Как создать бизнес аккаунт gmail
Как настроить и использовать Gmail для бизнеса
Gmail для бизнеса – это профессиональная служба электронной почты Google.
С помощью корпоративной почты Gmail через G Suite компании могут создавать адреса электронной почты, использующие доменное имя компании, и получать доступ к многочисленным бизнес-инструментам за 5.40 долларов США за пользователя в месяц.
Цены на корпоративную почту Gmail
Базовый план Gmail стоит 5.40 долларов за пользователя в месяц и дает компаниям возможность подключить собственный домен, хранилище объемом 30 ГБ, инструменты для повышения производительности (G Suite) и круглосуточную поддержку клиентов без выходных.
Неограниченное хранилище и дополнительные функции доступны за 12 долларов США на пользователя в месяц. Кроме того, ваши первые 14 дней бесплатны.
Есть и более дорогие и продвинутые пакеты.

Как настроить Gmail для бизнеса за 5 шагов

Настройку Gmail для бизнеса можно выполнить всего за пять шагов, включая перенос контактов и электронной почты из старой учетной записи электронной почты.
Для начала перейдите в Gmail и нажмите «Начать». Оттуда следуйте инструкциям, чтобы завершить процесс регистрации, включая ввод своего имени и контактной информации, покупку нового доменного имени или подключение уже имеющегося, а также ввод платежной информации.
5 шагов:
1. Перейдите в G Suite и нажмите «Начать» .

Это запустит процесс регистрации. Начните с ввода основной информации об учетной записи, такой как название вашей компании, ваше имя и фамилия, количество сотрудников в вашей компании и ваш текущий адрес электронной почты.


2. Введите информацию о домене.
После выполнения всех шагов, связанных с контактной и личной информацией, вас спросят, есть ли у вас уже доменное имя.
Если да, выберите «Да, у меня есть один, который я могу использовать», а если нет, выберите «Нет, мне он нужен».
- Подключите или зарегистрируйте доменное имя
- Получите новое доменное имя

Если у вас еще нет доменного имени, вам необходимо его зарегистрировать. Это будет часть вашего адреса электронной почты после знака @ (например, yourname@yourdomain.com).
 Используя регистратора доменов, вы можете выполнить поиск, чтобы узнать, доступен ли ваш домен. В таком случае вы можете зарегистрировать домен для использования в качестве адреса электронной почты.
Используя регистратора доменов, вы можете выполнить поиск, чтобы узнать, доступен ли ваш домен. В таком случае вы можете зарегистрировать домен для использования в качестве адреса электронной почты.
В противном случае большинство регистраторов предоставят вам ссылку с альтернативными вариантами, или вы можете просто ввести новый домен.
Проверить существующий домен
Если у вас уже есть доменное имя, которое вы хотите использовать для своего рабочего адреса электронной почты, введите свой домен.
Вам будет предложено завершить процесс проверки доменного имени, что даст Google доступ к вашему доменному имени. Для этого посетите своего регистратора доменных имен и введите записи MX, которые предоставляет G Suite, в ваш DNS. Большинство регистраторов доменных имен предлагают информацию о том, как это сделать.
3. Создайте свой адрес электронной почты.
Следующим шагом является выбор имени пользователя (например, john@jnzlaw.com, roberts@jnzlaw.com, john.roberts@jnzlaw.com, j.roberts@jnzlaw.com или в другом формате) и пароля для рабочего адреса электронной почты.
Компании должны поддерживать одинаковый формат адресов электронной почты во всей организации. Узнайте больше о выборе профессионального адреса электронной почты, чтобы определить, какой формат подходит для вашего бизнеса. После ввода этой информации нажмите «Принять и продолжить».
4. Введите информацию об оплате и выписку
Последний шаг в процессе регистрации в Gmail для бизнеса – это проверка всей вашей информации, включая ваше имя, контактную информацию и имя пользователя. Затем введите свою платежную информацию.
В настоящее время Gmail автоматически регистрирует новых пользователей для получения 14-дневной бесплатной пробной версии.
Вам не будет выставлен счет до окончания пробного периода: в любой момент во время или после пробного периода вы можете изменить или отменить свой план.
5. Перенести электронную почту в Gmail (необязательно)
Те, кто хочет перенести существующие электронные письма и контакты в свою новую учетную запись, могут сделать это через консоль администратора Gmail. Сначала перейдите на admin.google.com.
Оттуда нажмите «Приложения». В разделе «Настройка» установите флажок «Загрузка электронной почты пользователей» и нажмите «Сохранить». Наконец, вернитесь в Gmail, перейдите в «Настройки» и запустите процесс импорта.
Для получения дополнительной информации и устранения неполадок посетите Справку G Suite.
Преимущества использования Gmail для бизнеса
Gmail для бизнеса имеет множество преимуществ. В первую очередь, это позволяет вам использовать свой собственный домен при управлении электронной почтой на интуитивно понятной и безопасной платформе.
Он также предоставляет компаниям возможность:
- владения электронной почтой и файлами,
- полный доступ к G Suite (включая Google Docs, Sheets и Slides),
- простой обмен файлами,
- круглосуточную поддержку,
- административный контроль,
- управление пользователями,
- расширенные функции безопасности,
- предложения автоматического текстового сообщения Gmail,
- а также любое количество расширений, надстроек и инструментов.
Вот девять преимуществ использования корпоративной электронной почты Gmail:
Право собственности на электронную почту:
все учетные записи электронной почты в Gmail для бизнеса будут принадлежать вам, а не вашим сотрудникам. Если кто-то покидает вашу компанию, вы можете отключить его доступ, чтобы он больше не мог собирать контакты или электронные письма.
пользователи Gmail получают полный доступ к ориентированному на производительность G Suite, который включает Google Docs (обработка текста), Sheets (электронные таблицы) и Slides (презентации). G Suite также включает Google Диск, который служит файловой базой данных.
Обмен документами : легко делиться файлами внутри компании. Создатель документа может предоставить разным пользователям доступ и выбрать, какие права редактирования они имеют.
Адреса электронной почты группы: вы можете создать группы или адреса электронной почты общего назначения, такие как info@yourcompany.com, без дополнительных затрат.
Расширенные функции безопасности : если вы хотите внедрить дополнительные меры безопасности, вы можете потребовать от своих сотрудников реализовать двухэтапную проверку.
Поддержка клиентов : Gmail для бизнеса включает круглосуточную поддержку по телефону, электронной почте и в чате. С бесплатными учетными записями Gmail у вас будет доступ только к документам поддержки самопомощи.
Управление администратором: G Suite позволяет компаниям выбирать администратора, который может получать доступ ко всем учетным записям электронной почты в компании и управлять ими.
Умный ввод: Gmail поставляется с умным вводом, инструментом интеллектуального ввода (предложения текста), который упрощает и ускоряет написание электронных писем и ответ на них.
Расширения и надстройки Gmail: существует огромное количество расширений и надстроек, которые представляют собой сторонние инструменты, которые предоставляют компаниям дополнительные функции.
Совет по экономии денег: воспользуйтесь этими преимуществами и бесплатно используйте свой профессиональный адрес электронной почты через интерфейс Gmail.
7 лучших расширений и надстроек Gmail для бизнеса
Одним из преимуществ Gmail для бизнеса является его обширный список расширений, надстроек и инструментов, многие из которых доступны бесплатно.
В целом лучшие расширения включают HubSpot Sales, Grammarly, Zoom для видеоконференцсвязи, WiseStamp, Bookipi, Attach и Boomerang.
Вот семь лучших расширений и надстроек Gmail для бизнеса:
HubSpot: HubSpot Sales предлагает расширение для Gmail, которое связывает его бесплатную платформу продаж с электронной почтой пользователей. В нем множество функций, но одной из самых заметных является инструмент отслеживания электронной почты.
Grammarly : Gmail поставляется со встроенным программным обеспечением для проверки орфографии, хотя Grammarly продвигает проверку орфографии на шаг вперед, поскольку он не только выявляет общие грамматические ошибки, но также помогает выявлять проблемы со структурой, пунктуацией и стилем предложений.
Zoom: Gmail поддерживает видеоконференцсвязь, но многие компании предпочитают использовать Zoom для проведения видеоконференций в больших группах и проведения веб-семинаров. Доступна бесплатная версия, а также премиум-версии по цене от 15 долларов в месяц.
WiseStamp: это бесплатный инструмент для подписи электронной почты, который позволяет вам создать профессиональную подпись электронной почты, включающую логотип вашей компании, снимок головы и социальные ссылки.
Bookipi: бесплатное приложение для выставления счетов для малого бизнеса, которое позволяет легко создавать и отправлять счета профессионального качества по электронной почте, а также создавать и отправлять расценки.
Attach.io: – это бесплатный инструмент, который используется для отслеживания вложений электронной почты. Он отслеживает, открывают ли пользователи вложения, в том числе сколько раз они их просматривают, сколько времени они тратят на просмотр и сколько страниц вложения они просматривают.
Лучшие расширения Gmail помогут сделать вас и ваших сотрудников более эффективными и продуктивными.
Хотя доступно бесчисленное количество надстроек, вам рекомендуется использовать инструменты повышения производительности, такие как Boomerang, инструменты продаж, такие как HubSpot Sales или Attach, и профессиональные инструменты электронной почты, такие как Grammarly и WiseStamp.
Просмотрите все надстройки, посетив Интернет- магазин Chrome.
Часто задаваемые вопросы (FAQ)
В чем разница между Gmail и Gmail для бизнеса?
Gmail – это бесплатная служба электронной почты, предназначенная для личного использования, а Gmail для бизнеса – платная служба для профессионального использования.
Основное различие между личным и профессиональным использованием – это домен. Gmail использует свой собственный домен (например, kelly@gmail.com), в отличие от Gmail для бизнеса, который позволяет пользователям подключать свой собственный домен (например, name@yourbusiness.com).
Каковы лучшие альтернативы Gmail?
Gmail для бизнеса – один из ведущих поставщиков корпоративной электронной почты, но это не единственный вариант, который есть у предприятий.
Gmail
Защищенная корпоративная электронная почта и многое другое
- Gmail – ваш верный помощник в работе. В последней версии вы получаете не только защищенную корпоративную почту без рекламы, но и удобный чат, а также возможность совершать голосовые и видеозвонки, делиться файлами и задачами.
Персонализированный адрес в вашем домене
Используйте корпоративные адреса электронной почты, которые легко запоминаются и положительно влияют на имидж компании. Вы также можете создавать списки рассылки.
Надежная интеграция
Общайтесь с коллегами в Google Meet и Google Chat, отправляйте приглашения в Календаре, добавляйте задачи в список – и все это прямо в Gmail. Кроме того, благодаря дополнениям Google Workspace вы можете разместить на боковой панели свои любимые сторонние приложения.
Защита от угроз
Gmail заботится о вашей безопасности. С помощью моделей машинного обучения мы блокируем более 99,9 % спама, фишинговых и других вредоносных сообщений.
Совместимость
Gmail отлично работает с такими почтовыми клиентами, как Microsoft Outlook, Apple Mail и Mozilla Thunderbird. Пользователи Outlook могут синхронизировать сообщения, мероприятия и контакты с Google Workspace.
Простой переход с Outlook и других сервисов
Специальные инструменты помогут без труда перенести все важные письма из Outlook, Exchange или Lotus.
Бесперебойная работа
Надежные серверы Google обеспечивают доступность сервисов в течение 99,9 % времени и без плановых простоев, а резервное копирование, спам-фильтры и передовые функции безопасности надежно защищают ваши данные.
Вопросы о Gmail
Каковы преимущества платной версии Gmail?
Платная версия Gmail обладает множеством преимуществ, таких как адрес электронной почты в домене вашей компании, неограниченное количество групповых адресов, гарантия безотказной работы сервисов в течение 99,9% времени, в два раза больше места для хранения, чем в бесплатной версии Gmail, отсутствие рекламы, круглосуточная поддержка, возможность использования инструмента Google Workspace Sync for Microsoft Outlook и многие другие.
Может ли у одного пользователя быть несколько адресов электронной почты?
Да. Для этого необходимо добавить псевдонимы электронной почты. У пользователя может быть до 30 псевдонимов.
Можно ли перенести в Google Workspace почту из другой среды?
Да. Можно импортировать почту из старых систем, таких как Microsoft®, IBM® Notes® и других. Подробнее о переносе данных в Google Workspace…
Пока не готовы переносить почту? Возможно, вам подойдет Google Workspace Essentials.
Шесть главных вопросов о продвижении компании с помощью Google My Business
Обновлено 23 декабря, 2020





- Logaster
- /
- Blog
- /
- How To
- Что такое Google My Business (GMB) и чем он полезен?
- Как создать аккаунт пошагово?
- Как объединить профиль компании с GMB?
- Как оптимизировать учетную запись?
- Что влияет на поисковую выдачу карточки?
- Как связаться с поддержкой?
У вашей организации есть учетная запись в Google My Business? Этот бесплатный инструмент продвижения улучшает позиции в поисковой выдаче, помогает завоевывать доверие клиентов и рекламировать новые услуги. Составили подробный гайд, из которого вы узнаете, как создать, настроить и правильно использовать бизнес-аккаунт.
1. Что такое Google My Business (GMB) и чем он полезен?
Это бесплатная учетная запись, которая помогает управлять профилем бизнеса в Google. Она содержит информацию о предприятии (физический адрес, телефон, часы работы, фотографии, отзывы и т.д.) и отображается в поисковой выдаче в одном из трех вариантов:
- карточка справа от основных результатов;
- Google-карты;
- блок локальной выдачи (Local Pack) перед органической выдачей.
Аккаунт GMB дает несколько важных преимуществ:
- Информирование. Больше 80 процентов людей ищут в интернете данные о локальном бизнесе. Помогите им быстро узнать достоверные сведения (как выглядит магазин, когда закрывается, есть ли у него сайт), ведь вы сами контролируете их. Например, можете уточнить, что временно не оказываете определенные услуги, работаете в праздники или обслуживаете клиентов с особыми потребностями.
- Доверие и лояльность. Точное и своевременное информирование располагает к бренду и повышает шансы на то, что потребители обратятся именно к вам. По статистике, люди на 70 процентов чаще посещают организации, зарегистрированные в GMВ.
- Улучшение позиций в поиске. В частности — по запросам, привязанным к определенному месту («ветеринарная клиника в Нью-Йорке», «вегетарианское кафе в Мадриде»). По статистике, аккаунт в GMB — основной фактор влияния на поисковую выдачу. Обычно эти карточки появляются над органическими результатами.
2. Как создать аккаунт пошагово?
Для регистрации вам понадобится корпоративная учетная запись Google. Если у вас ее нет, зайдите в Gmail, выберите «Создать аккаунт» и в выпадающем меню кликните «Для управления бизнесом».
Шаг 1. Войдите в Google My Business, укажите учетную запись и введите название предприятия. В него не рекомендуют добавлять ключевые слова: название должно совпадать с реальным именем бизнеса и не содержать дополнительных указаний на товары или услуги.
Шаг 2. Выберите из предложенного списка категорию, то есть сферу, в которой вы работаете. Если ни одна не подходит, остановитесь на самой близкой.
Шаг 3. Укажите местоположение. Если у вас есть адрес, по которому приходят клиенты (магазин, кафе, клиника, автомойка), добавьте его. Если вы сами приезжаете к людям (доставляете пиццу, моете окна, выгуливаете собак), уточните зону обслуживания.
Шаг 4. Введите контактные данные: номера телефонов и адрес сайта или страницы в соцсетях.
Шаг 5. Добавьте описание: расскажите, что продаете, чем полезны, каковы ваши цели и принципы. Используйте ключевые слова, по которым вас будут искать потенциальные клиенты. Уточните график работы.
Шаг 6. Подтвердите учетную запись, выбрав один из способов:
- письмо (доставка может занять от нескольких дней до нескольких недель);
- телефонный звонок;
- электронная почта.
Когда получите сообщение с проверочным кодом, в меню аккаунта выберите «Подтвердить местоположение» и введите код.
3. Как объединить профиль компании с GMB?
У вашего предприятия уже есть бизнес-профиль в Google? Объедините его с аккаунтом в GMB, чтобы полноценно управлять им. Это можно сделать тремя способами:
- Войдите в аккаунт, найдите по поиску свою компанию и подтвердите, что вы — владелец.
- Найдите организацию на картах, выберите «Управлять записью» — «Заявить о себе в GMB».
- Найдите свой бизнес в поиске, нажмите «Владелец этой компании?» и подтвердите профиль.
4. Как оптимизировать учетную запись?
Чтобы аккаунт эффективно работал на бизнес, стоит учесть несколько важных нюансов.
Заполните максимально
Укажите всю информацию, которая презентует организацию и интересует потребителей. Во-первых, это повышает доверие к бренду, во-вторых, улучшает поисковый рейтинг (подробнее об этом расскажем дальше).
Добавьте специальные функции, которые доступны в зависимости от сферы деятельности. К примеру, отели могут перечислять удобства, рестораны — создавать кнопку мгновенного бронирования, ритейлеры — каталог продуктов. Укажите дополнительные сведения, например, бесплатный Wi-Fi, бесконтактную оплату, удобства для детей.
Добавьте фото и видео
В учетной записи есть возможность разместить:
1. Фото профиля и обложки. Они помогают быстро запомнить бренд, поэтому профиль лучше иллюстрировать логотипом, а обложку — узнаваемым элементом, например, основным продуктом или фасадом заведения.
Еще нет логотипа? Мы знаем, как получить его за пару секунд: просто зайдите на Logaster — и введите название бренда.
Создайте уникальный лого для Google My Business!
Профессиональный конструктор предложит десятки вариантов эмблемы, которые вы сможете отредактировать и скачать
2. Дополнительные иллюстрации. Покажите фотографии интерьера, блюд, товаров, сотрудников. Фотографии помогают получить на 42 процента больше запросов о маршрутах на картах и на 35 процентов больше переходов на сайты.
3. Видео до 30 секунд: покажите дорогу к заведению, процесс производства или обслуживания.
Важно: снимки должны быть информативными и качественными. Вооружитесь хорошей камерой или наймите профессионального фотографа.
Следите за актуальностью
Изменились часы работы? Появилась новая услуга? Планируете мероприятие? Добавьте это в карточку, используя функцию Posts on Google, и не забывайте о ключевых словах, по которым вас будут искать.
- Во-первых, это поможет сохранить лояльные отношения с потребителями. Опрос показал, что 80 процентов людей теряют доверие к местным организациям, если видят неверные данные в интернете, а 68 процентов — прекращают туда обращаться.
- Во-вторых, актуальность — это еще один способ стимулировать продажи. Расскажите о предстоящей акции, появлении продуктов для вегетарианцев или услуге бесплатной консультации, чтобы привлечь целевую аудиторию. В публикацию можно добавить даже кнопки призыва к действию: «Узнать подробнее», «Купить», «Забронировать» и т.д.
Взаимодействуйте с клиентами
Когда люди будут оставлять отзывы и задавать вопросы, не оставляйте их без внимания:
- Отвечайте на вопросы и отзывы, в том числе негативные. Будьте вежливы и уважительны, выслушивайте недовольных клиентов и приносите извинения, если вы не правы.
- Стимулируйте покупателей писать отзывы после посещения. Исследование показало, что 88 процентов потребителей доверяют онлайн-отзывам не меньше, чем личным рекомендациям, а значит, это хороший способ расширить клиентскую сеть.
Важно: связи с Covid-19 функции ответов на отзывы и вопросы временно ограничены.
Используйте аналитику
Этот инструмент позволяет отслеживать эффективность каждого элемента аккаунта: по каким ключевым словам вас находят, сколько человек прокладывают маршруты, звонят, рассматривают фото, переходят по ссылкам. Анализируя, какие инструменты работают эффективнее всего, корректируйте профиль.
5. Что влияет на поисковую выдачу карточки?
Релевантность
То, насколько информация в профиле соответствует поисковому запросу. Чем больше данных вы укажете — тем выше шансы, что они совпадут со словами, которые ищут люди.
Расстояние
Чем ближе вы находитесь к пользователю — тем выше окажетесь в выдаче.
SEO-оптимизация
Речь идет не только о карточке, но и о сайте, который в ней указан. Собирая семантическое ядро, проанализируйте, по каким ключевым запросам ваши конкуренты отображаются Local Pack, и используйте их.
Известность
На этот показатель влияют несколько факторов: информация, которая есть в интернете о компании (сайт, блог, внешние ссылки и т.д.), количество отзывов, рейтинг, взаимодействие с пользователями (ответы на отзывы и вопросы) и другие.
Достоверность
Следите за тем, чтобы данные в GMB и на других площадках (вашем сайте, Yelp, Tripadvisor и т.д.) совпадали. Этот фактор тоже учитывается при ранжировании.
6. Как связаться с поддержкой?
Возникли вопросы? Свяжитесь со службой поддержки, перейдя по этой ссылке (из-за Covid-19 поддержка в соцсетях и по телефону временно недоступна).
- коротко, не более чем в 100 символах, опишите проблему;
- выберите категорию, к которой она относится, или нажмите «Другое»;
- ознакомьтесь с предложенной справочной информацией;
- если не нашли ответ на вопрос, нажмите «Дальше», чтобы заполнить форму для связи со службой поддержки по электронной почте.

Вывод
Google My Business — доступный инструмент онлайн-продвижения, который особенно важен для локального малого бизнеса. Выделите несколько минут на оформление аккаунта, а потом не забывайте публиковать обновления, отвечать на вопросы и следить за аналитикой.
Обновлено 23 декабря, 2020

Редактор блога компании Logaster, контент-маркетолог. Эксперт по веб-маркетингу и брендированию. Умеет писать просто о сложном. По ее статьям можно построить успешный бренд и начать успешное продвижение в интернете.
Как завести корпоративную почту на своём домене

Блочный редактор писем, готовые шаблоны email, формы подписки и автоматизация. Запускайте email-рассылки, чтобы быть на связи со своими клиентами.
Где взять базу? Как сделать красивое письмо? Какие показатели смотреть? Расскажем об этом в бесплатном курсе из 16 писем. Татуировка в каждом письме!
Рассказываем про инструменты для email-рассылок. Обсуждаем лучшие примеры и механики. Говорим о деньгах. Публикуем вакансии.
Рассказываем, как создать и настроить корпоративный ящик для своего домена. Чтобы было удобнее, мы разбили статью на два раздела: теорию и практику.
Что такое корпоративная электронная почта
Это почта на домене вашей компании. Например, у нас в UniSender есть email pr@unisender.com , это и есть корпоративная почта. Ящик на корпоративном домене можно выдать любому сотруднику компании.
Почему вести рассылки лучше с корпоративной почты
Если вы отправляете email-рассылки, в качестве адреса отправителя вам нужен адрес на домене. Не рекомендуем использовать ящики на бесплатных почтовых доменах вроде @gmail.com или @yandex.ru.
В UniSender с такого адреса можно отправить на список до 50 адресов. Высока вероятность попадания в спам. Некоторые почтовые сервисы запрещают отправку писем с публичных доменов.
Решение — создать корпоративную почту. Её преимущества:
- Почта на собственном домене — вам доступны красивые корпоративные адреса.
- Легко управлять ящиками внутри домена.
- Выше вероятность попадания рассылок во «Входящие» (а не в спам).
Сколько стоит корпоративная почта
Некоторые хостинги предоставляют бесплатную почту после покупки домена. Яндекс и Mail.ru также предоставляют корпоративную почту бесплатно, достаточно просто подключить домен. Почта Gmail платная – от $5,40 за пользователя в месяц.
Помощь в настройке почты
Если вам нужна помощь с созданием корпоративной почты, вы можете заказать услугу у Службы заботы о клиентах UniSender. Наши специалисты подключат домен к почте, добавят все нужные настройки и создадут почтовые ящики.
Какой почтовый сервис выбрать
Расскажем о трёх самых популярных.
Mail.ru. Входит в состав платформы Mail.ru для бизнеса . Сервис бесплатный. Можно создать до 5000 почтовых ящиков с неограниченным размером и защитой от вирусов и спама.
- календарь;
- инструменты для редактирования документов;
- мессенджер;
- интеграция с облачными хранилищами;
- мобильные приложения для iOS и Android.
Яндекс. Используем сервис Яндекс.Коннект . Можно зарегистрировать до 1000 ящиков с неограниченным объёмом бесплатно.
- защита от спама и вирусов;
- 10 ГБ дискового пространства для каждого пользователя;
- мессенджер с веб-версией и приложениями для Windows, Mac, Android и iOS;
- календарь;
- сервис для управления задачами и проектами организации;
- сервис для создания собственной базы знаний.
Gmail. Часть пакета инструментов G Suite . Сервис платный, оплачивается каждый добавленный пользователь. Первые 14 дней бесплатно.
- голосовой и видеочаты;
- календарь;
- сервисы для совместной работы с документами;
- облачное хранилище;
- приложения для iOS и Android.

На что смотреть при выборе сервиса
Интерфейс. Чтобы вам все было понятно и знакомо.
Набор сервисов. Чтобы всё нужное было под рукой.
Цена. Ну понятно.
Выбрали сервис — идём дальше.
5 шагов к созданию корпоративной почты
Почту надо не только завести, но и настроить. Чтобы без проблем отправлять и получать письма, не попадать в спам и иметь высокий рейтинг отправителя.
Шаг 1. Подтверждение домена
Сначала подтвердим, что домен принадлежит вам. О способах расскажем ниже.
Шаг 2. Добавление MX-записи
MX-записи указывают на серверы, обрабатывающие почту. На всякий убедитесь, что нет MX-записей, созданных раньше. Они будут конфликтовать.
Шаг 3. Добавление SPF-записи
SPF определяет список серверов, которые могут отправлять почту от имени домена. И снижает вероятность попасть в спам.
Шаг 4. Добавление DKIM-подписи
С помощью DKIM серверы-получатели проверяют, что письмо пришло от реального отправителя. DKIM повышает вероятность попадания писем во входящие.
Шаг 5. Добавление пользователей
Добавив все записи, можно создавать почтовые ящики, прописывать логины и пароли.
Что понадобится
Нам понадобится домен, который мы будем подключать к почте.
Пример домена
Мы зарегистрировали на reg.ru два домена – lionnet.org и lionnet.website.
Регистрируем домен на сайте reg.ru.
Теперь нам нужен доступ к DNS-панели домена. Заходим в панель управления хостингом. В нашем случае записи делегированы на хостинг reg.ru с панелью управления ISPManager 5 (это один из вариантов панели управления на хостинге, можно выбрать любую другую) .
Для доступа к записям заходим в раздел «Доменные имена» и нажимаем на кнопку «Записи» для выбранного домена.

Тут можно создать, изменять и удалять записи с помощью кнопок.

С теорией все. Перейдем к практике.
Создание корпоративной почты на Mail.ru

Для регистрации корпоративной почты нам понадобится обычный почтовый ящик на Mail.ru. Мы создали отдельный и авторизовались в нём. Подключаем домен на бесплатной платформе Mail.ru для бизнеса . Вводим наш домен в поле и нажимаем кнопку «Подключить».

Дальше проходим все пять шагов:
Подтверждаем домен на Mail.ru
После того, как вы ввели свой домен в поле и нажали кнопку, появляется страница подтверждения домена. На ней вам надо подтвердить, что это и правда ваш домен и вы можете с него вести рассылки. Страница выглядит так.

Вы видите, что есть 4 способа подтверждения.
- Способ 1. DNS-проверка;
- Способ 2. HTML-файл;
- Способ 3. Мета-тег;
- Способ 4. Перенос DNS.
Сейчас расскажем о каждом из них по порядку.
Способ 1 подходит, даже если у вас нет сайта или доступа к его редактированию, но понадобится доступ к редактированию записей DNS. Это простой вариант, достаточно будет добавить одну запись и дождаться обновления.
Способами 2 или 3 можно воспользоваться в случае, если сайт у вас есть и вы можете создавать и изменять файлы в нём.
Для способа 4 наличие сайта не обязательно, нужен доступ к DNS-зонам домена. После переноса DNS-записей на сервера Mail.ru, можно будет сразу же добавить записи MX, SPF, DKIM для почты Mail.ru в один клик и переходить к добавлению пользователей. Несмотря на простоту этого способа, выбирайте его только в том случае, если точно уверены, что готовы перенести DNS с вашего предыдущего хостинга и сможете внести изменения в DNS-записи в случае возникновения проблем.
Совет
Выбирайте перенос DNS (4-ый способ), только если готовы перенести DNS с предыдущего хостинга и сможете изменить DNS-записи при возникновении проблем.
Как настроить почту для домена через Google
Корпоративная почта Gmail является частью инструментария для бизнеса Google Workspace.
В отличие от многих почтовых сервисов, имеющих бесплатные тарифы, сервис платный, однако имеет свои преимущества. Для того, чтобы вы могли познакомиться с его возможностями и решить, подходит ли вам это, первые 14 дней сервисом можно пользоваться бесплатно.
Пользователи почты Google Workspace получают доступ к облачному хранилищу, набор инструментов для командной работы, в том числе для проведения и записи видеовстреч и подготовки презентаций, а также — возможность использовать корпоративный почтовый емейл с собственным адресом.
Процесс настройки состоит из трех шагов:
Создание аккаунта для домена
Для того чтобы создать новый аккаунт, сначала переходим по ссылке нажимаем на кнопку «Начать здесь»:
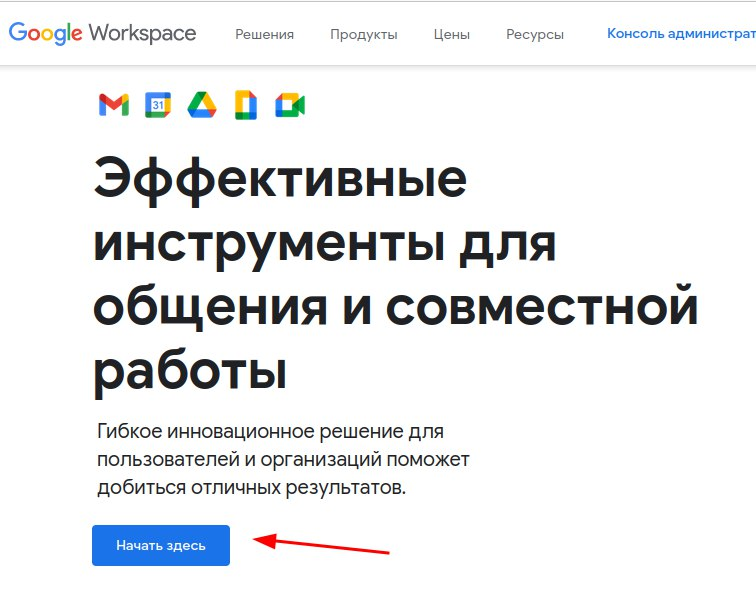
После этого заполняем информацию о компании: название организации, количество сотрудников и страну, контактную информацию, включая резервный email и жмем кнопку «Далее».
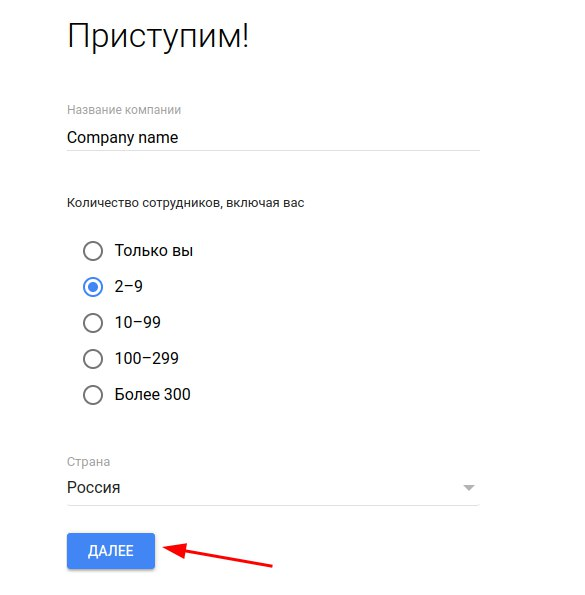
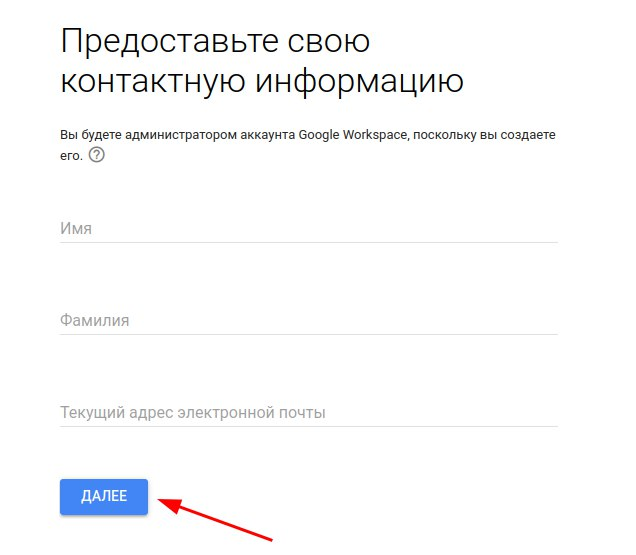
На следующем этапе Google Workspace предлагает выбрать существующий домен или купить новый. В рамках статьи рассмотрим уже существующий домен, потому выбираем первый вариант.
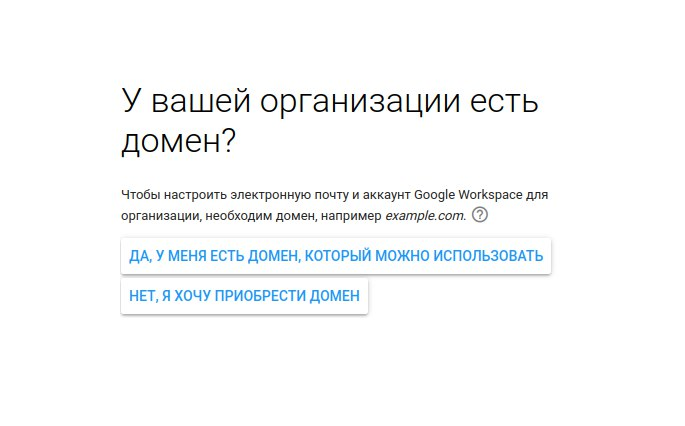
Теперь можно подключить домен сайта, для которого создается корпоративная почта.
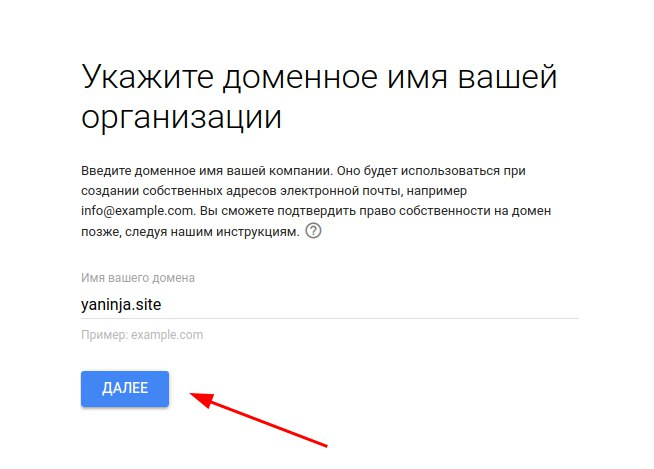
После чего Google Workspace предложит использовать введенный ранее домен для настройки аккаунта, а также — получать на почту этого домена электронные письма с советами и новостями.
Теперь можем приступить к созданию пользователя для нашей почты, вводим его имя, задаем пароль и нажимаем «Принять и продолжить».
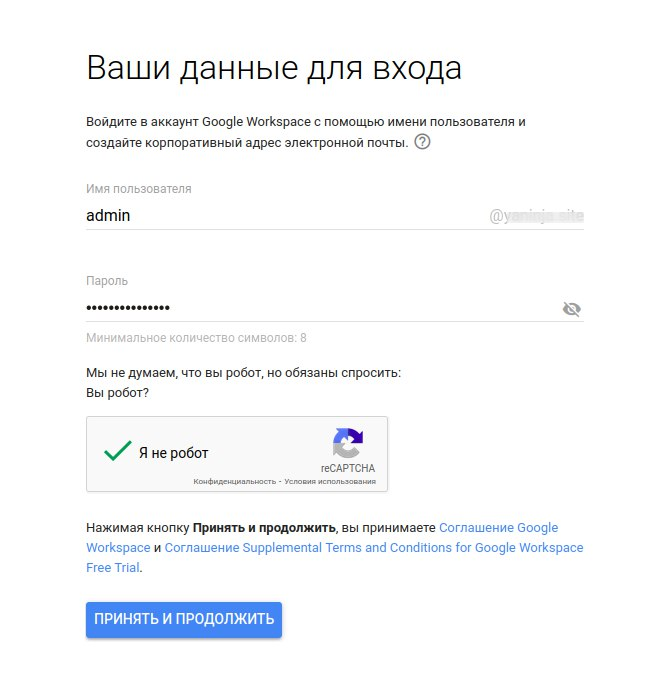
Теперь, когда аккаунт создан, можно приступать к настройкам:
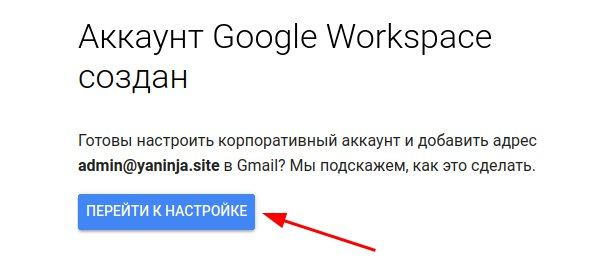
Привязка и подтверждение домена
На странице первичной настройки Google предложит подтвердить домен, нажимаем на кнопку «Подтвердить».
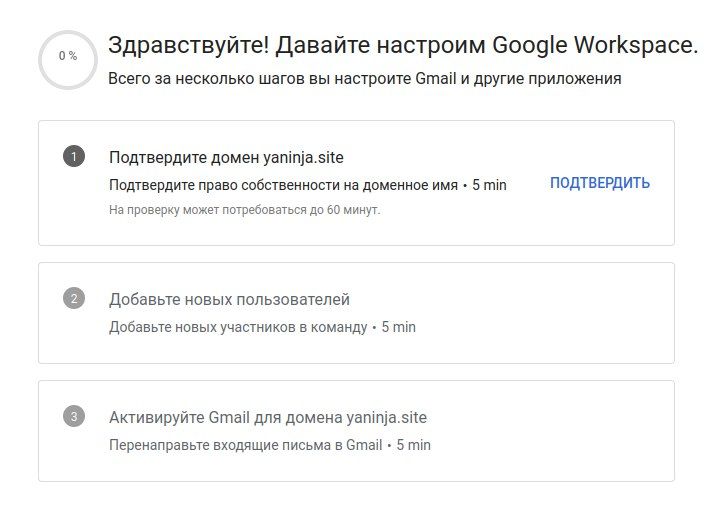
Самый простой способ подтвердить домен — это подтверждение через DNS-записи. Данный способ будет предложен по умолчанию при переходе по кнопке «Продолжить».
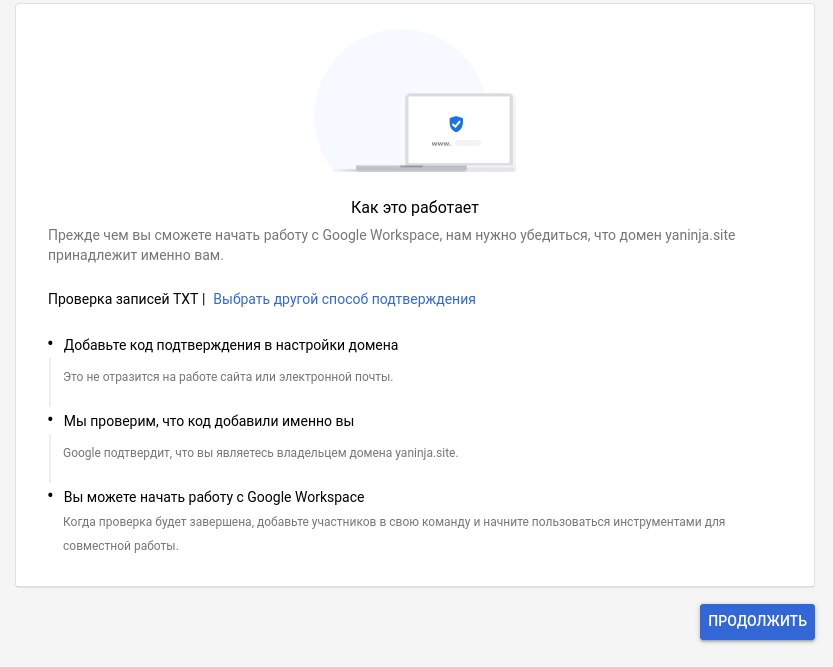
Теперь необходимо создать для вашего домена TXT-запись со следующими параметрами:
- имя записи : @ или имя вашего домена с точкой на конце
- TTL : 86400 или по умолчанию
- тип : TXT
- значение : текст из поля «Запись TXT».
В нашем примере мы будем использовать значение TTL 3600, заданное по умолчанию.
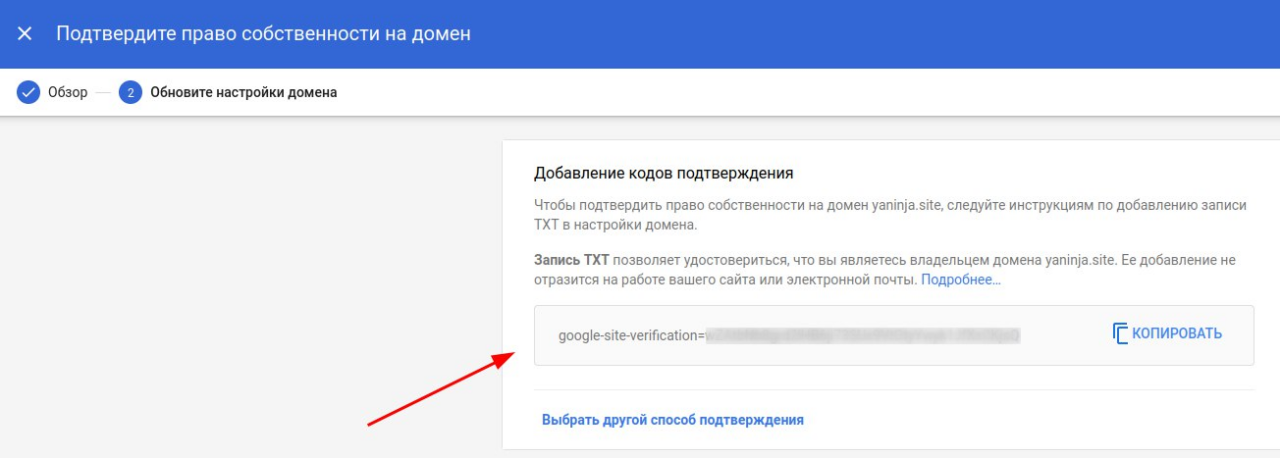
В панели DNS это может выглядеть так:
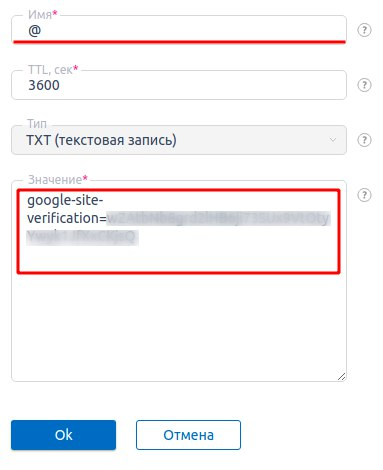
После добавления данной TXT-записи прокрутите страницу до конца и нажмите «Подтвердить домен»:
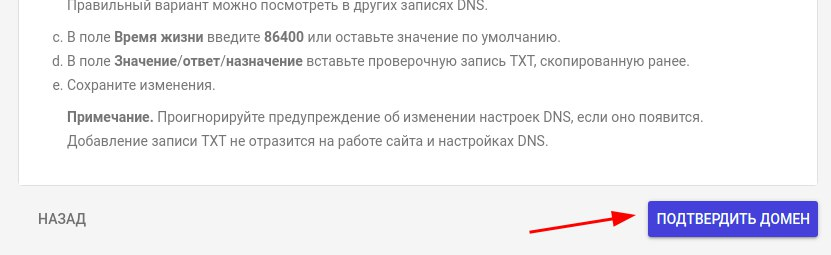
Проверка подтверждения занимает примерно 5 минут. После чего со страницы с TXT-записью вас перенаправит на прежнюю страницу с настройками, где вы сможете продолжить работу:
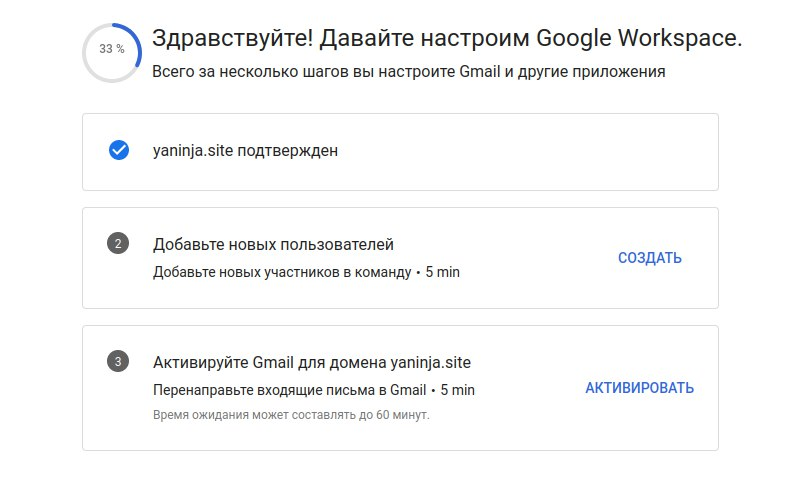
MX-записи Gmail
Теперь можно добавить MX-записи, они нужны для обозначения почтового сервера, который будет обрабатывать вашу почту. Для Gmail данные записи выглядят так:
- имя записи : @ или имя вашего домена с точкой на конце
- TTL : 3600
- тип : MX
- значение (домен) :ASPMX.L.GOOGLE.COM. (точка в конце записи обязательна)
Таким же образом создаем дополнительные записи с параметрами приведенными ниже. В зависимости от того, ограничивает ли количество MX-записей регистратор домена, вы сможете создать от 1 до 4 дополнительных — чем больше, тем лучше.
Они нужны на случай, если основной почтовый сервер будет недоступен. Тогда почта уйдёт с другого доступного сервера со следующим приоритетом по иерархии (чем меньше число, тем выше приоритет).
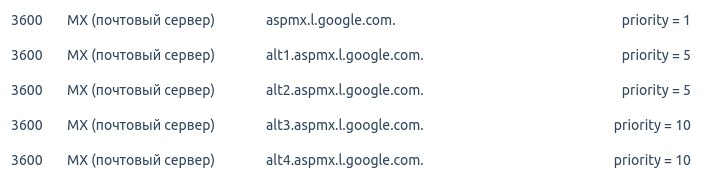
SPF-подпись Gmail
SPF-подпись — это DNS-запись, включающая в себя список серверов, которым ваш сайт доверяет отправку писем от своего имени и некоторые указания к их обработке. Данная запись позволяет получателю проверить, было ли письмо действительно отправлено с нашего домена и решить, доставить его в «Входящие» или пометить как «Спам».
Добавление SPF также производится из DNS-панели, для начала открываем ее и смотрим, есть ли TXT-запись, которая начинается с v=spf1. Если есть, нужно отредактировать её, добавив в конце перед
all (или похожей) запись include:_spf.google.com. Если такой записи нет – создайте новую с параметрами:
- имя записи : @ или имя вашего домена с точкой на конце
- TTL : 3600
- тип : TXT
- значение : v=spf1 include:_spf.google.com
Примеры того, как может выглядеть полное значение записи:
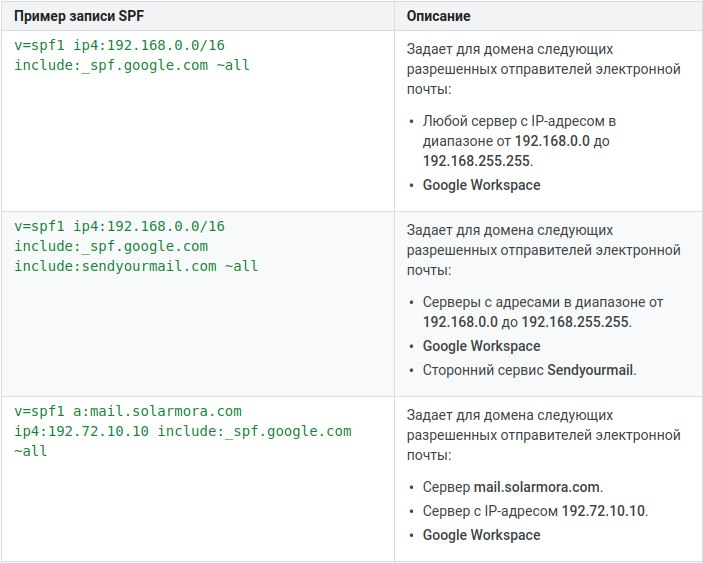
DKIM-подпись Gmail
С помощью DKIM-подписи повышается уровень доверия к вашему домену: письма, подтвержденные этой подписью, реже попадают в спам.
Если еще не авторизовались с новой созданной почтой, выполняем вход в аккаунт Google и переходим в Аккаунт > Администратор:
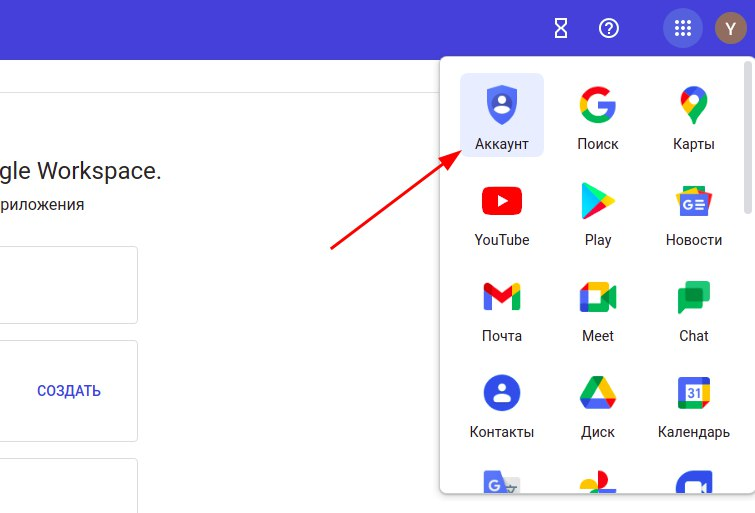
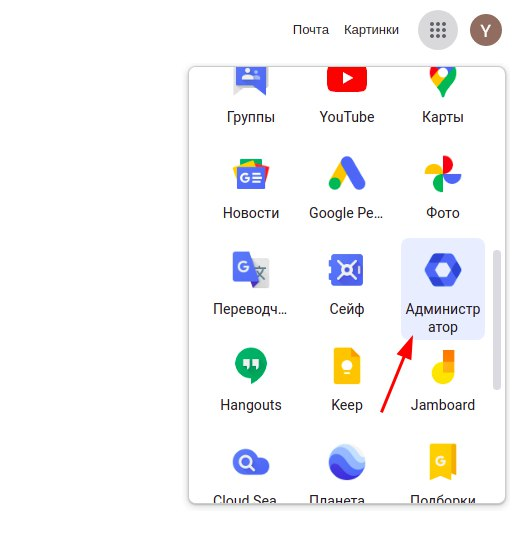
На главной странице консоли администратора выберите Приложения > Google Workspace > Gmail.
Выбираем пункт «Аутентификация электронной почты».
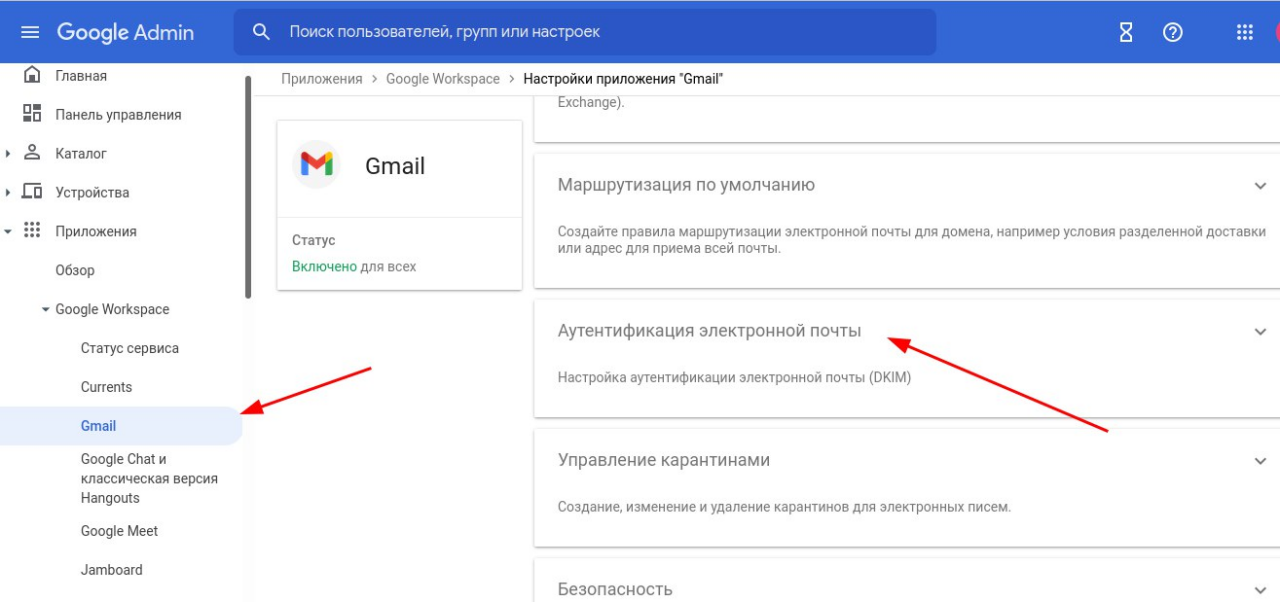
В выпадающем списке выбираем домен, где будет использоваться DKIM, и нажимаем «Создать новую запись»:
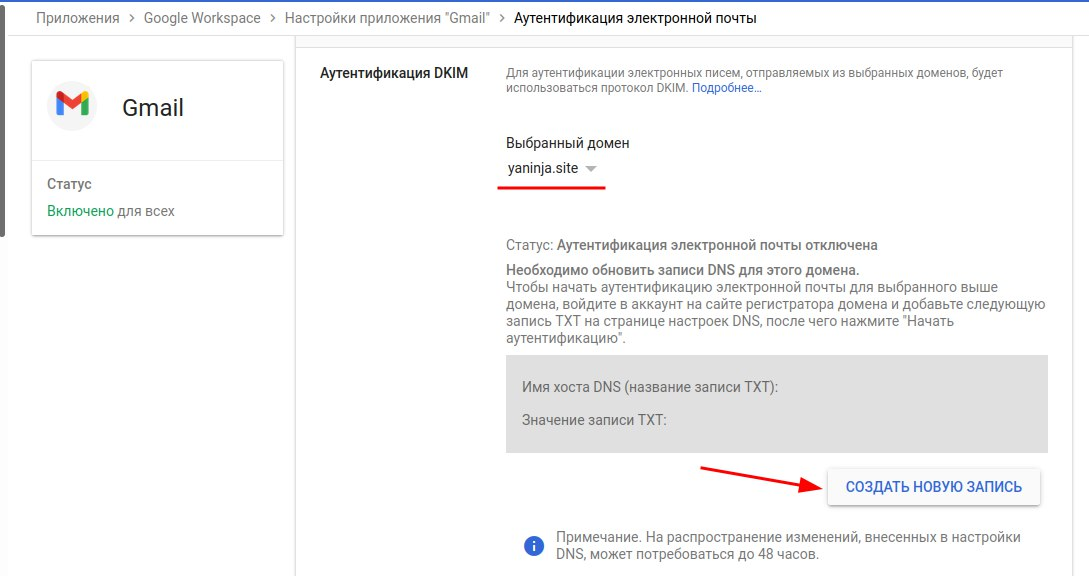
В открывшемся окне будут доступны следующие параметры:
- Длина ключа DKIM в битах. Даже если раньше вы использовали 1024-битный ключ, рекомендуем выбрать значение 2048, при условии что ваш регистратор домена его поддерживает. Такие ключи надежнее и на работе DKIM данные изменения не отразятся.
Если ваш регистратор домена не поддерживает 2048-битные ключи, можно изменить значение с 2048 на 1024. - Выбор префикса. По умолчанию используется префикс google. Менять его не рекомендуется. Исключение составляет случай, когда такой префикс уже указан в другом ключе DKIM для домена.
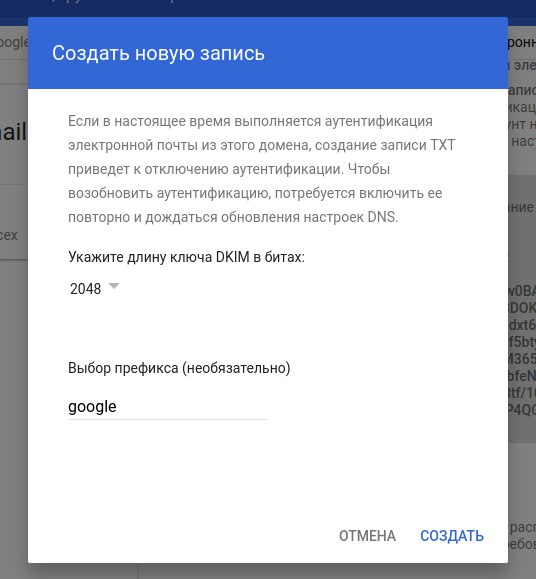
После того, как кликните на кнопку «Создать», будет сгенерирован ключ, который понадобится далее.
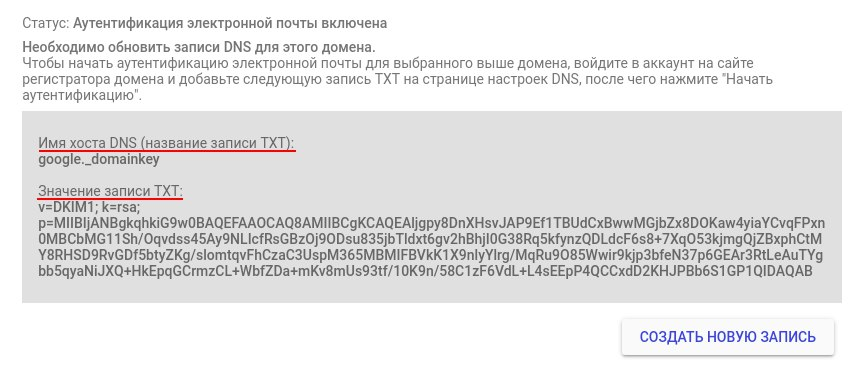
В DNS-панели создаем запись с параметрами:
- имя записи : google._domainkey
- TTL : 3600
- тип : TXT
- значение : сгенерированная google запись
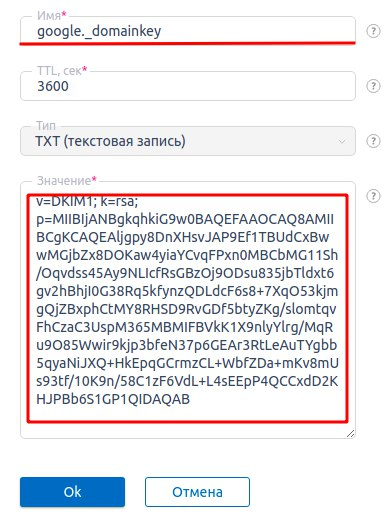
Теперь можно включить аутентификацию, дождаться обновления DNS, и приступать к работе с почтовым ящиком.
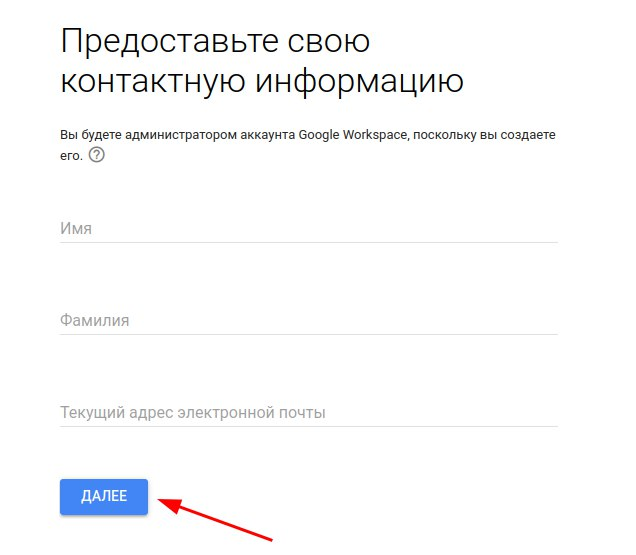
Настройка CMS для работы с SMTP
Рассмотрим настройку CMS для работы с SMTP с использованием ранее созданной почты на примере WordPress. В данной CMS настройки легко выполнить при помощи плагина WP Mail SMTP от WPForms. Установить его можно через панель администратора сайта или скачать.
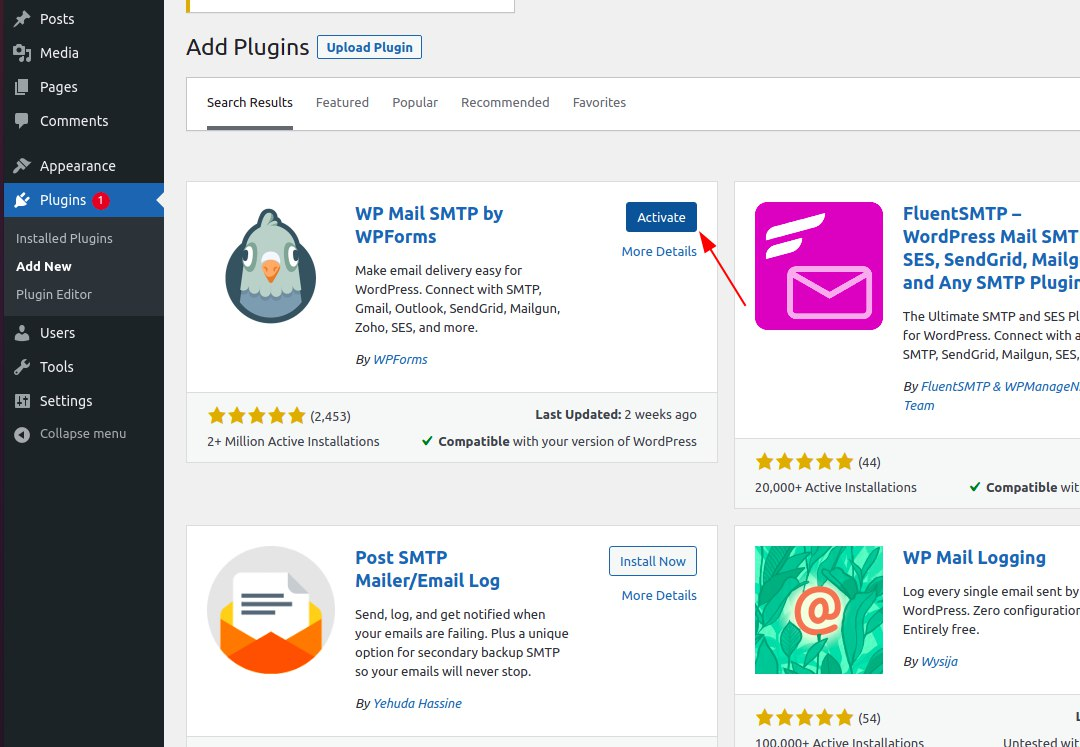
После нажатия на кнопку «Activate» вы окажетесь на начальной странице настройки плагина:
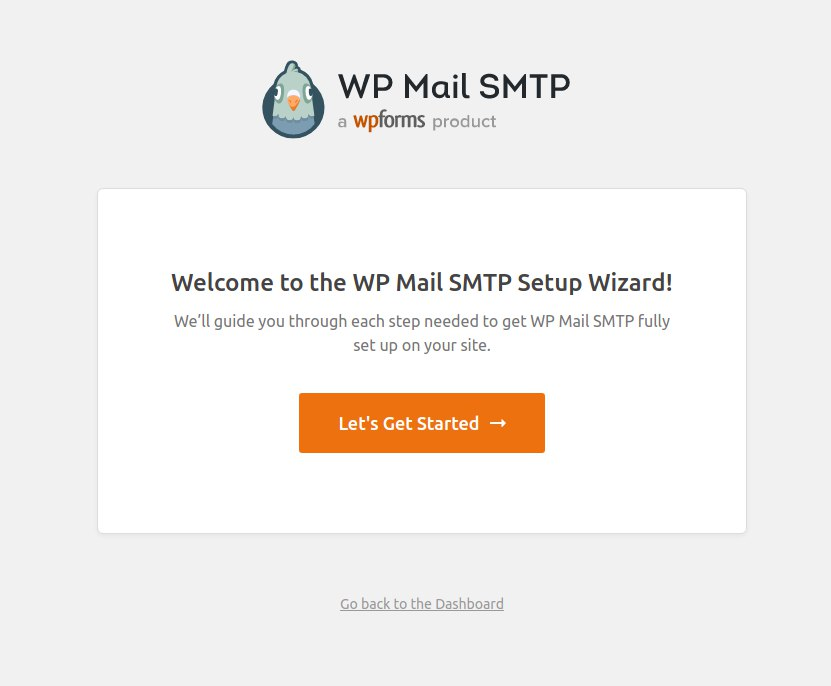
Выберите Gmail, а затем подтвердите, что хотите продолжить:
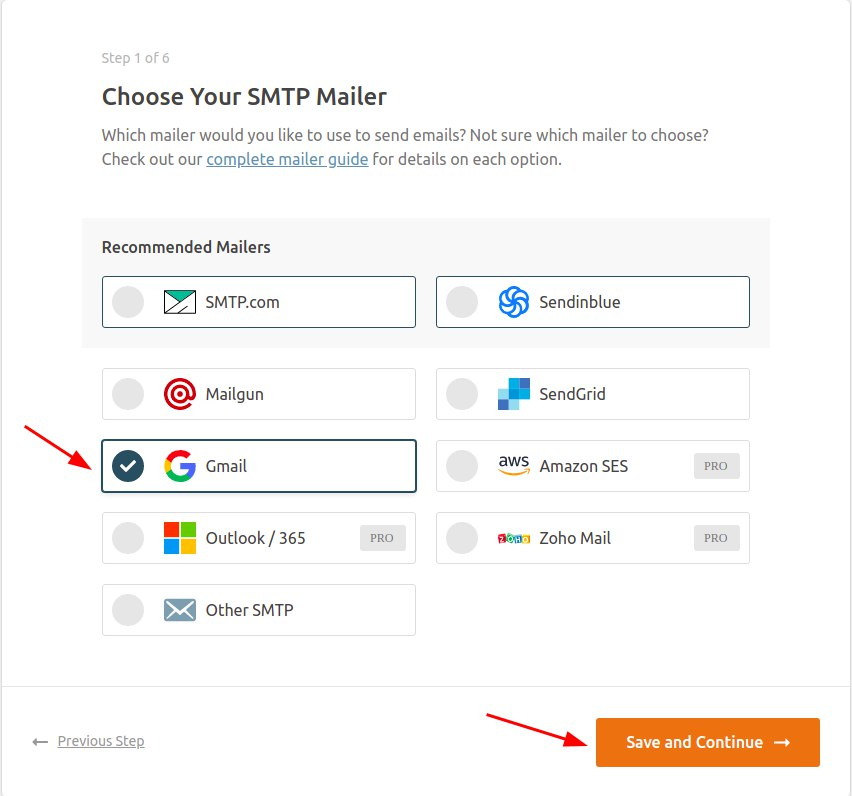
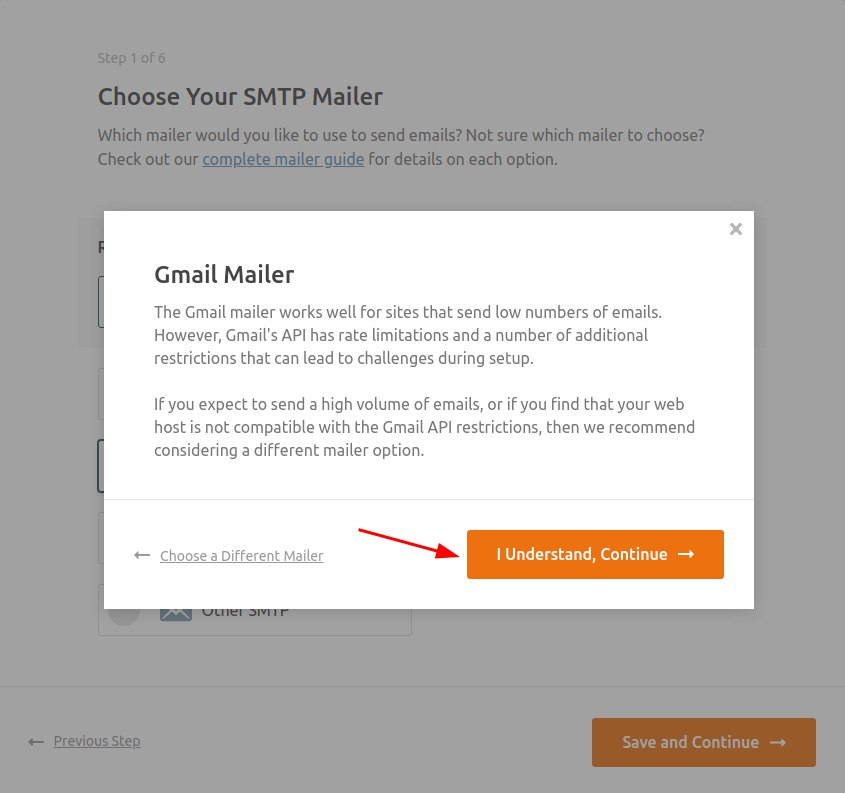
Далее плагин предложит создать приложение через ваш Google Аккаунт, где можно сгенерировать ID и секретный ключ для работы с сайтом через вашу gmail почту. Чтобы следовать инструкции, нужно быть авторизованным в только что созданном почтовом аккаунте.
После данного шага возвращаемся к настройкам плагина в панели администратора сайта, вводим полученные ID и ключ в соответствующие поля:
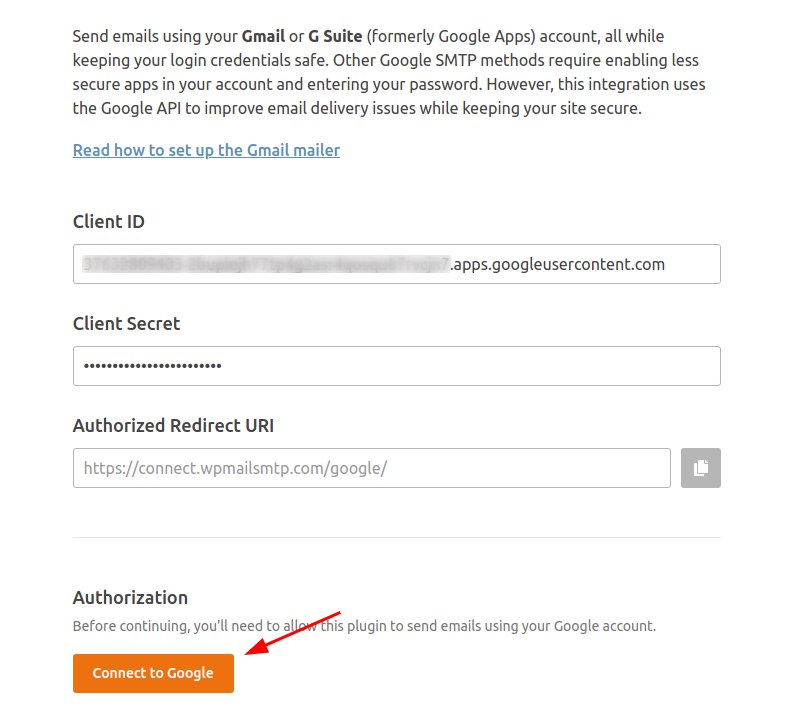
Авторизуемся и разрешаем приложению использовать нашу почту:
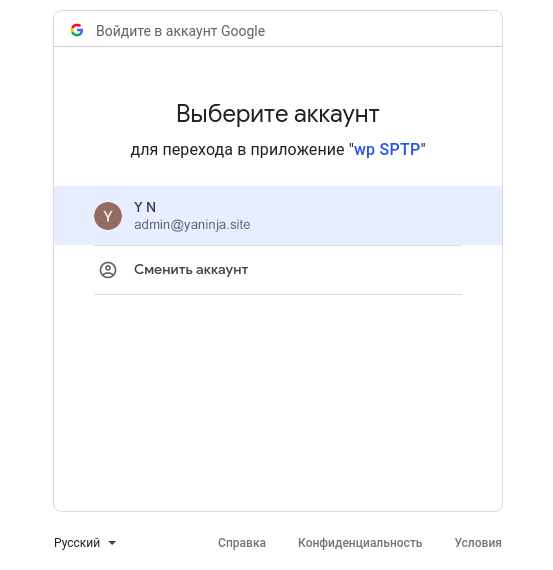
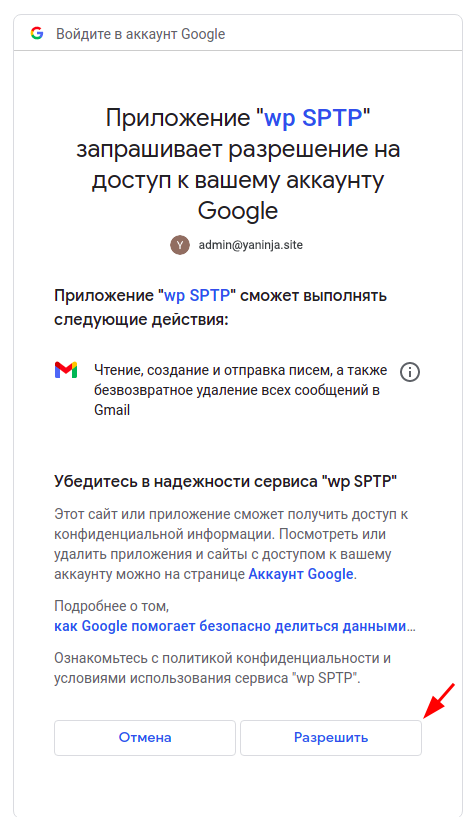
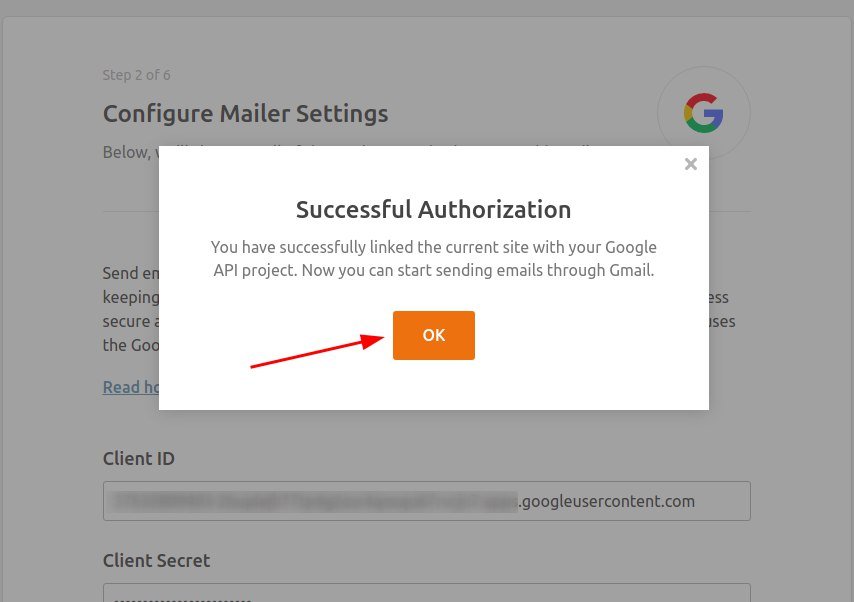
Если проверка авторизации прошла успешно, плагин предложит настройку дополнительных возможностей, после чего установка будет завершена.
Когда настройки в плагине будут окончены, из панели администратора сайта на вкладке плагина они будут выглядеть так:
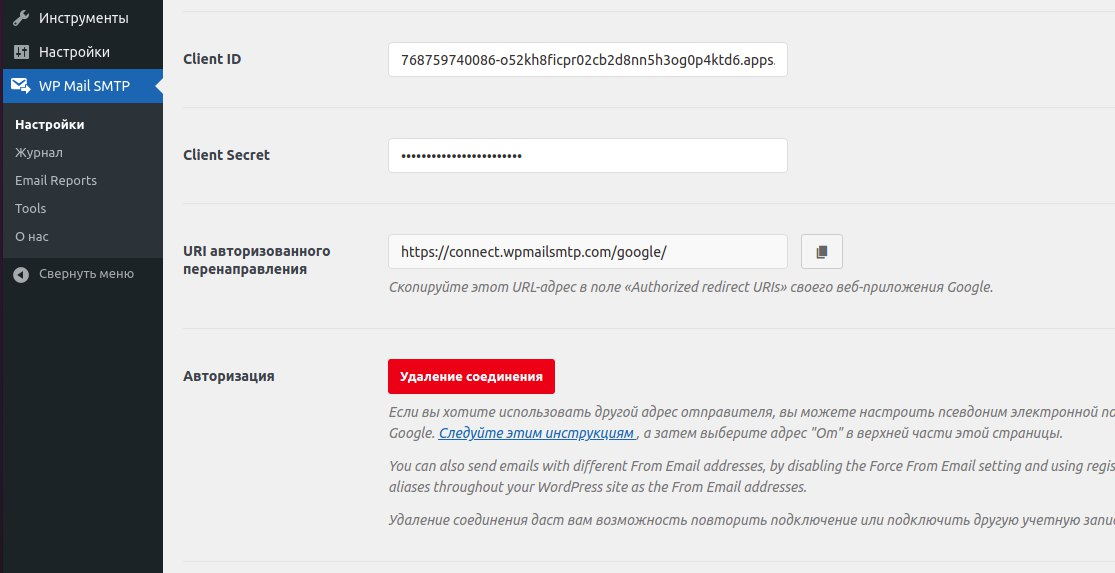
Теперь можно проверить отправку почты прямо из плагина:
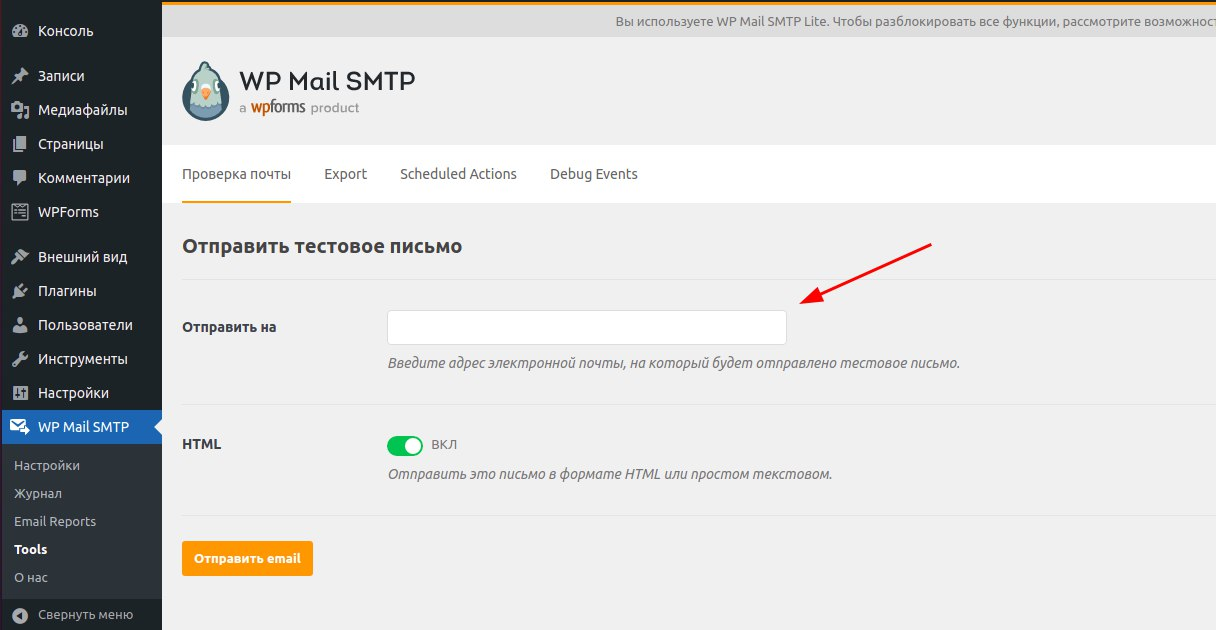
Если отправка успешна, на почтовый ящик, который был указан в поле «Отправить на», должно прийти сообщение с таким содержимым:
Как настроить почту для домена через Google
Корпоративная почта Gmail является частью инструментария для бизнеса Google Workspace.
В отличие от многих почтовых сервисов, имеющих бесплатные тарифы, сервис платный, однако имеет свои преимущества. Для того, чтобы вы могли познакомиться с его возможностями и решить, подходит ли вам это, первые 14 дней сервисом можно пользоваться бесплатно.
Пользователи почты Google Workspace получают доступ к облачному хранилищу, набор инструментов для командной работы, в том числе для проведения и записи видеовстреч и подготовки презентаций, а также — возможность использовать корпоративный почтовый емейл с собственным адресом.
Процесс настройки состоит из трех шагов:
Создание аккаунта для домена
Для того чтобы создать новый аккаунт, сначала переходим по ссылке нажимаем на кнопку «Начать здесь»:
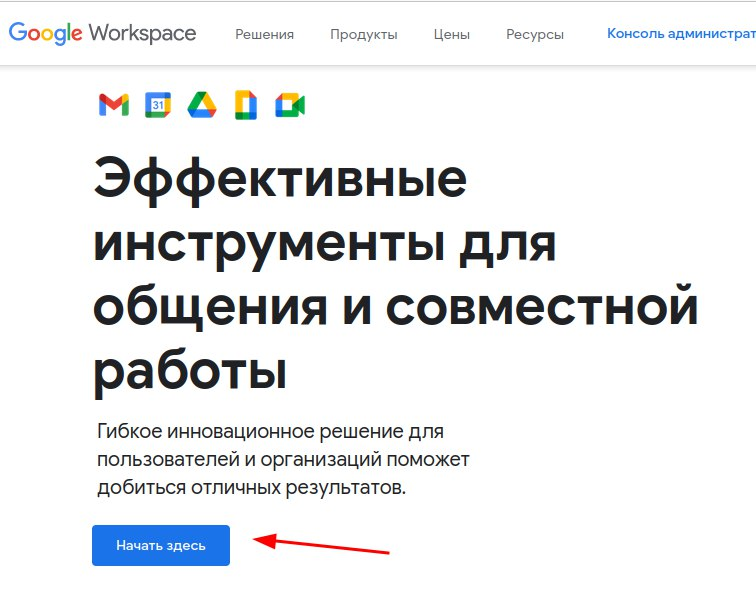
После этого заполняем информацию о компании: название организации, количество сотрудников и страну, контактную информацию, включая резервный email и жмем кнопку «Далее».
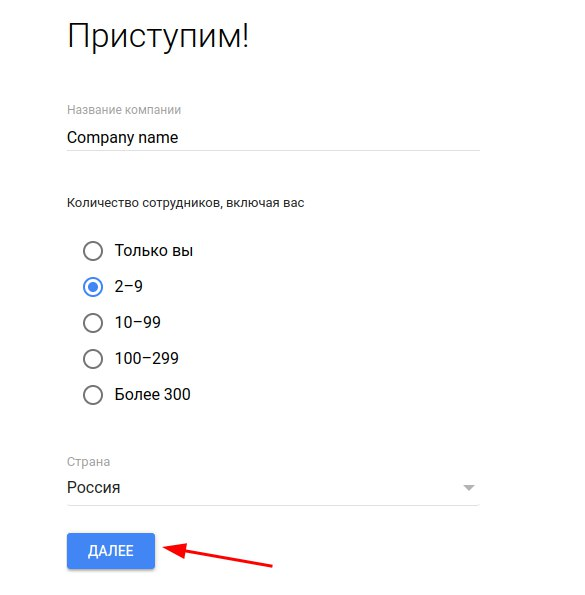
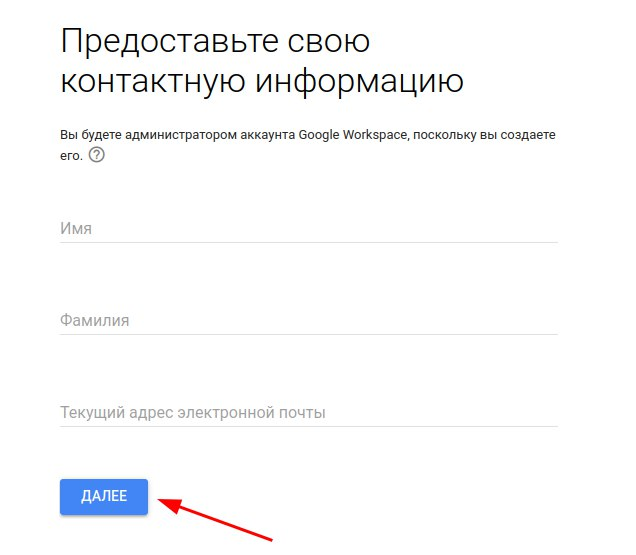
На следующем этапе Google Workspace предлагает выбрать существующий домен или купить новый. В рамках статьи рассмотрим уже существующий домен, потому выбираем первый вариант.
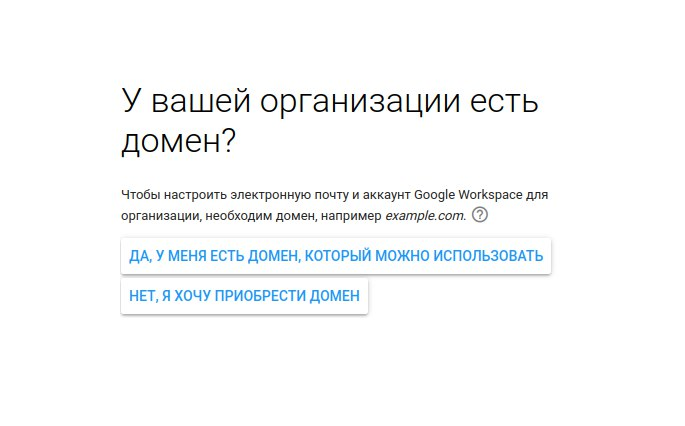
Теперь можно подключить домен сайта, для которого создается корпоративная почта.
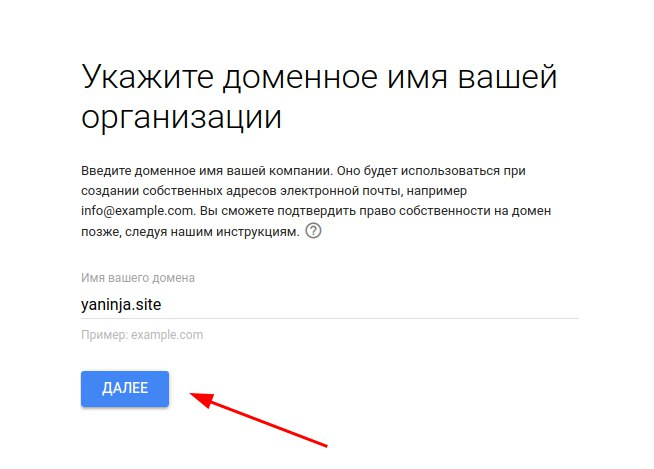
После чего Google Workspace предложит использовать введенный ранее домен для настройки аккаунта, а также — получать на почту этого домена электронные письма с советами и новостями.
Теперь можем приступить к созданию пользователя для нашей почты, вводим его имя, задаем пароль и нажимаем «Принять и продолжить».
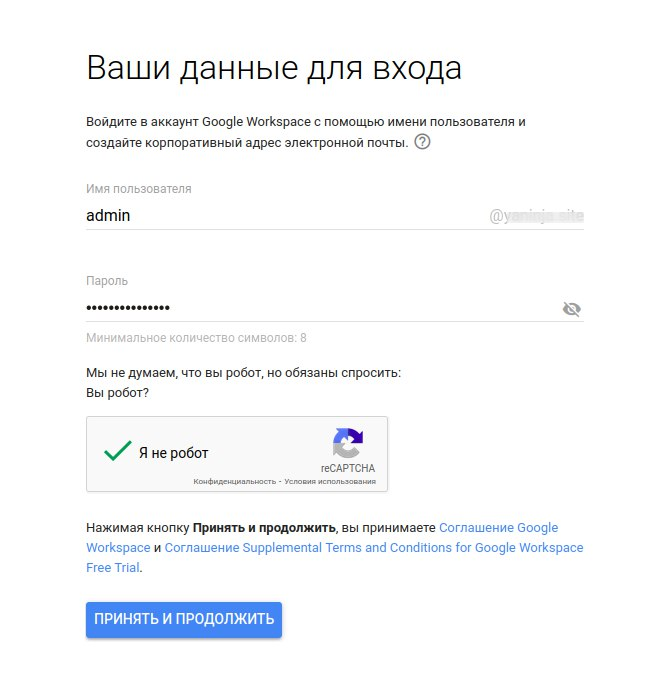
Теперь, когда аккаунт создан, можно приступать к настройкам:
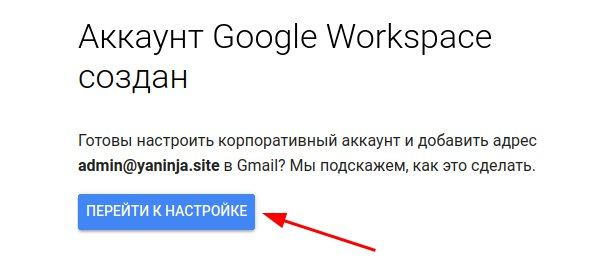
Привязка и подтверждение домена
На странице первичной настройки Google предложит подтвердить домен, нажимаем на кнопку «Подтвердить».
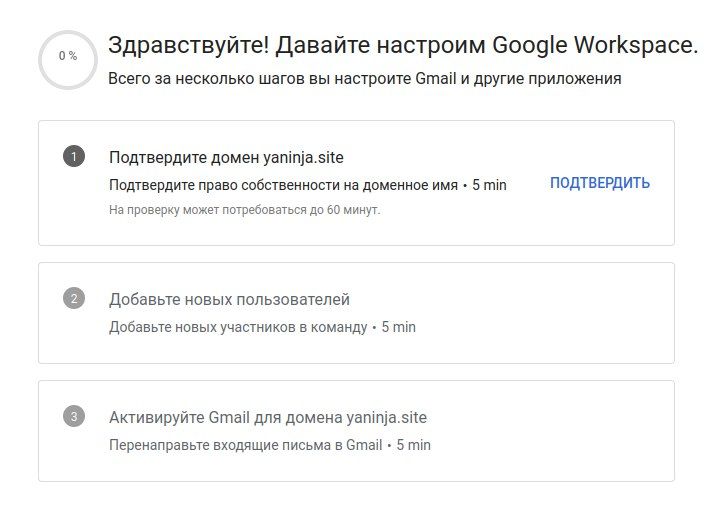
Самый простой способ подтвердить домен — это подтверждение через DNS-записи. Данный способ будет предложен по умолчанию при переходе по кнопке «Продолжить».
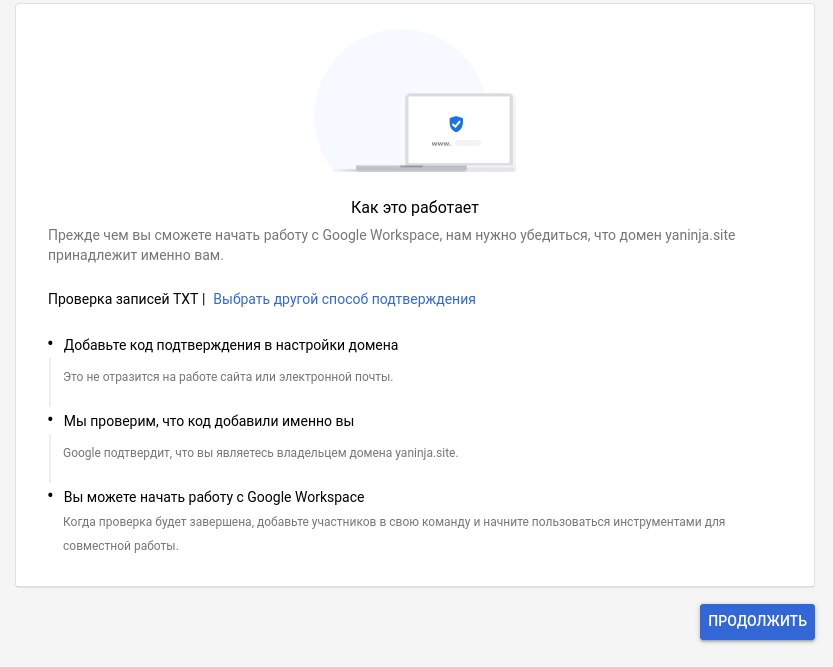
Теперь необходимо создать для вашего домена TXT-запись со следующими параметрами:
- имя записи : @ или имя вашего домена с точкой на конце
- TTL : 86400 или по умолчанию
- тип : TXT
- значение : текст из поля «Запись TXT».
В нашем примере мы будем использовать значение TTL 3600, заданное по умолчанию.
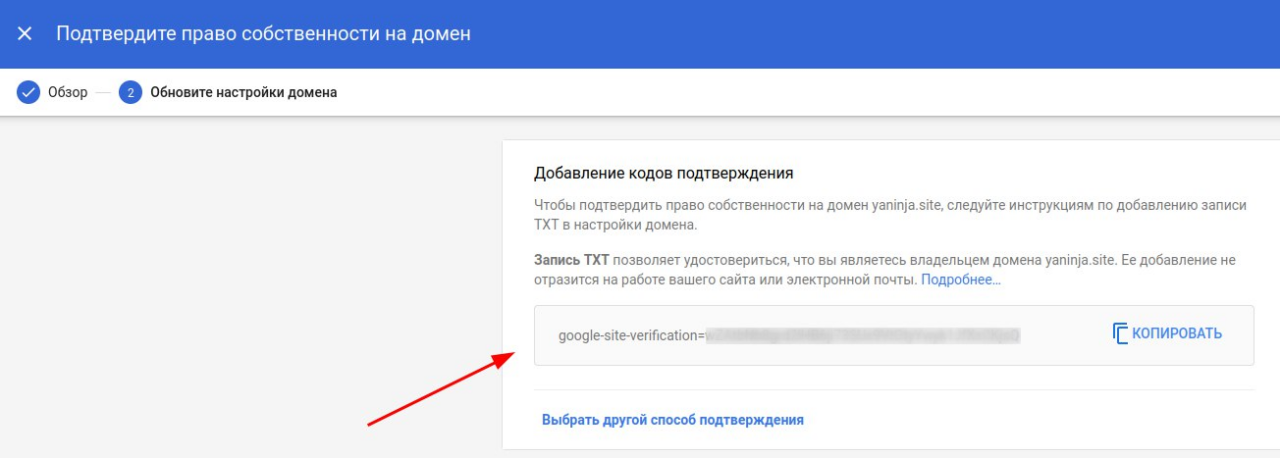
В панели DNS это может выглядеть так:
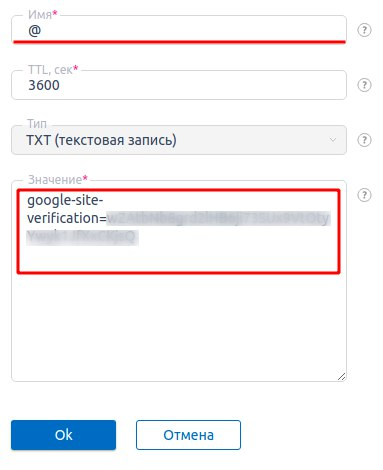
После добавления данной TXT-записи прокрутите страницу до конца и нажмите «Подтвердить домен»:
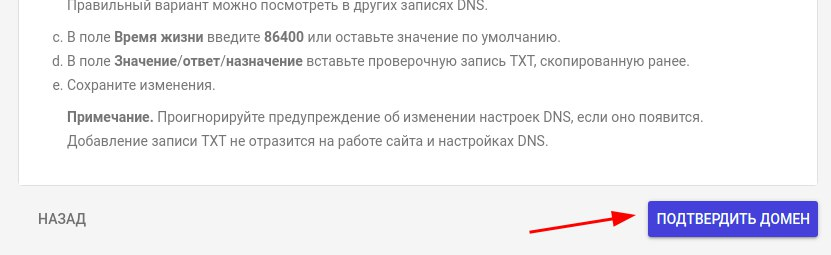
Проверка подтверждения занимает примерно 5 минут. После чего со страницы с TXT-записью вас перенаправит на прежнюю страницу с настройками, где вы сможете продолжить работу:
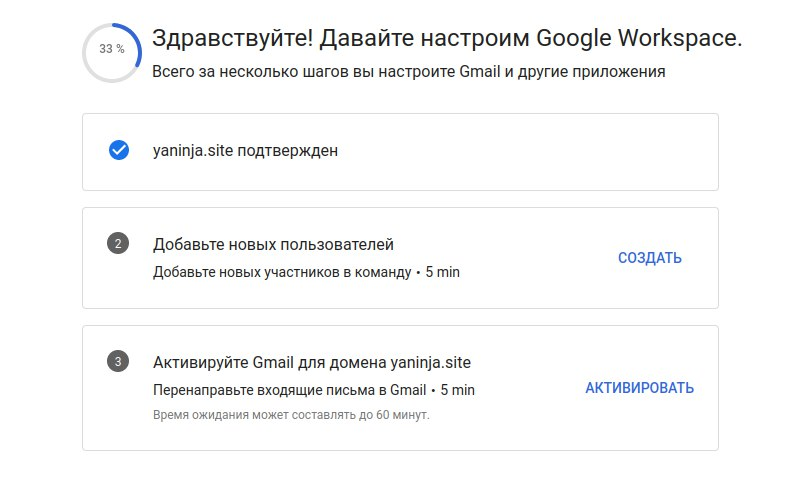
MX-записи Gmail
Теперь можно добавить MX-записи, они нужны для обозначения почтового сервера, который будет обрабатывать вашу почту. Для Gmail данные записи выглядят так:
- имя записи : @ или имя вашего домена с точкой на конце
- TTL : 3600
- тип : MX
- значение (домен) :ASPMX.L.GOOGLE.COM. (точка в конце записи обязательна)
Таким же образом создаем дополнительные записи с параметрами приведенными ниже. В зависимости от того, ограничивает ли количество MX-записей регистратор домена, вы сможете создать от 1 до 4 дополнительных — чем больше, тем лучше.
Они нужны на случай, если основной почтовый сервер будет недоступен. Тогда почта уйдёт с другого доступного сервера со следующим приоритетом по иерархии (чем меньше число, тем выше приоритет).
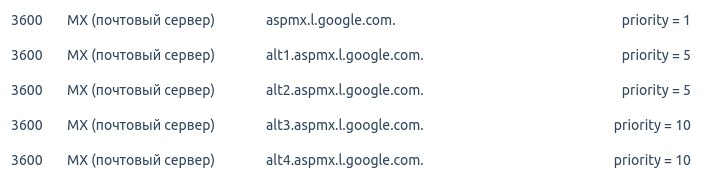
SPF-подпись Gmail
SPF-подпись — это DNS-запись, включающая в себя список серверов, которым ваш сайт доверяет отправку писем от своего имени и некоторые указания к их обработке. Данная запись позволяет получателю проверить, было ли письмо действительно отправлено с нашего домена и решить, доставить его в «Входящие» или пометить как «Спам».
Добавление SPF также производится из DNS-панели, для начала открываем ее и смотрим, есть ли TXT-запись, которая начинается с v=spf1. Если есть, нужно отредактировать её, добавив в конце перед
all (или похожей) запись include:_spf.google.com. Если такой записи нет – создайте новую с параметрами:
- имя записи : @ или имя вашего домена с точкой на конце
- TTL : 3600
- тип : TXT
- значение : v=spf1 include:_spf.google.com
Примеры того, как может выглядеть полное значение записи:
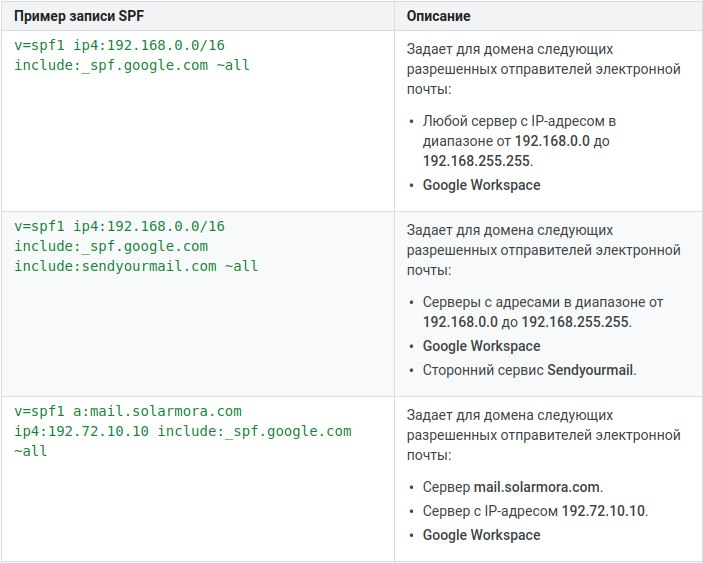
DKIM-подпись Gmail
С помощью DKIM-подписи повышается уровень доверия к вашему домену: письма, подтвержденные этой подписью, реже попадают в спам.
Если еще не авторизовались с новой созданной почтой, выполняем вход в аккаунт Google и переходим в Аккаунт > Администратор:
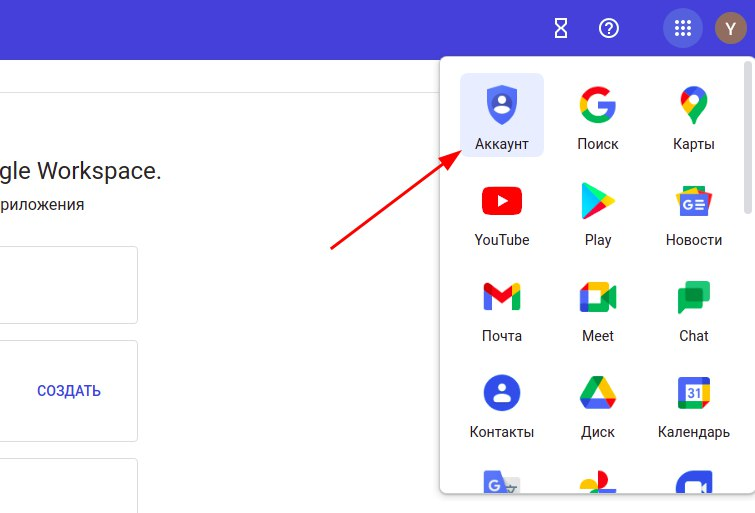
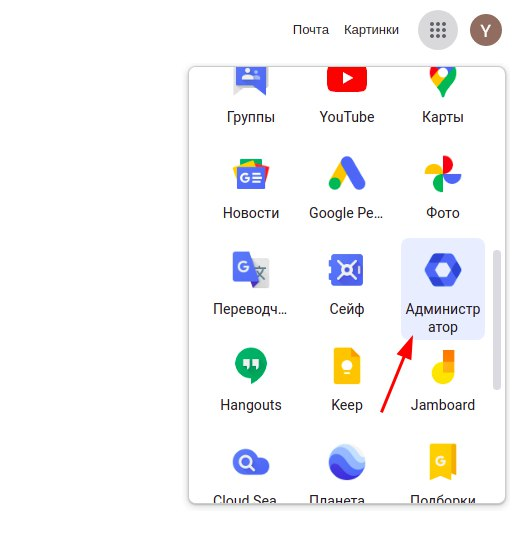
На главной странице консоли администратора выберите Приложения > Google Workspace > Gmail.
Выбираем пункт «Аутентификация электронной почты».
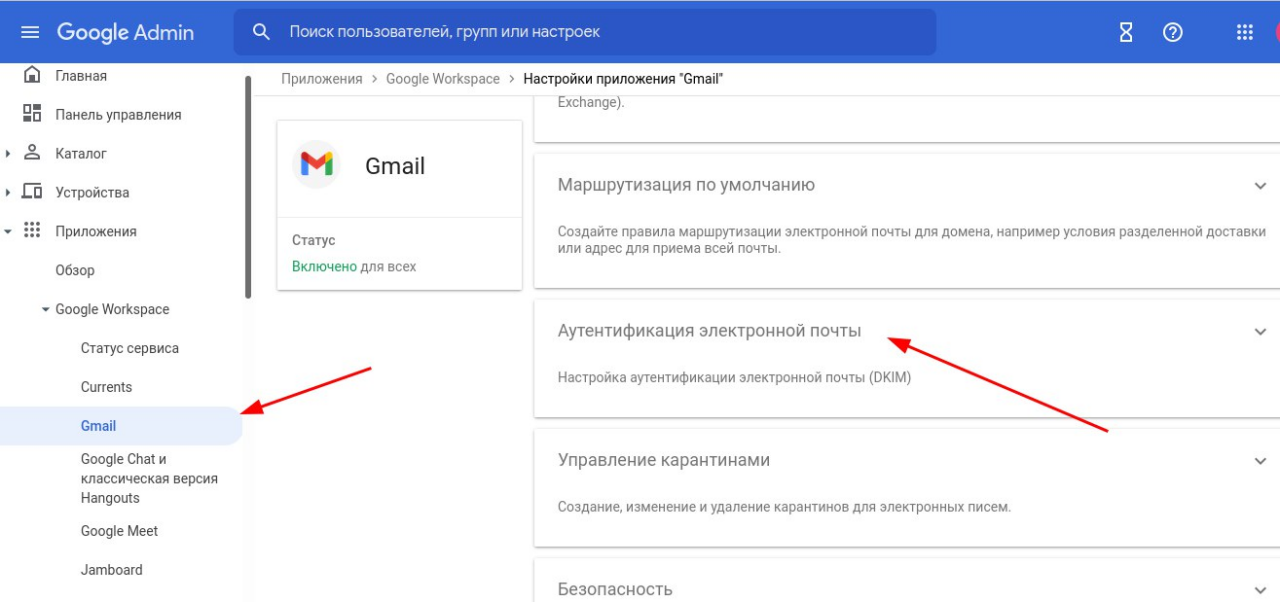
В выпадающем списке выбираем домен, где будет использоваться DKIM, и нажимаем «Создать новую запись»:
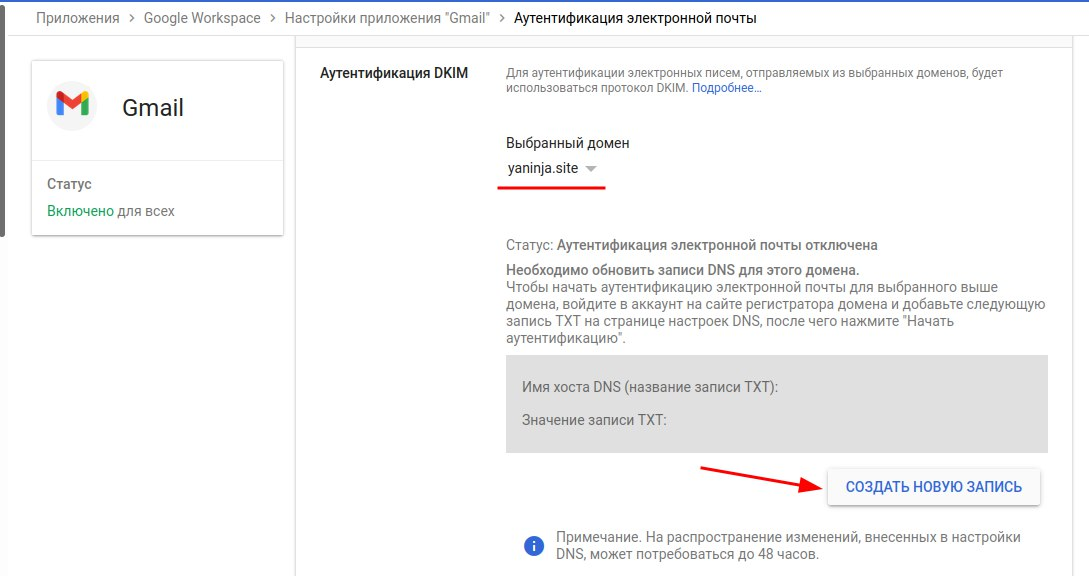
В открывшемся окне будут доступны следующие параметры:
- Длина ключа DKIM в битах. Даже если раньше вы использовали 1024-битный ключ, рекомендуем выбрать значение 2048, при условии что ваш регистратор домена его поддерживает. Такие ключи надежнее и на работе DKIM данные изменения не отразятся.
Если ваш регистратор домена не поддерживает 2048-битные ключи, можно изменить значение с 2048 на 1024. - Выбор префикса. По умолчанию используется префикс google. Менять его не рекомендуется. Исключение составляет случай, когда такой префикс уже указан в другом ключе DKIM для домена.
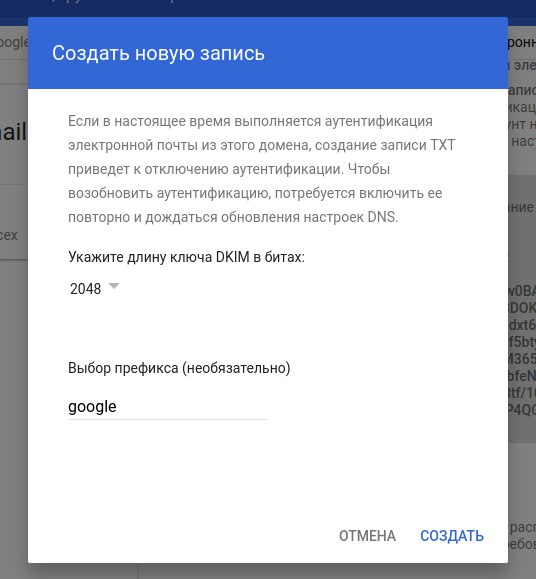
После того, как кликните на кнопку «Создать», будет сгенерирован ключ, который понадобится далее.
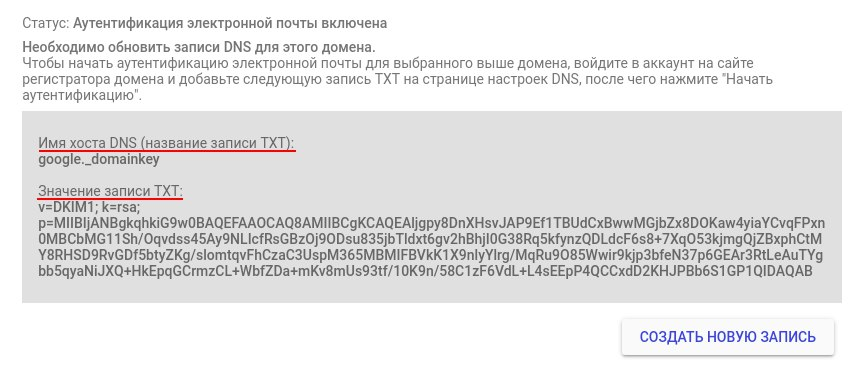
В DNS-панели создаем запись с параметрами:
- имя записи : google._domainkey
- TTL : 3600
- тип : TXT
- значение : сгенерированная google запись
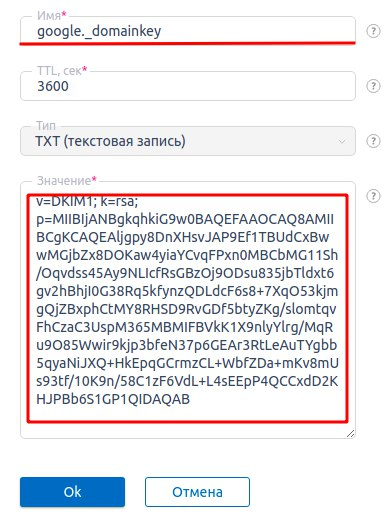
Теперь можно включить аутентификацию, дождаться обновления DNS, и приступать к работе с почтовым ящиком.
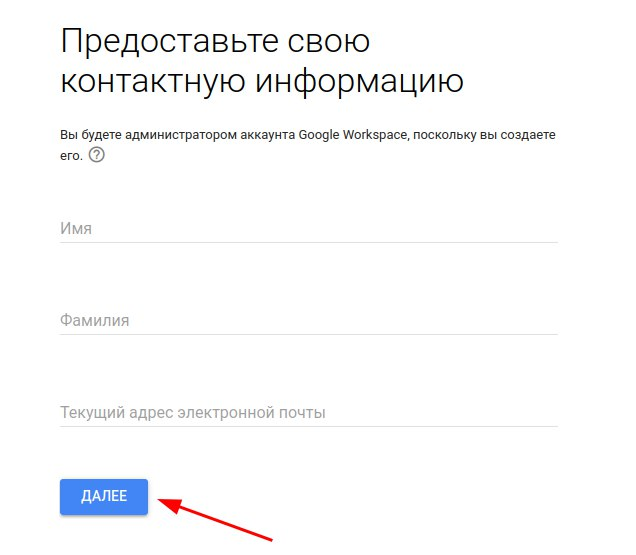
Настройка CMS для работы с SMTP
Рассмотрим настройку CMS для работы с SMTP с использованием ранее созданной почты на примере WordPress. В данной CMS настройки легко выполнить при помощи плагина WP Mail SMTP от WPForms. Установить его можно через панель администратора сайта или скачать.
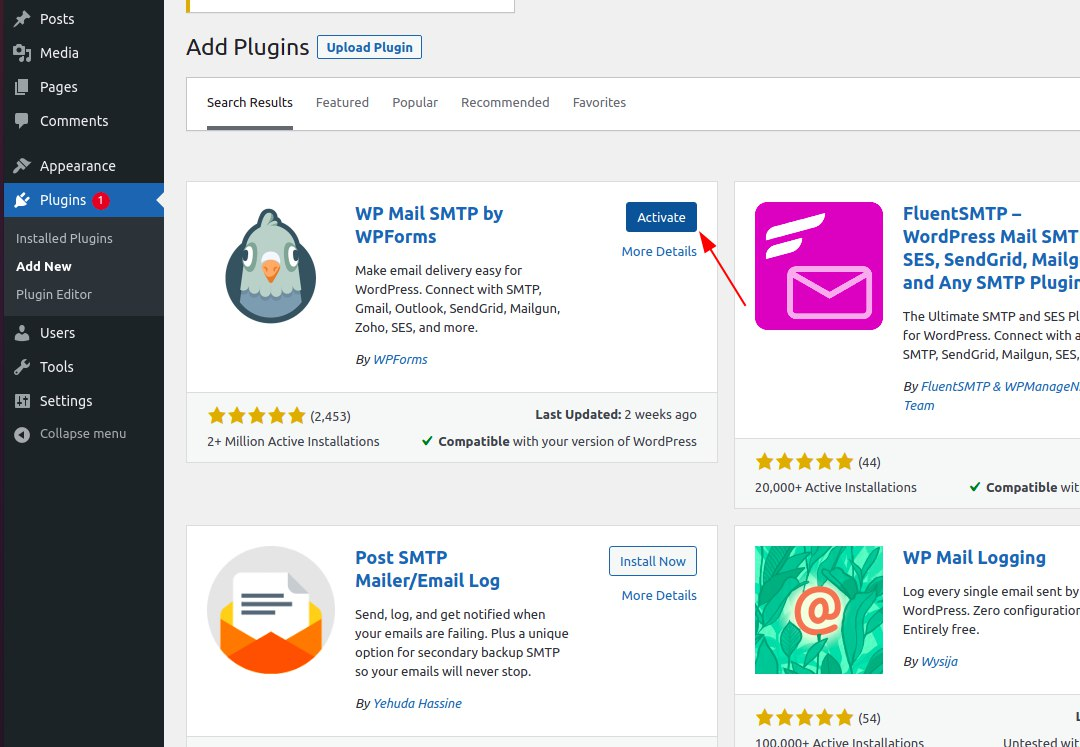
После нажатия на кнопку «Activate» вы окажетесь на начальной странице настройки плагина:
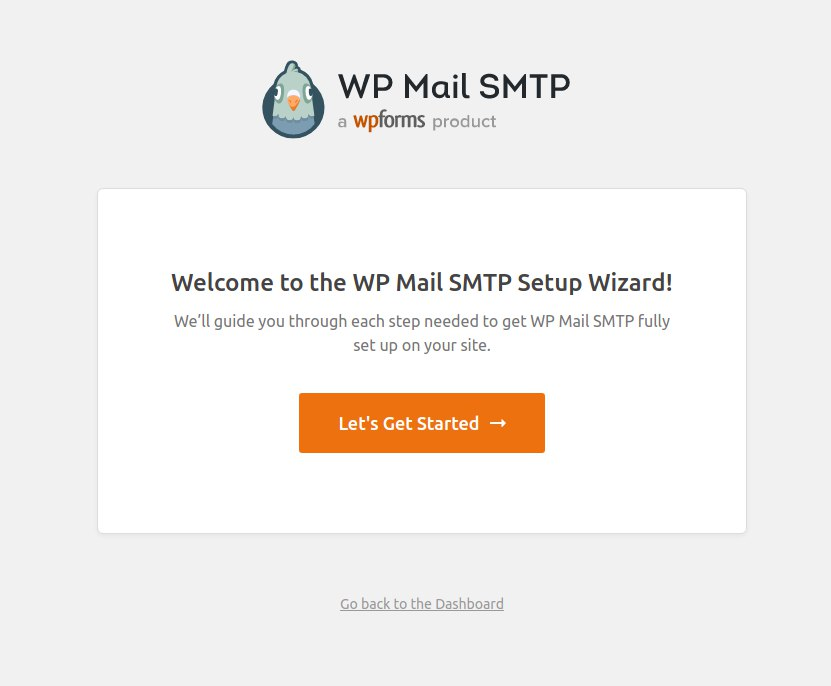
Выберите Gmail, а затем подтвердите, что хотите продолжить:
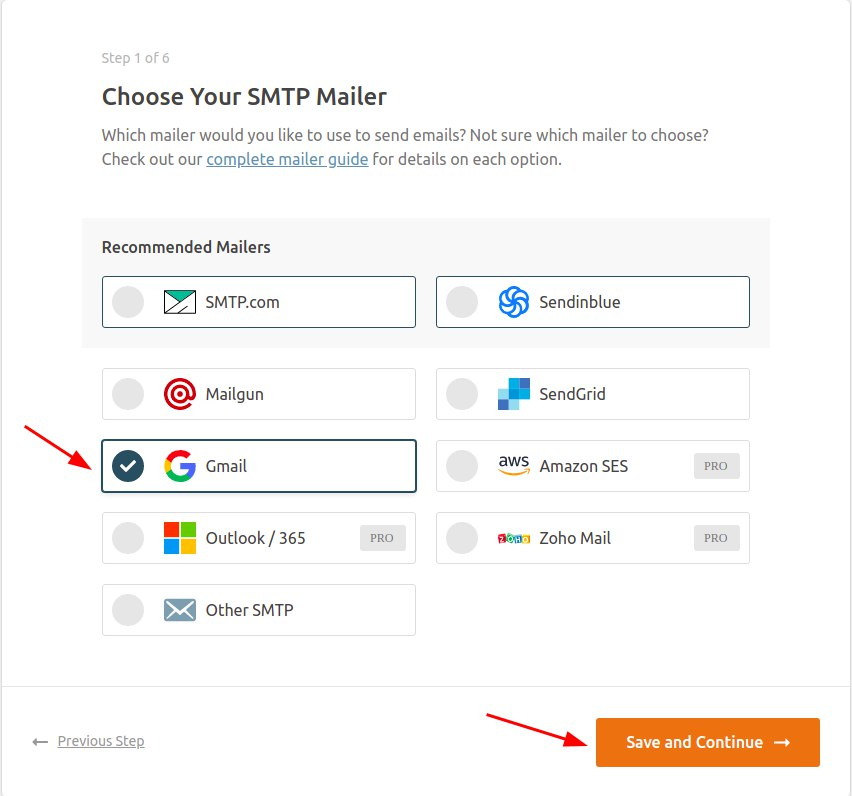
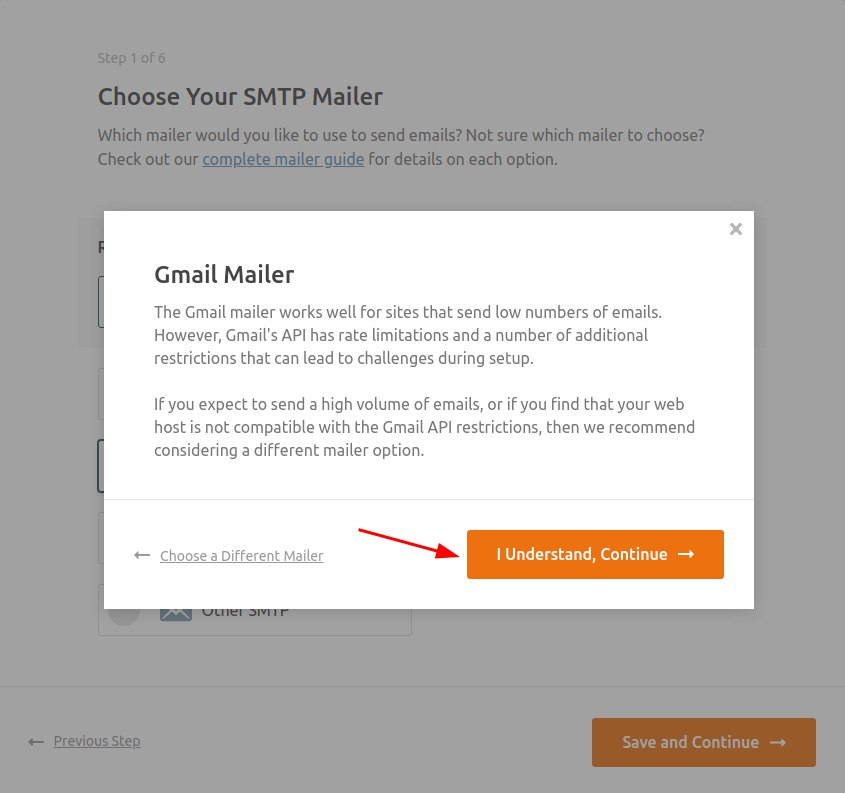
Далее плагин предложит создать приложение через ваш Google Аккаунт, где можно сгенерировать ID и секретный ключ для работы с сайтом через вашу gmail почту. Чтобы следовать инструкции, нужно быть авторизованным в только что созданном почтовом аккаунте.
После данного шага возвращаемся к настройкам плагина в панели администратора сайта, вводим полученные ID и ключ в соответствующие поля:
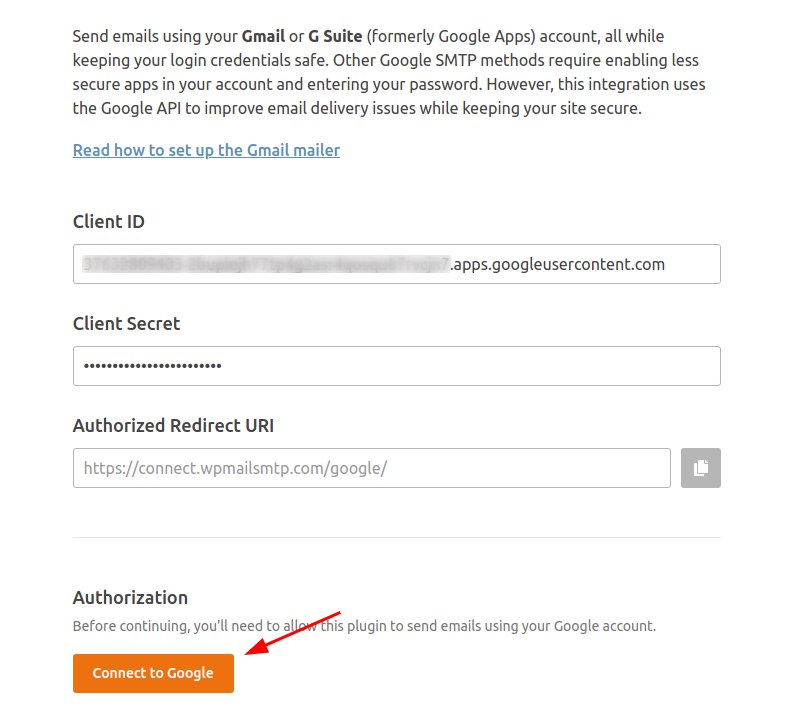
Авторизуемся и разрешаем приложению использовать нашу почту:
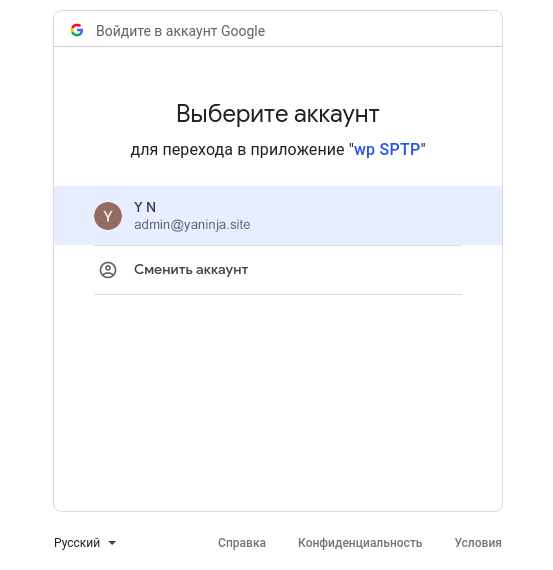
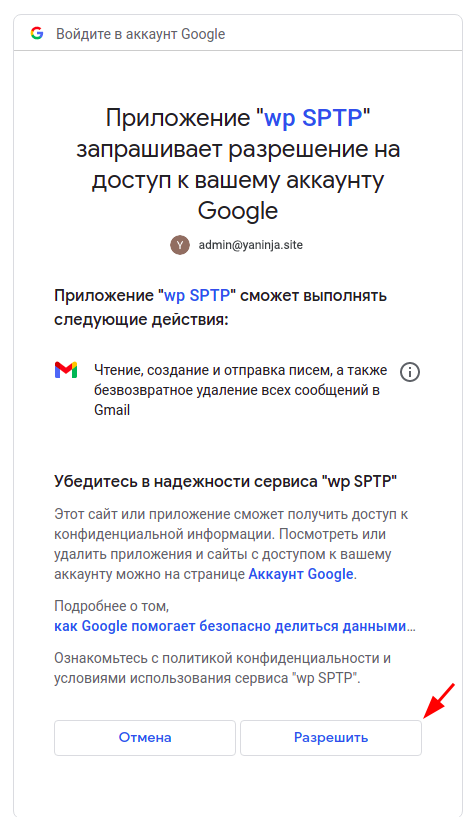
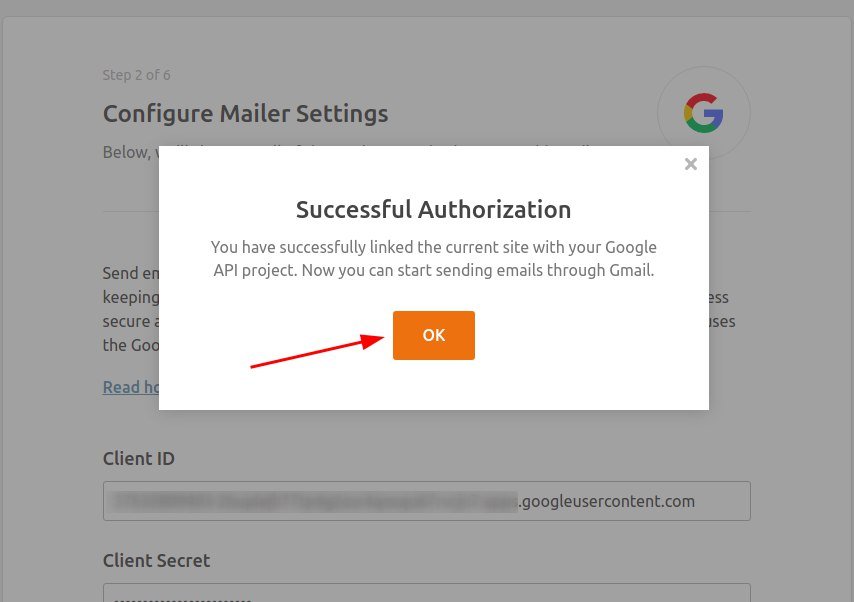
Если проверка авторизации прошла успешно, плагин предложит настройку дополнительных возможностей, после чего установка будет завершена.
Когда настройки в плагине будут окончены, из панели администратора сайта на вкладке плагина они будут выглядеть так:
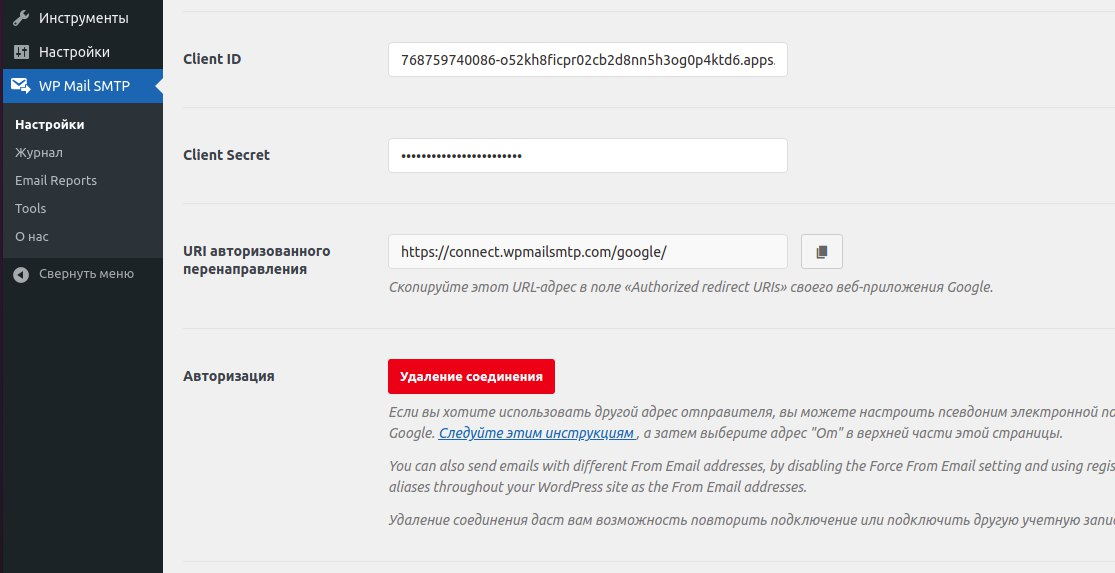
Теперь можно проверить отправку почты прямо из плагина:
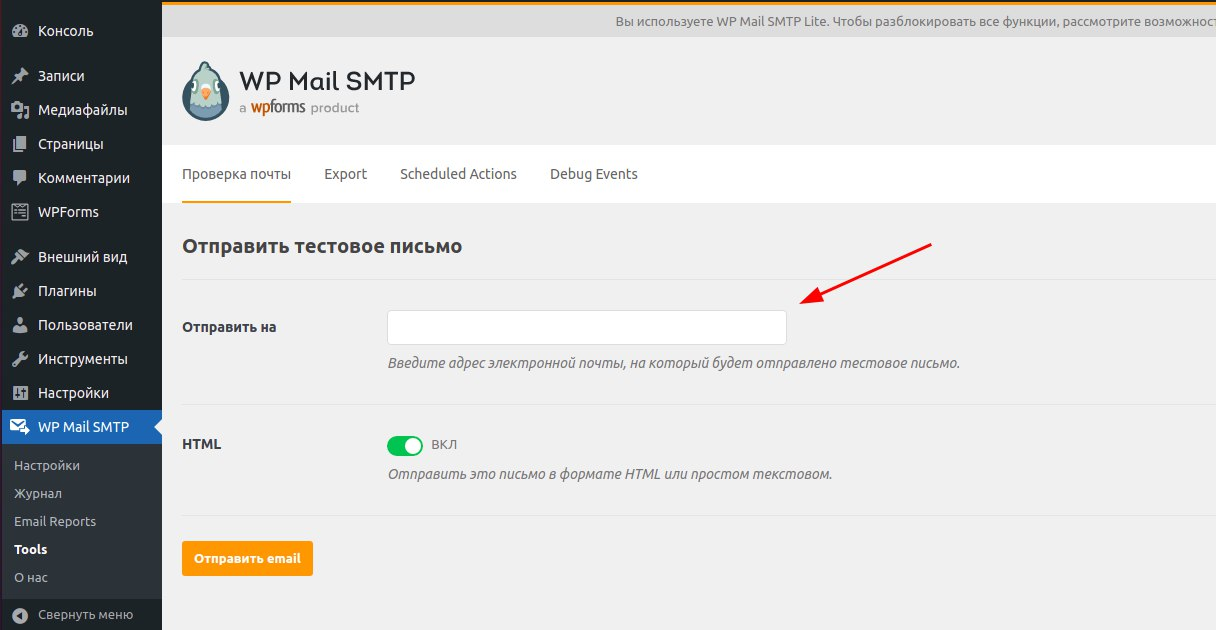
Если отправка успешна, на почтовый ящик, который был указан в поле «Отправить на», должно прийти сообщение с таким содержимым:



