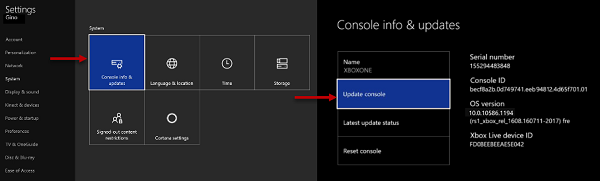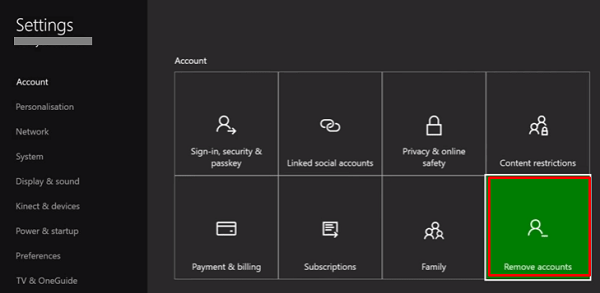Как восстановить аккаунт xbox one
Как восстановить пароль от профиля в Xbox
Xbox очень популярная консоль, у которой очень большая армия поклонников. В эту армию если честно вхожу и я. Очень часто пользователи забывают пароль от своего профиля в Xbox и не знают как его восстановить или сбросить. Без него конечно консоль использовать можно, но большинство игр требуют авторизации в Xbox Live, так же весь прогресс в играх сохраняться не будет. На самом деле восстановить утерянный пароль от своего профиля достаточно просто, но для этого нужно иметь доступ к указанному почтовому адресу.
И так приступим, вы забыли пароль от своего профиля в Xbox и не можете подключиться к Xbox Live. Для того чтобы его сбросить вы должны иметь доступ к почтовому адресу указанному при регистрации. Если его нет то восстановить пароль к сожалению не получиться.
Что делать если забыли пароль от Xbox
Так как консоль Xbox это детище корпорации добра, то и личный кабинет у вас один на все продукты и сервисы Майкрософт (Скайп, офис365, Xbox и т.д.)
Для восстановления лучше воспользоваться обычным ПК, переходим на официальный сайт Xbox.
Жмем на иконку «Войти в учетную запись».
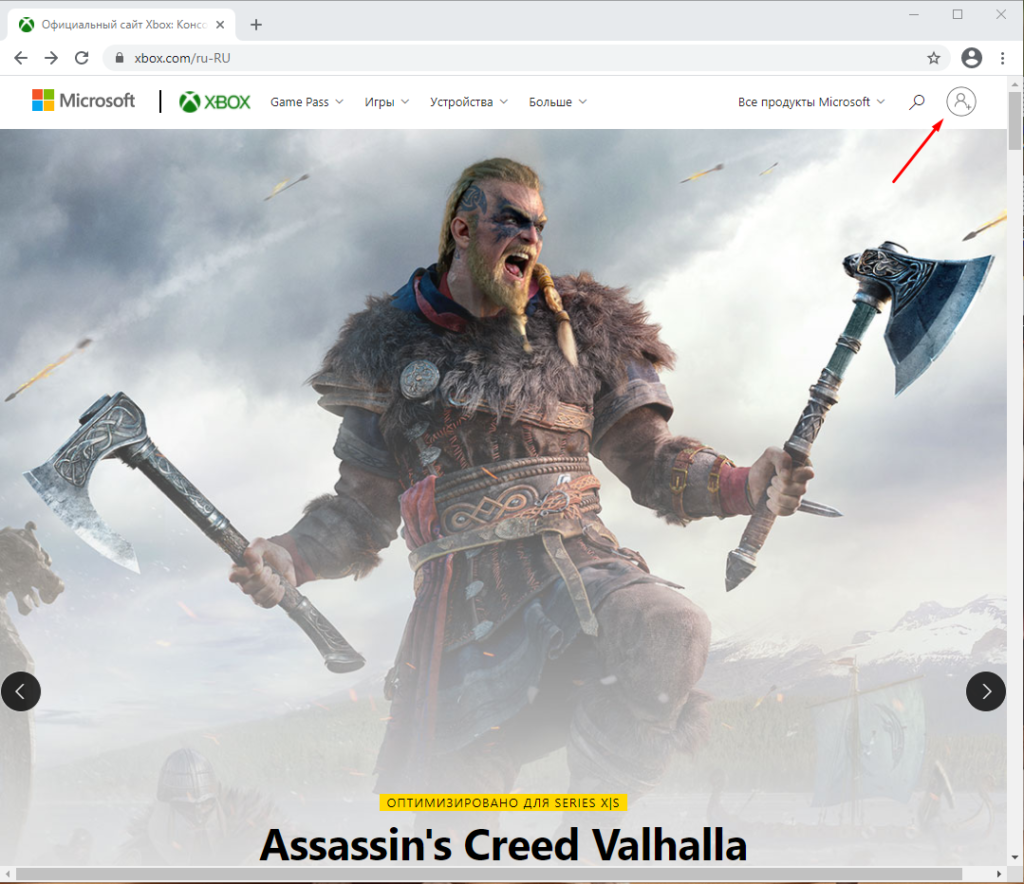
Далее указываем свой e-mail и кликаем «Далее».
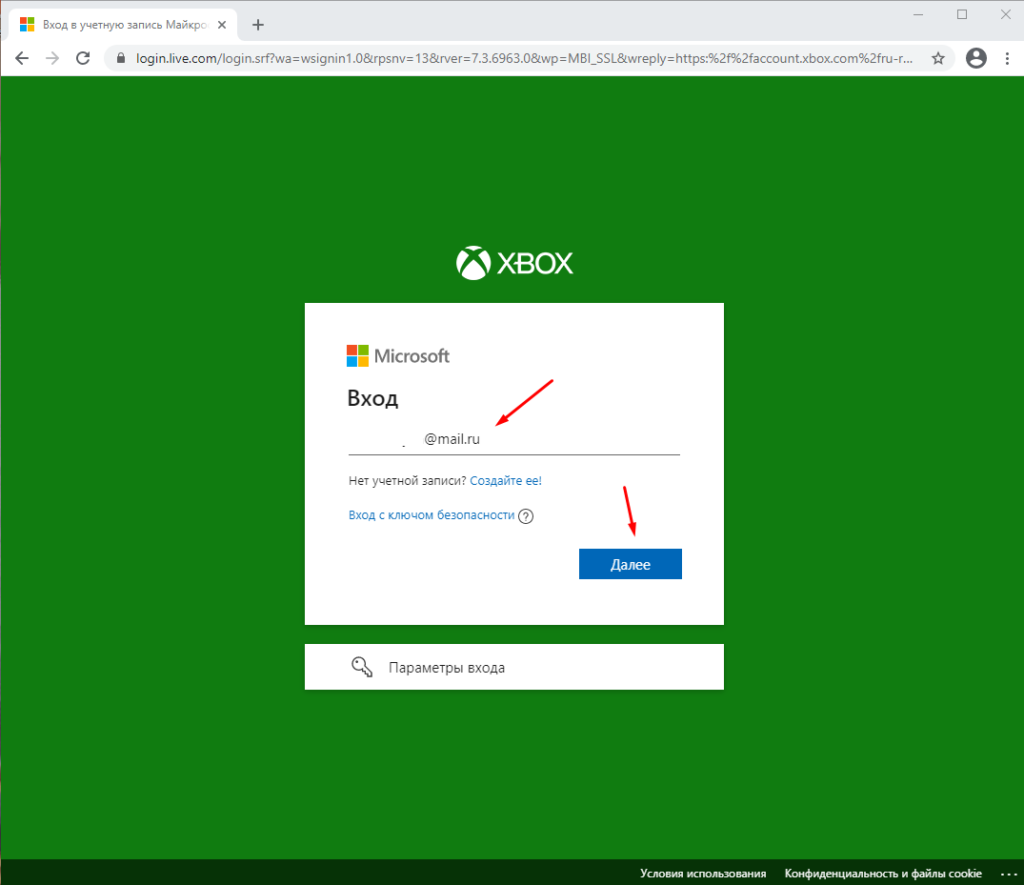
Потом жмем на пункт «Забыли пароль».
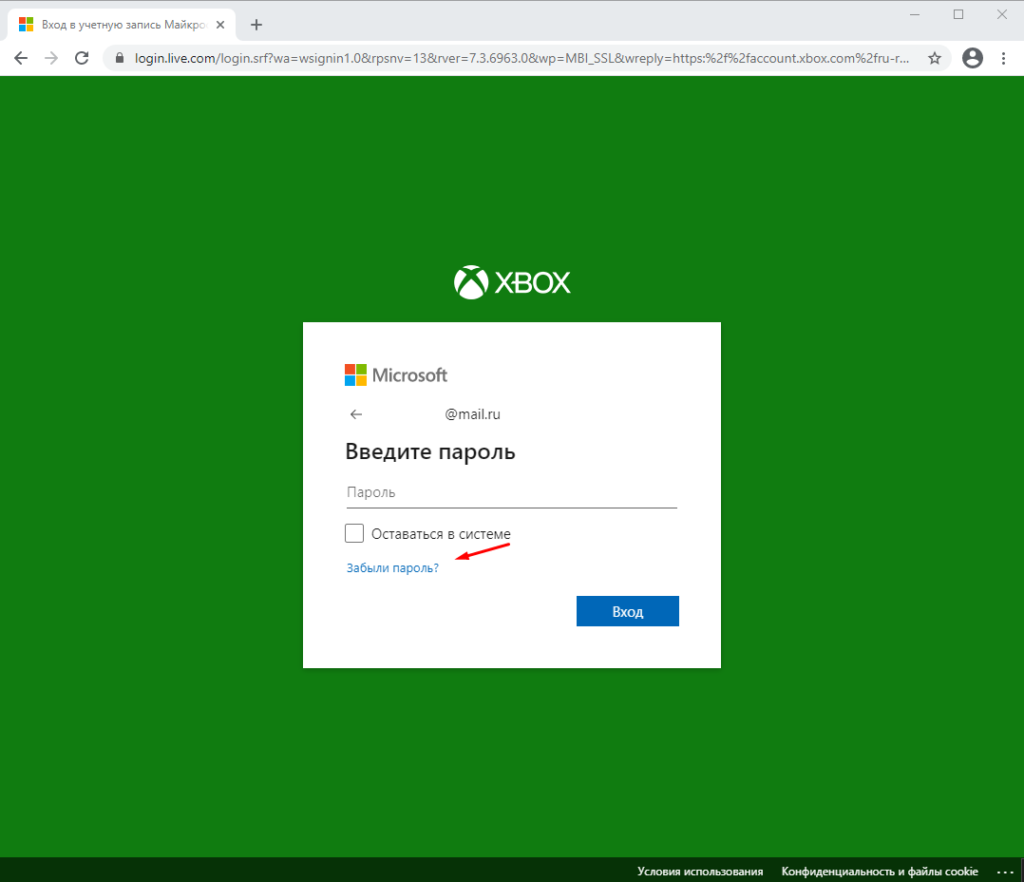
Выбираем почту и жмем «Получить код».
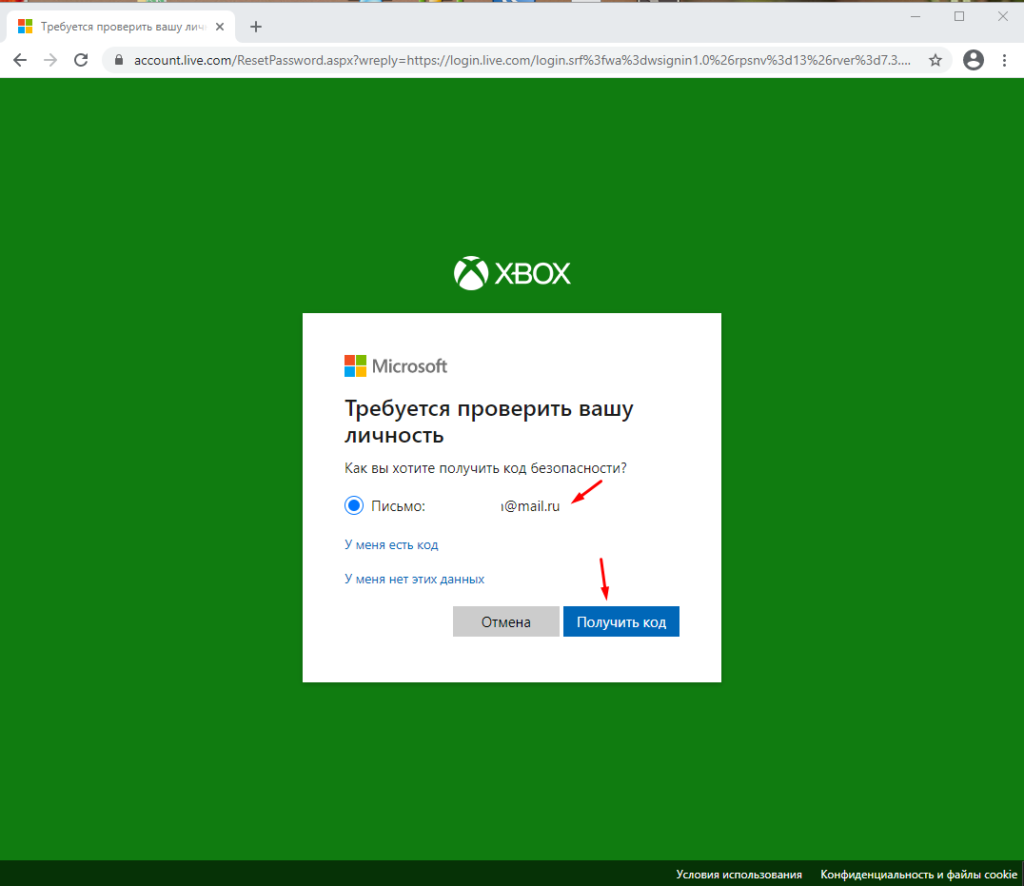
Далее заходим в почтовый ящик и открываем письмо от Майкрософт, в котором нас интересует код.
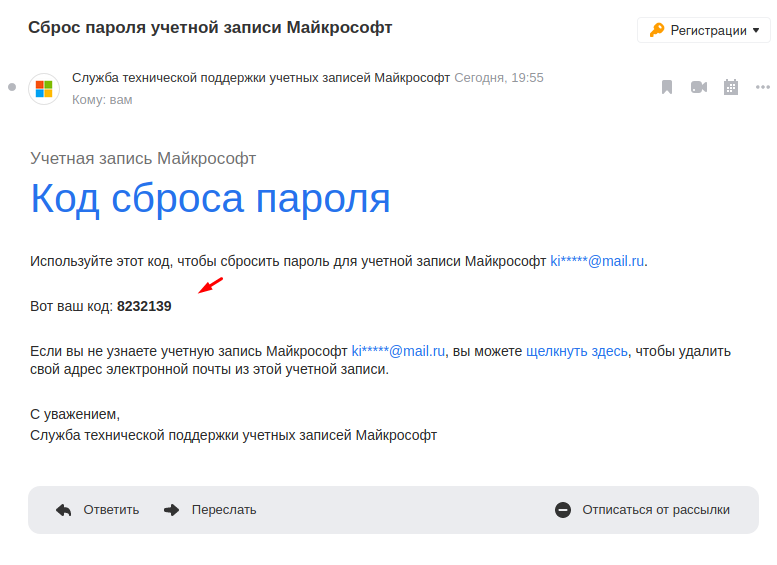
Копируем его и вставляем в окно «Подтверждение личности».
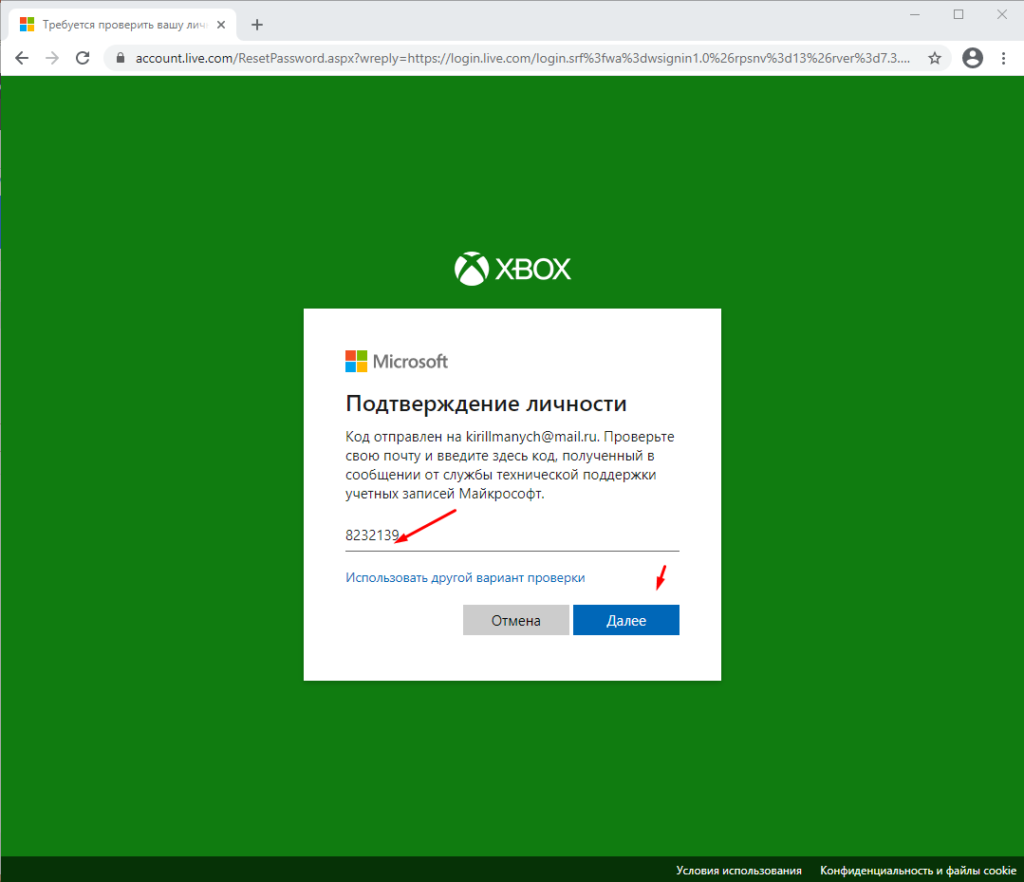
Придумываем новый пароль.
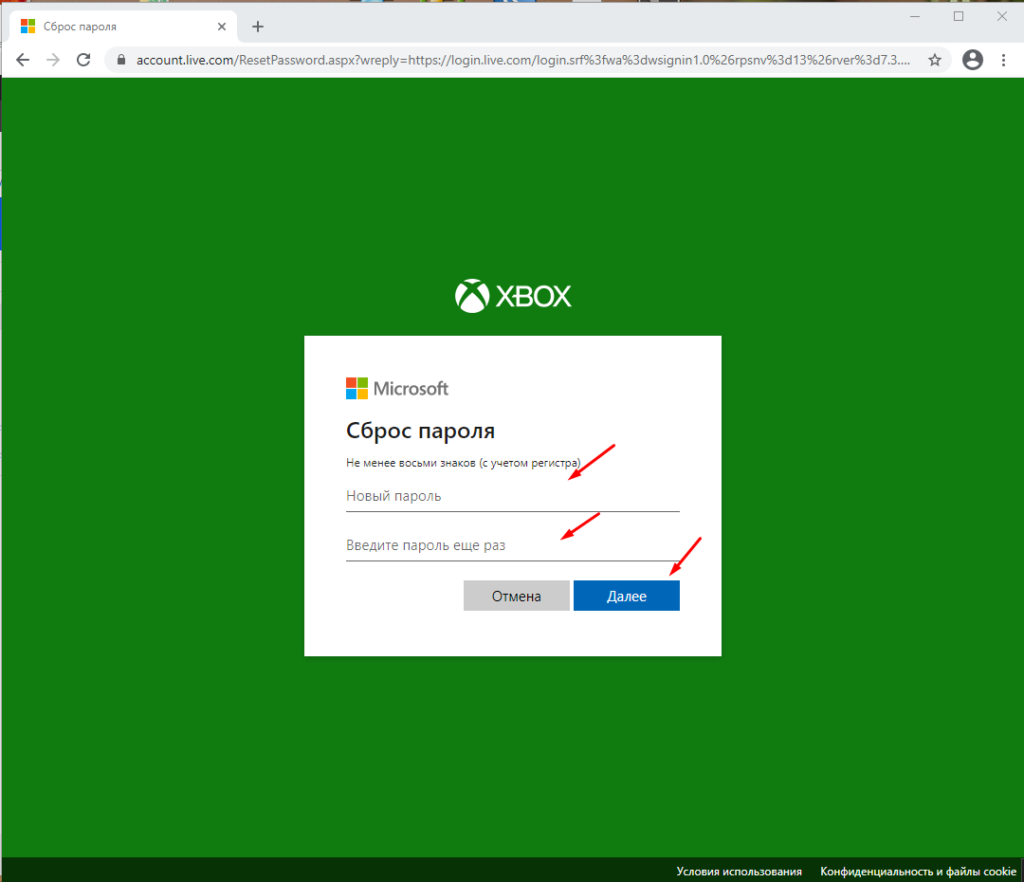
После чего идем к консоли и вводим новый пароль. Вот так просто можно сбросить пароль от учетной записи (профиля) Xbox.
Справка по форме восстановления учетной записи Майкрософт
Рекомендуется выполнять действия в указанном порядке при сбросе пароля вашей учетной записи Майкрософт.



Совет: Если вы хотите изменить известный пароль учетной записи Майкрософт, см. раздел Изменение пароля к учетной записи Майкрософт.
Если не удается сбросить пароль
На этом этапе предполагается, что вы уже прошли через Шаг 1: Сброс забытого пароля учетной записи Майкрософт, но попытка завершилась неудачей.
Описанные ниже действия помогут вам при заполнении формы восстановления учетной записи. Это может быть продолжительный процесс, так как он позволяет задавать вопросы о вашей учетной записи, на которые можете ответить только вы. Microsoft рассмотрит ваши ответы и ответит в течение 24 часов.
Повысьте свои шансы на успешное восстановление учетной записи, предварительно прочитав следующие инструкции.
Важно: Форму восстановления учетной записи можно использовать, только если не включена двухфакторная проверка подлинности
Перед заполнением формы
Перед заполнением формы восстановления учетной записи убедитесь, что у вас есть рабочий адрес электронной почты, который Microsoft может использовать для общения с вами. Также поможет, если вы заполните форму с распознанного устройства и расположения.
1. Работа с рабочей электронной почтой
Вам потребуется рабочая учетная запись электронной почты, к которой можно получить доступ. Мы будем использовать эту учетную запись для отправки вам сведений о вашем запросе. Вы можете использовать любую активную учетную запись электронной почты, даже принадлежащую другу или родственнику. Если у вас нет другой активной учетной записи электронной почты, вы можете бесплатно создать временную учетную запись Outlook.com, выбрав Создать на странице входа в учетную запись Майкрософт.
Примечание: Предоставленная вами рабочая учетная запись электронной почты будет использоваться только для связи с вами по вопросу заполнения формы восстановления учетной записи, но ни для каких других целей.
2. Заполнение формы с использованием распознаваемого устройства и расположения
Если возможно, заполните форму с помощью устройства, которое вы ранее использовали для входа в учетную запись, и в месте, где вы обычно используете это устройство и которое мы узнаем, например, ваш дом или офис.
Когда вы будете готовы, форму для восстановления можно найти здесь:
Дополнительные советы по заполнению формы восстановления
Форма восстановления доступна на сайте https://account.live.com/acsr.
Соберите как можно больше информации о любых службах Microsoft, которые вы могли использовать с этой учетной записью. Чем больше сведений вы укажете при заполнении формы, тем больше вероятность восстановления доступа к учетной записи.
Ответьте на максимально возможное количество вопросов как можно подробнее. Если вы не уверены, не волнуйтесь: неверные ответы не имеют отрицательных последствий. В пункте “Дополнительные сведения” укажите как можно больше дополнительной информации.
Вам будут заданы вопросы, относящиеся к учетной записи, которую вы пытаетесь восстановить. Если вы использовали учетную запись с какими-либо из перечисленных ниже продуктов и служб, вам следует знать следующее:
Учетные записи outlook.com или hotmail.com
Мы зададим вам вопросы о ваших контактах и строках темы электронной почты. Обратитесь за помощью к друзьям и родственникам, с которыми вы, возможно, переписывались из этого аккаунта.
Темы сообщений электронной почты должны быть точными.
Указывая адрес электронной почты, имейте в виду, что некоторые домены, например @outlook.co.uk, могут относиться к определенным странам.
Если вашей учетной записи уже несколько лет, данные в ней могут отличаться от ваших текущих обстоятельств. Постарайтесь вспомнить, какие сведения вы могли указать на момент регистрации. Возможно ли, что вы переехали или сменили имя?
Skype
Вам будет предложено указать идентификатор в Skype или имена контактов в учетной записи. Если вы используете Skype для звонков на мобильные или стационарные телефоны, мы попросим вас указать некоторые из этих номеров, а также сведения о недавних покупках в Skype.
Консоль Xbox
Мы попросим вас предоставить код оборудования консоли, которой вы недавно пользовались. Укажите код именно той консоли, которой вы часто пользуетесь. Если вы недавно приобрели новую консоль, постарайтесь получить код оборудования вашей прежней консоли. Дополнительные сведения о восстановлении учетных записей, которые вы используете для консоли Xbox, см. в статье Сброс или восстановление утерянного пароля учетной записи Майкрософт.
Пароли
Вспомните пароли от других учетных записей, которые вы могли использовать для этой учетной записи. Список старых паролей, которые могли использоваться. Проверьте веб-браузеры, чтобы узнать, не сохранили ли вы там пароль. Для получения справки о том, как проверить сохраненные пароли, просмотрите эти несколько советов относительно распространенных браузеров и средств:
Сведения о паролях, которые вы могли сохранить в Microsoft Edge или в учетных данных веб-сайтов Windows, см. в разделах Запоминание и удаление паролей в Microsoft Edge или Получение доступа к диспетчеру учетных данных.
Если вы используете браузер Chrome, см. раздел Управление паролями
Сведения о паролях, сохраненных на компьютерах Mac или iOS, см. в разделах Просмотр сведений, хранящихся в связке ключей на Mac или Настройка связки ключей iCloud
После отправки формы
Мы отправим результаты вашего запроса на восстановление на рабочий адрес электронной почты, который вы указали в начале формы, в течение 24 часов.
Ваши дальнейшие действия зависят от того, сможем ли мы подтвердить вашу учетную запись:
Не удалось подтвердить вашу учетную запись
Ваша учетная запись подтверждена
Повторите попытку столько раз, сколько хотите, до двух раз в день.
Мы будем использовать тот же рабочий адрес электронной почты, чтобы отправлять вам инструкции по повторному входу в учетную запись.
После получения обратно доступа к вашей учетной записи, ознакомьтесь с разделом Как обеспечить безопасность вашей учетной записи Майкрософт. Здесь вы найдете рекомендации по обеспечению безопасности учетной записи, упрощению сброса пароля и предоставлению дополнительных методов, которые можно использовать для подтверждения своей учетной записи.
Как сбросить пароль для вашей учетной записи Microsoft, Outlook или Xbox – Безопасность – 2021
Table of Contents:
Если вы используете Xbox, Outlook.com, Windows 10, Office 365, Azure или другие продукты и услуги Microsoft, у вас наверняка есть учетная запись Microsoft, которую вы используете для входа в систему. Вы можете назвать ее своей учетной записью Xbox, учетной записью OneDrive или некоторыми другими. другое имя, но все они, в конце концов, учетная запись Microsoft. Если вы не можете войти в свою учетную запись, потому что вы забыли свой пароль, вы должны выйти в Интернет и сбросить его. Вы не можете сделать это с устройства или приложения, где вы пытаетесь его использовать. Вот как можно сбросить пароль для вашей учетной записи Microsoft:
Если вам нужно освежить в памяти информацию о том, что такое учетная запись Microsoft и почему вы ее используете, прочитайте эти руководства:
- Что такое учетная запись Microsoft?
- Если вы используете локальную учетную запись или учетную запись Microsoft в Windows 10?
- Как настроить двухэтапное подтверждение для вашей учетной записи Microsoft
Шаг 1. Откройте инструмент сброса пароля Microsoft в своем любимом веб-браузере.
Чтобы восстановить доступ к вашим службам и устройству Microsoft, вы можете использовать любое устройство, подключенное к Интернету, и перейти к инструменту онлайн-сброса пароля Microsoft. Выберите, что вы забыли свой пароль, и нажмите Далее .

Затем укажите адрес электронной почты для своей учетной записи Microsoft и введите код, показанный на экране. Если капча находится в двух строках, как на скриншоте ниже, сначала введите две буквы из первого ряда, а затем три из второго ряда. Затем нажмите Далее .

Шаг 2: Выберите, как вы хотите получить код безопасности
Теперь вас просят подтвердить вашу личность. Если вы активный пользователь, возможно, вы предоставили Microsoft альтернативный адрес электронной почты, номер телефона и / или двухэтапное приложение для проверки безопасности. Если вы это сделали, то вам повезло, и сброс пароля Microsoft будет легким и просто потребует ввода и ввода защитного кода. Выберите способ получения кода безопасности, который вы предпочитаете: электронная почта, текст или приложение (если доступно). Для этого урока мы выбрали электронную почту.

Чтобы подтвердить свою личность, вам нужно ввести альтернативный адрес электронной почты, который вы указали для своей учетной записи Microsoft (или номер телефона, если вы выбрали эту опцию). Затем нажмите «Отправить код » .

Шаг 3: введите код безопасности
Проверьте ваш альтернативный адрес электронной почты (или ваш телефон, если вы выбрали, что вы хотите, чтобы код безопасности отправлялся с помощью текстового сообщения) и найдите сообщение, содержащее код безопасности от Microsoft. Введите его в этом окне и нажмите Далее .

Шаг 4. Измените пароль учетной записи Microsoft
Теперь вы можете ввести и подтвердить новый пароль, который вы хотите использовать. После того, как вы его напечатали, нажмите или нажмите Далее .

Microsoft подтверждает, что ваша учетная запись была восстановлена и ваш пароль был изменен.

Используйте новый пароль для входа в свою учетную запись Microsoft, и все готово.
Что делать, если я не могу получить код безопасности от Microsoft?
Сначала мы рассмотрели простой способ восстановления пароля учетной записи Microsoft: тот, в котором вы указали альтернативный адрес электронной почты, номер телефона или приложение безопасности для двухэтапной проверки. Если вы этого не сделали, то сброс пароля и восстановление учетной записи намного сложнее. Когда вас попросят подтвердить вашу личность, выберите «У меня их нет » .

Вас попросят предоставить контактный адрес электронной почты, который работает и который вы можете использовать. Укажите адрес электронной почты, отличный от адреса учетной записи Microsoft, который вы пытаетесь восстановить, и нажмите Далее .

Код подтверждения отправляется на указанный вами адрес электронной почты. Проверьте свою электронную почту, найдите код, отправленный Microsoft, и введите его. Затем нажмите Подтвердить .

Чтобы вернуться в свою учетную запись Microsoft, у вас запрашивают личные данные, такие как ваше имя, дата рождения и так далее. Заполните доступные поля максимально правдоподобно и нажмите Далее .

Затем, если вы помните некоторые старые пароли, которые вы использовали для этой учетной записи, вы можете ввести их в соответствующие поля (это не обязательно). Кроме того, выберите, какие продукты Microsoft вы использовали в своей учетной записи, и если вы купили что-то у Microsoft (позже вам будет предложено ввести данные вашей кредитной карты, если вы ответили Да). Когда вы закончите все это, нажмите Далее .

Вас просят указать адреса электронной почты контактов, на которые вы недавно отправляли электронные письма, и темы ваших недавно отправленных электронных писем. Если вы помните их, заполните эту информацию. Если нет, просто нажмите Далее .

Теперь вас просят сообщить подробности из Skype (если вы его использовали). Заполните то, что вы помните, если вы делаете, и нажмите Далее .

Наконец, вам будет предложено ввести имя на вашей кредитной карте (если вы использовали ее в своей учетной записи Microsoft) и другие связанные данные. Заполните их, если вы их знаете, и нажмите Далее .

Теперь вам сообщают, что ваша заполненная информация была отправлена и что обычно кто-то в корпорации Microsoft просматривает вашу информацию и помогает вам сбросить пароль в течение 24 часов.

Кроме того, на указанный вами контактный адрес электронной почты отправляется сообщение с подтверждением и номером вашего билета.

Теперь все, что вы можете сделать – подождать, пока Microsoft проверит вашу информацию и вернется к вам.
ВАЖНО: Этот метод сброса пароля не работает, если вы активировали двухэтапную проверку. Первый метод должен работать просто отлично.
Вам удалось сбросить пароль учетной записи Microsoft?
Как видно из этого руководства, сброс пароля для вашей учетной записи Microsoft прост, только если вы предоставили Microsoft альтернативный адрес электронной почты, номер телефона или приложение для двухэтапной проверки. В противном случае все становится непросто, и вы не уверены на 100%, что вы восстановите свой аккаунт. Если вы прошли через этот процесс, сообщите нам, насколько хорошо он сработал для вас.
Как изменить пароль для вашей учетной записи Microsoft (Xbox, Skype, Outlook, Onedrive)

Как изменить пароль для вашей учетной записи Microsoft (outlook.com, live.com, Xbox, Skype) с помощью веб-браузера.
Как изменить язык для вашей учетной записи Microsoft, Outlook, офиса в Интернете и т. Д.

Как изменить язык, используемый онлайн-службами Microsoft: Outlook.com, Календарь, OneNote, OneDrive, Люди, Word, Excel, PowerPoint и т. Д.
Как восстановить или сбросить потерянный пароль учетной записи пользователя Windows 10

Если вы забудете свой пароль Windows, это может показаться концом света. Но не волнуйся, потому что мы тебя прикрыли. Вот как это вернуть.
Забыл пароль учетной записи Майкрософт — что делать? (Октябрь 2021).
Ошибка 0x80a40008 в Xbox One — что делать?
При попытке войти или восстановить свой профиль на Xbox One владелец консоли может столкнуться с ошибкой 0x80a40008 . Последняя может быть вызвана множеством причин, начиная от сетевых неполадок сервиса Xbox Live, и заканчивая проблемами с вашим Майкрософт-аккаунтом. Ниже разберём, что это за ошибка 0x80a40008 на приставке Xbox One, и как её исправить.
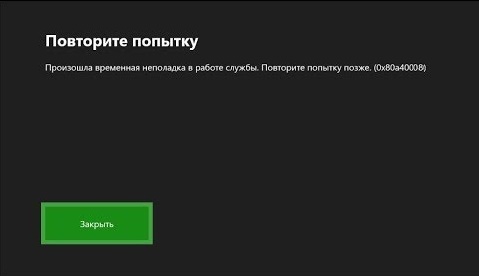
- Причины появления 0x80a40008 на Xbox One
- Проверьте состояние сервиса Xbox Live
- Отключите ваш Xbox и роутер на несколько минут
- Проверьте корректность ввода данных при авторизации
- Убедитесь, что вы используете нужный аккаунт
- Проверьте ваш аккаунт Майкрософт на наличие блокировки
- Установите требуемые апдейты
- Удалите и вновь добавьте ваш аккаунт
- Заключение
Причины появления 0x80a40008 на Xbox One
Ошибка с номером 0x80a40008 на консоли Xbox One обычно возникает при попытке пользователя войти в его профиль на консоли или восстановить указанный профиль. Причины её появления обычно сводятся к следующему:
- Сервера Xbox Live работают нестабильно (на них проводятся какие-либо технические работы);
- При авторизации в профиле были указаны неверные данные (е-мейл или пароль);
- Имя пользователя было введено кириллицей вместо латиницы;
- Пользовательский аккаунт Майкрософт был заблокирован или заморожен;
- Пользователь добавил слишком большое количество учётных записей;
- На вашем Xbox One не установлены необходимые обновления.
Давайте разберёмся, как исправить ошибку 0x80a40008 на вашей Xbox One.
Проверьте состояние сервиса Xbox Live
Первым делом рекомендуем проверить работоспособность серверов Xbox Live. Для этого перейдите по адресу support.xbox.com/ru-ru/xbox-live-status, и проверьте состояние серверов и служб. Если все они отмечены зелёными галочками (активны), тогда переходите к следующим советам. Если же нет, подождите какое-то время до тех пор, пока проблема не будет решена.
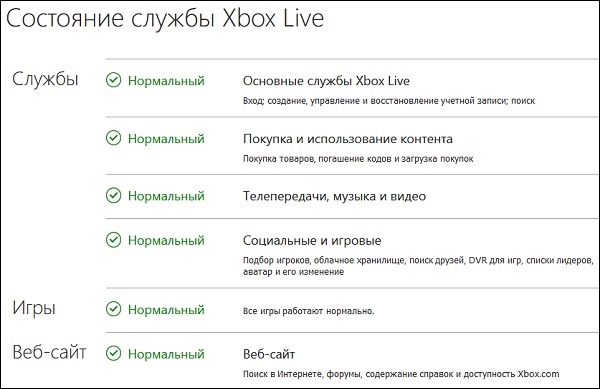
Также рекомендуем проверить состояние подключения к службе Xbox Live. Для этого нажмите на кнопку Xbox, и перейдите в раздел «Система». Там выберите «Настройки», далее «Сеть», и затем «Параметры сети». Найдите там опцию «Проверить сетевое подключение». Если стоит статус «Всё отлично», тогда идём дальше.
Отключите ваш Xbox и роутер на несколько минут
Если вы недавно логинились в вашем аккаунте с другой Xbox, тогда рекомендуем перезагрузить вашу Xbox и роутер. Для этого выключите и отключите Xbox и модемный маршрутизатор как минимум на три минуты, а затем включите их обратно. Это может помочь устранить ошибку 0x80a40008 в Xbox One.

Проверьте корректность ввода данных при авторизации
При выполнении процедуры авторизации убедитесь, что вы вводите корректный е-мейл и пароль. Если вы ранее меняли пароль, попробуйте выполнить сброс (ресет) вашего аккаунта Майкрософт.
Убедитесь, что вы используете нужный аккаунт
Если у вас имеются несколько аккаунтов в Майкрософт, убедитесь, что вы используете соответствующий аккаунт. Бывают случаи, когда пароль от одного аккаунта вводится на другом аккаунте. Убедитесь, что этот случай не ваш.
Хорошим решением может стать удаление всех лишних аккаунтов, и оставление лишь одного (основного) аккаунта.
Проверьте ваш аккаунт Майкрософт на наличие блокировки
Рекомендуем также войти в ваш Майкрософт-аккаунт на компьютере с целью убедиться, что он не заблокирован или с ним не имеется каких-либо проблем.
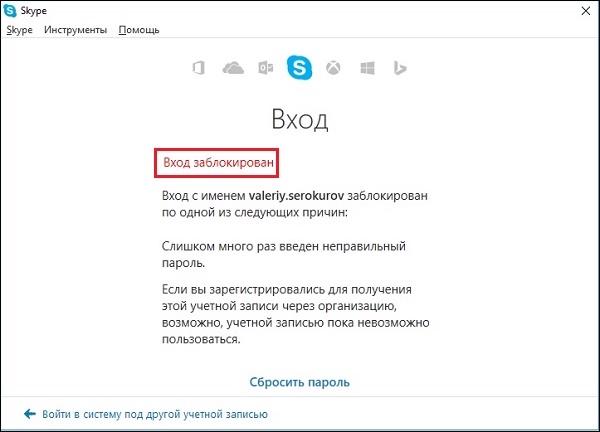
Установите требуемые апдейты
Ошибка может появляться в ситуации, когда программная начинка Xbox One просрочена, и в системе отсутствуют необходимые апдейты. Соответственно, установка обновлений поможет избавиться от ошибки 0x80a40008 на Xbox One. Выполните следующее:
- Перейдите в настройки (Settings), затем выберите все настройки (All Settings);
- Выберите слева раздел «Система» (System);
- Выберите опцию «Информация о консоли и обновления» (Console info & updates);
- Далее выберите «Обновить консоль» (Update console);
- После завершения процедуры обновлений попробуйте вновь войти в ваш аккаунт.

Удалите и вновь добавьте ваш аккаунт
Исправить 0x80a40008 на Xbox One поможет удаление, а затем повторное добавление вашего аккаунта в консоли. Выполните следующее:
- Нажмите на кнопку Xbox, и в появившемся меню выберите раздел «Система»;
- Далее перейдите по пути «Настройка», затем «Учётные записи», и потом «Удалить учётные записи»;
- Выделите ваш аккаунт и выберите «Удалить»;
- Перезапустите вашу консоль;

- Теперь необходимо добавить новый аккаунт. Для этого нажмите на кнопку «Xbox» и выберите «Войти»;
- Внизу найдите раздел «Управление учётными записями»;
- Там выберите опцию «Добавить нового пользователя»;
- Введите е-мейл и пароль вашей учётки в Майкрософт, а затем нажмите на «Ввести»;
- Проверьте корректность настроек конфиденциальности, после чего нажмите на «Далее»;
- Укажите цвет главной страницы и вновь нажмите на «Далее»;
- Выберите картинку игрока (аватар), связанного с вашим профилем и вновь нажмите «Далее»;
- Определитесь с параметрами входа;
- После создания аккаунта попытайтесь войти в него стандартным путём.
Заключение
В нашем материале мы разобрали, почему возникает данная дисфункция,и как на приставке Xbox One устранить ошибку 0x80a40008. Рекомендуем выполнить перечисленные нами советы, это поможет нормализовать работу вашей Xbox One.
Как восстановить забытый пароль учетной записи «Microsoft»
Читайте как восстановить доступ к вашей учетной записи «Microsoft». Детальное руководство о том, как восстановить забытый или утерянный пароль от вашего аккаунта. Этой статьей мы открываем серию коротких статей, в которых мы постараемся объяснить пользователям, каким образом они могут восстановить забытый пароль к учетной записи в различных популярных веб-сайтах и социальных сетях.

Суть пролемы
В первой статье мы остановимся на проблеме восстановления пароля для учетной записи «Microsoft».
Корпорация «Microsoft» утверждает, что около семисот миллионов устройств по всему миру используют новейшую операционную систему «Windows 10», не считая более ранних версий системы. Поэтому, как минимум, такое количество пользователей зарегистрировано на соответствующем веб-сайте корпорации для доступа ко всем возможностям, которые предлагает «Microsoft».
Зарегистрировав собственную учетную запись, пользователи могут выполнять специальные дополнительные настройки параметров для полноценного управления продуктами корпорации «Microsoft». Единая учетная запись позволяет пользователям управлять настройками всей линейки продуктов корпорации «Microsoft», которые доступны пользователю в одном месте.
Такой подход значительно упрощает процесс контроля и управления параметрами продуктов корпорации и избавляет пользователя от запоминания многих паролей. Но в свою очередь существенно повышает ответственность при утере пароля, ведь в таком случае теряется доступ ко всем зарегистрированным продуктам.
На просторах международной всемирной компьютерной сети «Интернет» пользователи могут найти разнообразные стационарные и удаленные сетевые приложения для хранения различных паролей и другой конфиденциальной информации. Такие менеджеры паролей позволяют пользователю получать доступ к своим закрытым данным в любое время при необходимости, а также гарантируют пользователю определенный уровень защиты его информации и блокируют любое несанкционированное проникновение к его личным данным.
Если вы, по какой-либо причине (например, опасаетесь взлома пароля в случае его удаленного хранения), не используете для хранения учетных данных диспетчер паролей и полагаетесь на свою память, то по причине того, что эти пароли достаточно сложные, в определенный момент вы можете их просто не вспомнить. Большинство сайтов, в том числе и сайт корпорации «Microsoft», рекомендуют использовать сложную комбинацию букв и цифр в различных регистрах для защиты вашей учетной записи от взлома и возможного злонамеренного проникновения. Если вы забыли пароль для своей учетной записи «Microsoft», которая также может быть учетной записью для «outlook.com», «live.com», «hotmail.com» или даже «skype.com», вы не сможете восстановить тот же пароль. Однако достаточно просто восстановить доступ к вашей учетной записи, сбросив старый пароль и заменив его новым.
Как восстановить пароль учетной записи «Microsoft»
Откройте свой любимый веб-браузер, нет необходимости использовать какой-либо определенный браузер, и перейдите на страницу учетной записи «Microsoft», а затем нажмите кнопку «Войти» в верхнем правом углу.

На странице входа в учетную запись введите свое имя пользователя «Microsoft» и нажмите кнопку «Далее».
Обратите внимание, что из-за изменений в прошедшие годы, вы могли использовать любую учетную запись электронной почты, связанную с продуктами корпорации «Microsoft», как свою учетную запись сайта «Microsoft». Это включает в себя сайты «outlook.com», «live.com», «hotmail.com» и «skype.com». «Microsoft» даже позволяет вам регистрироваться в учетной записи «Microsoft», используя адреса электронной почты сторонних приложений, например, ваш «Gmail» адрес. Но пароль для вашей оригинальной учетной записи «Microsoft» будет отличаться от других ваших паролей.
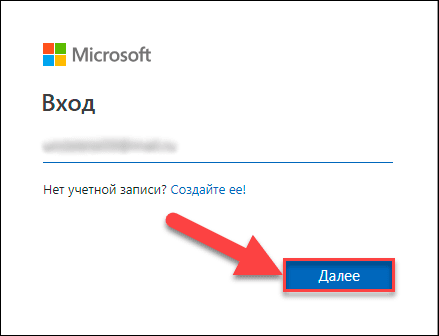
После проверки соответствия имени пользователя появится страница для ввода пароля. Под полем пароля нажмите текстовую ссылку «Забыли пароль».
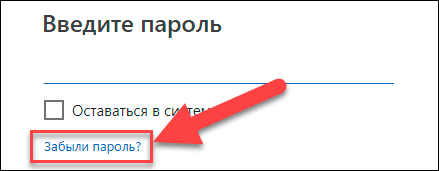
На следующей странице вам будет предложено выбрать один из трех возможных вариантов ответов, объясняющих причину, почему вам не удается выполнить вход в свою учетную запись. Поставьте галочку напротив ячейки “Я не помню свой пароль”, а затем нажмите кнопку «Далее».
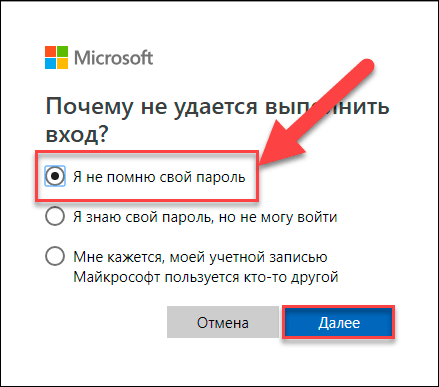
Вам будет предложено ввести определенные символы, которые вы видите на экране восстановления учетной записи, в качестве меры безопасности. Сделайте это, а затем нажмите кнопку «Далее».
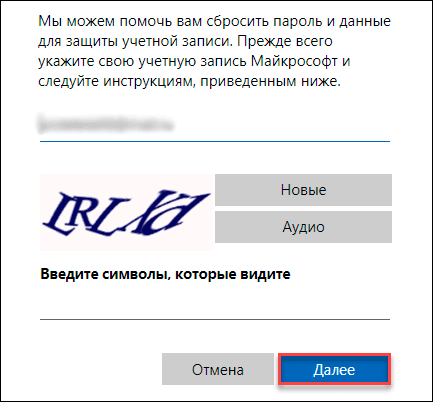
Подтвердите свою личность адресом электронной почты или номером телефона, подключенным к вашей учетной записи
На новой открывшейся странице вам потребуется подтвердить свою личность, что именно вы являетесь собственником и имеете право управлять настройками данной учетной записи. Из предложенных вариантов вам нужно будет выбрать, каким способом вы хотите пройти проверку подтверждения личности. На выбор вам будет доступно два варианта. В первом случае, вы можете получить код безопасности для своей учетной записи «Microsoft» письмом, на, указанный в настройках вашей учетной записи, адрес электронной почты. Во втором варианте, можно получить текстовое «SMS» сообщение с кодом на подтвержденный номер телефона. Если вы выберите вариант с письмом, то поставите галочку в первой ячейке и нажмите кнопку «Отправить код». Если вы решите выбрать способ получения кода безопасности через «SMS», то активируйте соответствующую ячейку, для получения кода на свое мобильное устройство, и также нажмите кнопку «Отправить код». Предварительно, для подтверждения, что вы являетесь владельцем, указанного в настройках учетной записи, номера телефона, вам придется ввести его четыре последние цифры.
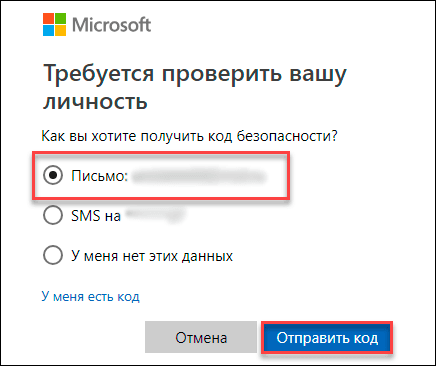
Проверьте свою электронную почту и найдите письмо от службы технической поддержки учетных записей «Microsoft». На странице подтверждения личности введите код, который вы получили в сообщении электронной почты, и нажмите кнопку «Далее».
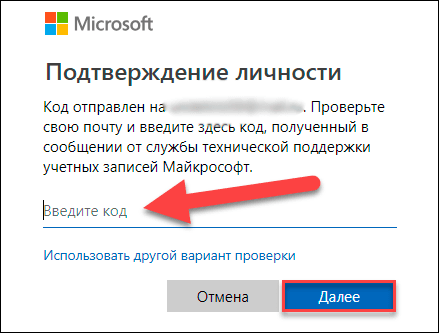
На странице сброса пароля в первой строке введите новый пароль (обязательно сделайте его сложным для повышения безопасности вашей учетной записи). В следующей строке подтвердите свой новый пароль, набрав его заново еще раз, и нажмите кнопку «Далее».
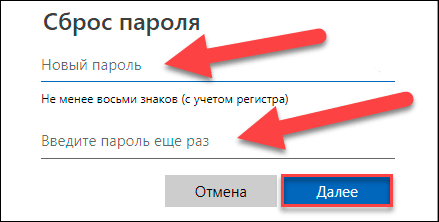
Ваш пароль теперь изменен, о чем вы незамедлительно получите соответствующее уведомление на странице восстановления учетной записи. Нажмите кнопку «Далее» еще раз, и вы попадете на экран входа в вашу учетную запись, где вы можете использовать свой новый пароль для входа.
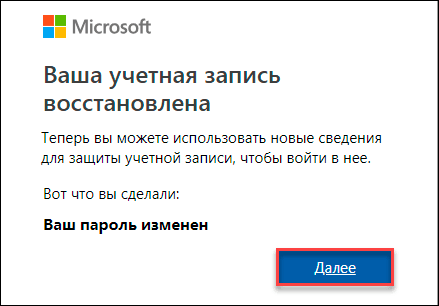
Подтвердите свою личность, если у вас нет альтернативной электронной почты
Если на странице службы контроля учетных записей «Microsoft» вы выбрали ячейку «У меня нет этих данных» из списка вариантов для получения кода безопасности, «Microsoft» должна будет отправить вам код безопасности на другой адрес электронной почты в качестве проверки.
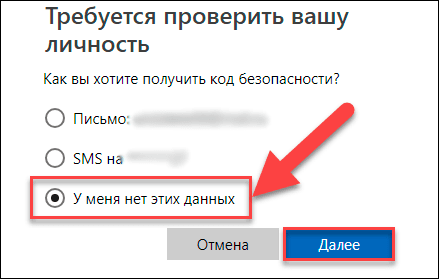
На следующей странице введите адрес электронной почты, на который вы хотите получить код безопасности, и нажмите кнопку «Далее».
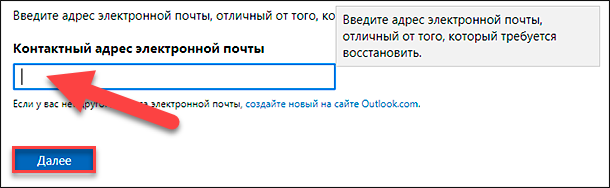
Теперь проверьте, указанный вами, адрес электронной почты. После того, как вы получите код безопасности для учетной записи «Microsoft», введите его в указанное поле и нажмите кнопку «Подтвердить».
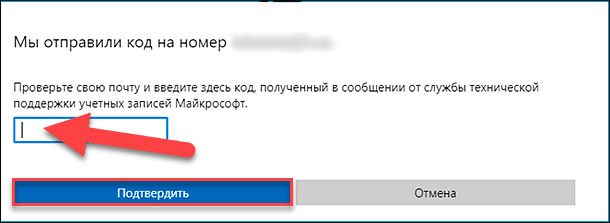
После подтверждения вы будете перенаправлены на страницы раздела восстановления учетной записи пользователя. На них вам нужно будет заполнить форму с информацией, относящейся к вашей учетной записи, например, имя и фамилию, дату рождения, страну, в которой вы создали учетную запись, отправленные электронные письма, используемые продукты от корпорации «Microsoft» и т.д. Нажмите кнопку «Далее» и отправьте заполненную форму.
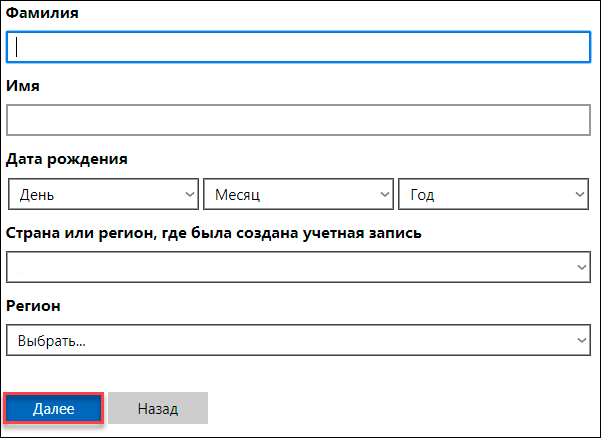
После того, как вы отправите форму, служба технической поддержки учетных записей «Microsoft» рассмотрит предоставленную вами информацию и уведомит вас, достаточно ли отправленных вами сведений для восстановления доступа к вашей учетной записи в течение 24 часов по электронной почте, которую вы указали.

Если вы ввели достаточно правильной и достоверной информации и ваш запрос был принят, то вы получите электронное письмо с инструкциями по сбросу старого пароля.
Если ваш запрос был отклонен, у вас есть возможность попробовать отправить заявку на восстановление учетной записи еще раз до двух раз в день. Если вы не можете вспомнить достаточное количество требуемой информации для восстановления своей учетной записи, то возможно, вам придется создать новую учетную запись.
Процесс восстановления собственной учетной записи «Microsoft» не сложный и не занимает много времени. Вам лишь нужно внимательно следовать предлагаемым инструкциям и вводить достоверную информацию, которую вы использовали при регистрации учетной записи. Тогда вы сможете сбросить свой старый пароль и создать новый, а затем войти в свою запись и получить доступ ко всем, связанными с ней, продуктам корпорации «Microsoft».
Полную версию статьи со всеми дополнительными видео уроками читайте в нашем блоге.
Сброс Xbox One до заводских настроек: решатся ли проблемы?


В XBOX One сброс до заводских настроек — это действие, направленное на возвращение устройства к первоначальным параметрам с удалением всех пользовательских данных. Сбросить консоль можно с помощью встроенного меню (через Настройки и Система) или через USB-накопитель. Ниже рассмотрим пошаговую инструкцию для каждого из вариантов, в каких случаях необходим сброс настроек XBOX One, и какие данные удаляются при завершении работы.
Как сбросить XBOX One до заводских настроек: все способы
Выделяется два пути, как вернуть консоль к первоначальным параметрам — сделать это через встроенное меню или использовать USB-накопитель. Рассмотрим оба варианта подробнее.
Через консоль
Самый простой способ, как скинуть XBOX One на заводские настройки — сделать это через встроенное меню консоли. Алгоритм действий имеет следующий вид:
- Кликните на кнопку с логотипом ИКС Бокс (X).

- Войдите в Настройки, а там Все настройки и Система.
- Войдите в раздел Информация о консоли, а там к разделу Сброс.

После выполнения рассмотренных шагов появляется три варианта сброса настроек XBOX One S до заводских. Рассмотрим их подробнее:
- Сбросить и удалить все. Такой вариант подходит для случаев, когда необходимо удалить всю пользовательскую информацию, к примеру, при продаже девайса. Убираются все личные данные, в том числе игры, приложения и другие сведения.
- Сбросить и сохранить мои игры и приложения. Если полный сброс XBOX One вам не нужен, воспользуйтесь этим вариантом. Такой путь выбирается при возникновении трудностей с консолью, сложностями с запусками игры и т. д. Как результат, удается удалить ненужные файлы без устранения игры или программ, сэкономив личное время на загрузку игр и личных сведений.
- Отмена. Пункт выбирается в случае, если вы передумали делать сброс XBOX One до заводских или ошибочно зашли в этот раздел.
Через флешку
Бывают ситуации, когда вам не удалось получить доступ к меню консоли. В таком случае единственный выход — сброс до заводских через USB-накопитель. Для выполнения работы вам потребуется ПК / ноутбук, а также флешка размером от 4 Гб и более. Работа состоит из нескольких этапов.
Подготовьте флеш-устройство
Перед тем как сбросить настройки XBOX One S, запаситесь USB-накопителем. Многие флешки уже форматированы в FAT32 для совместимости с Виндовс или Мак ОС. Если это не сделано, для сброса до заводских необходимо отформатировать девайс в NTFS. Для Windows пройдите следующие шаги:
- Вставьте USB-накопитель в разъем.
- Дождитесь появления диска в Мой компьютер и жмите правой кнопкой мышки.
- Выберите Быстрое форматирование или Форматировать.
- Укажите формат NTFS.
- Дождитесь завершения процесса.

Учтите, что этот шаг пропускать нельзя. Если накопитель будет отформатирован неправильно, есть вероятность, что XBox не увидит флешку.
При использовании системы МАК подойдет программа Disk Utility. С ее применением не возникает трудностей, поэтому на данном вопросе не будем останавливаться подробнее.
Загрузите нужные данные
Чтобы сбросить XBOX One до заводских, найдите на сайте Майкрософт файл для восстановления и загрузите его на ПК / ноутбук. На следующем шаге разархивируйте архив и перенесите файл $ SystemUpdate в корень USB-накопителя.
Подготовьте приставку
Для сброса консоли подготовьте ее к работе. Сделайте следующее:
- Отсоедините сетевой кабель, если вы с его помощью были подключены к Интернету. В остальных случаях этот пункт можно пропустить.
- Отключите приставку полностью от сети и оставьте ее выключенной в течение 40-60 секунд.
- Подключите питающий кабель.

Сделайте сброс
После выполнения подготовительных шагов можно сделать сброс XBOX One до заводских. Для этого пройдите такие шаги:
- Вставьте флешку с необходимым файлом в разъем.
- Кликните, а после зафиксируйте на время кнопки BIND или EJECT.
- Удерживая эти клавиши кликните на клавишу XBOX.
- Зафиксируйте кнопки BIND и EJECT на 12-15 секунд до появления звукового сигнала (дважды подряд).
- Отпустите клавиши после появления второго звука.
- Дождитесь перезапуска консоли и достаньте USB-накопитель.

После выполнения этих шагов происходит полное «обнуление» системы до заводских.
Для чего делать сброс
Перед тем как возвращать XBOX One на заводские настройки, убедитесь в необходимости такого шага. Помните, что сброс — процесс, направленный на стирание данных на жестком диске и возвращение ПО в первоначальное состояние. Такие действия могут потребоваться в следующих случаях:
- Очистка системы от ненужных данных, удаление игр и настроек.
- Устранение ошибок.
- Возвращение приставки к работоспособному состоянию в случае зависания или сбоя.
- Продажа консоли другому человеку.
- Передача приставки во временно пользование.
- Поиск и удаление поврежденных файлов.
Простыми словами, возвращение на заводские параметры необходимо для возвращения приставки к нормальному состоянию или удаления личной информации в случае продажи / передачи другому человеку.

Какие данные удаляются
Здесь многое зависит от пункта, который выбрал пользователь. Если установить вариант Сбросить и удалить все, удаляются абсолютно все пользовательские данные, которые не были синхронизированы с XBOX Live — игры, настройки, учетные записи, домашние ассоциации и т. д. При выборе второго пути (упоминался выше) игры и сохранения остаются. Это удобный путь, когда необходимо просто исправить ошибки, а сама приставка никому не передается.
Зная, как на XBOX One выполнить сброс до заводских, вы можете быстро восстановить устройство при появлении ошибок или передать его другому пользователю. В комментариях поделитесь, с какими трудностями вам пришлось столкнуться при выполнении работы, и как их удалось преодолеть.