Как узнать свой vpn аккаунт
Как узнать свой сервер VPN?
Как узнать включен ли Впн?
Как проверить на наличие утечки IP
- Найдите ваш персональный IP-адрес, отключив ваш VPN и набрав в поисковой системе Google или Yandex запрос типа «узнать мой IP-адрес». …
- Перейдите в аккаунт вашего VPN-провайдера, авторизуйтесь, выберите требуемый VPN-сервер и подключитесь к нему.
Как проверить доступность VPN сервера?
Решение: убедитесь, что в строке VPN-клиента Адрес сервера указан верный IP-адрес сервера или адресное имя машины. Проверить доступность сервера можно командой ping .
Как настроить роутер TP Link для VPN?
Откройте раздел Дополнительные настройки > VPN-сервер > PPTP VPN и выберите Запустить VPN-сервер.
- Примечание: …
- 1) Нажмите Add (Добавить). …
- Выберите Подключиться к рабочему месту и нажмите Далее. …
- Введите IP-адрес роутера (например: 218.18.1.73) в поле Интернет-адрес.
Как узнать VPN на телефоне?
- Откройте приложение «Настройки» на телефоне.
- Нажмите Сеть и Интернет Дополнительные функции Настройки VPN. Если такого параметра нет, поищите раздел «Настройки VPN». …
- Выберите сеть VPN.
- Введите имя пользователя и пароль.
- Нажмите Подключиться. Если у вас установлено приложение для VPN, оно откроется автоматически.
Можно ли вычислить IP через VPN?
Если человек использует VPN,и настоящую геолокацию отследить через ip нельзя,то каким образом можно узнать исходный ip,а не «сайта-посредника»? Начнём с того, что VPN != прокси. Находясь на прокси, узнать IP источника проще простого.
Как отключиться от VPN?
Чтобы отключить входящее VPN-подключение, выполните указанные ниже действия.
- Откройте компонент Сетевые подключения. …
- Щелкните правой кнопкой мыши входящее VPN-подключение, которое нужно отключить, и выберите пункт состояние.
- На вкладке Общие нажмите кнопку Отключить.
- Закройте диалоговое окно Сетевые подключения.
Как узнать IP и порт сервера?
Как найти номер порта — Windows
- Откройте командную строку
- Введите ipconfig.
- Далее введите netstat -a, после чего откроется список ваших нормеров портов
Как узнать какой у меня сервер?
Параметры прокси-сервера можо посмотреть в текущий настройках свойств обозревателя. В окне Internet Explorer нажмите системное меню и выберите «Свойства обозревателя». В появившемся окне перейдите на закладку «Подключения» и нажмите кнопку «Настройка сети» внизу окна.
Как проверить есть ли доступ к серверу?
Чтобы проверить сетевое соединение:
- Перейдите в меню Пуск и наберите в поисковой строке командная строка или cmd.exe . Запустите приложение.
- Введите в окне команду ping -n 10 и нажмите Enter.
- Чтобы скопировать информацию, в любом месте открытого окна нажмите правой кнопкой мыши и выберите Выделить все.
Как настроить wi fi роутер через VPN?
1. Настройка VPN-сервера на роутере
- Подключаемся к роутеру. Вводим локальный IP роутера в адресную строку браузера. …
- Вводим логин/пароль. Обычно логин и пароль одинаковы: admin. …
- Переходим во вкладку «VPN/PPTP сервер». На других роутерах это может быть сразу вкладка «VPN-сервер». …
- Включаем сервер PPTP, включаем шифрование.
Как раздать VPN интернет по wi fi?
Как раздать VPN интернет по Wi-Fi на Android?
- зайти в «Настройки» на своем планшете или смартфоне;
- выбрать категорию «Беспроводные сети» и перейти в категорию «Еще»;
- перейдите в пункт «Режим модема» и активируйте точку доступа Wi-Fi;
- в свойствах точки доступа нужно указать имя и пароль сети;
Что означает значок VPN на телефоне?
Что такое VPN и зачем он нужен
Данная аббревиатура происходит от английского Virtual Private Network, что дословно переводится как виртуальная приватная (или частная) сеть. Данная технология позволяет загружать сайты и использовать любые интернет сервисы (почта, мессенджеры и т. д.)
Как подключиться к VPN серверу?
Нажмите Start кнопку «Пуск», а затем выберите Параметры > сеть & Интернет > VPN > Добавить VPN-подключение. В разделе Добавление VPN-подключения сделайте следующее: В поле Поставщик услуг VPN выберите Windows (встроенный). В поле Имя подключения введите понятное вам имя (например, «Мой личный VPN»).
Как открыть VPN?
В разделе сетевых настроек Подключения перейдите в меню Другие настройки > VPN.
- Нажмите меню и выберите Добавить профиль VPN.
- Откроется экран настройки нового VPN-подключения. …
- Откройте список публичных серверов ретрансляции и выберите VPN-сервер, к которому хотите подключиться.
Настройка VPN (L2TP/IPsec) для Android, iPhone и iPad. Бесплатные серверы VPN Gate
Содержание
- Настройка VPN (L2TP/IPsec) для Android
- Настройка VPN (L2TP/IPsec) для iPhone / iPad
- Настройка OpenVPN Connect для Android, iPhone и iPad
Настройка VPN (L2TP/IPsec) для Android
Данная инструкция демонстрирует, как подключиться к серверу ретрансляции VPN Gate с помощью L2TP/IPsec VPN клиента, встроенного в мобильную операционную систему Android.
Предварительная конфигурация
- Перейдите в приложение Настройки.
- В разделе сетевых настроек Подключения перейдите в меню Другие настройки > VPN.
- Нажмите меню и выберите Добавить профиль VPN.
- Откроется экран настройки нового VPN-подключения. Введите произвольное название в поле имя, например, VPN Gate и выберите тип подключения L2TP/IPSec PSK.
- На данном экране нужно ввести либо имя узла, либо IP-адреса сервера из пула открытых серверов VPN Gate http://www.vpngate.net/en/.
- Откройте список публичных серверов ретрансляции и выберите VPN-сервер, к которому хотите подключиться.
Важная информация
Для столбца L2TP/IPsec Windows, Mac, iPhone, Android No client required в списке серверов должна быть отмечена галочка, которая сообщает о поддержке настраиваемого протокола L2TP/IPsec.
- Скопируйте имя узла DDNS (идентификатор, который заканчивается на “.opengw.net”) или IP-адрес (цифровое значение xxx.xxx.xxx.xxx) и введите его в поле “Адрес сервера” на экране конфигурации.
Примечание
Рекомендуется использовать имя DDNS – его можно продолжать использовать, даже если соответствующий DDNS IP-адрес в будущем изменится. Тем не менее, в некоторых странах у вас не получиться использовать имя узла DDNS – в этом случае следует использовать IP-адрес.
- Введение vpn в поле “Общий ключ IPSec”.
- Отметьте галочку “Показать дополнительные параметры”, если она доступна.
- В поле “Перенаправление маршрутов” введите 0.0.0.0/0. Убедитесь, что вы правильно ввели значение этого поля. В противном случае, вы не сможете установить подключение к VPN-серверу.
- После этого нажмите кнопку “Сохранить”.
Запуск VPN-подключения
- Вы можете в любое время установить новое подключение к VPN-серверу. Откройте настройки VPN, и вы увидите следующий список.
- Введите vpn в поля “Имя пользователя” и “Пароль” при первом использовании. Отметьте галочку “Сохранить учетные данные”. Нажмите кнопку Подключиться, чтобы установить VPN-подключение
- После установки VPN-подключения у соответствующей записи из списка VPN появится статус Подключено. На устройстве Android может появится уведомление об активации VPN. Нажмите по сообщению, чтобы посмотреть статус текущего подключения.
Интернет без ограничений
Когда соединение установлено, весь сетевой трафик будет проходить через VPN-сервер. Вы также можете перейти на сайт ipinfo.io, чтобы посмотреть глобальный IP-адрес.. Вы сможете увидеть видимое из сети местоположение, которое будет отличаться от вашей фактической локации.
При подключении к VPN вы сможете посещать заблокированные веб-сайты и использовать заблокированные приложения.
Настройка VPN (L2TP/IPsec) для iPhone, iPad
Данная инструкция демонстрирует, как подключиться к серверу ретрансляции VPN Gate на iPhone / iPad с помощью L2TP/IPsec VPN клиента, встроенного в iOS.
Предварительная конфигурация
- На главном экране iPhone / iPad выберите приложение Настройки.
- Выберите опцию VPN (или перейдите в меню “Основные > VPN”), затем нажмите Добавить конфигурацию VPN.
- На странице настроек выберите Тип >L2TP и добавьте название соединения в поле Описание, например “VPN Gate”.
- Далее на данном экране нужно ввести либо имя узла, либо IP-адреса сервера из пула открытых серверов VPN Gate http://www.vpngate.net/en/ (для столбца L2TP/IPsec Windows, Mac, iPhone, Android No client required в списке серверов должна быть отмечена галочка).
- Откройте список открытых серверов ретрансляции и выберите VPN-сервер, к которому хотите подключиться.
Важная информация
Для столбца L2TP/IPsec Windows, Mac, iPhone, Android No client required в списке серверов должна быть отмечена галочка, которая сообщает о поддержке настраиваемого протокола L2TP/IPsec.
- Скопируйте имя узла DDNS (идентификатор, который заканчивается на “.opengw.net”) или IP-адрес (цифровое значение xxx.xxx.xxx.xxx) и введите его в поле Сервер на экране конфигурации.
Примечание
Рекомендуется использовать имя DDNS – его можно продолжать использовать, даже если соответствующий DDNS IP-адрес в будущем изменится. Тем не менее, в некоторых странах у вас не получиться использовать имя узла DDNS – в этом случае следует использовать IP-адрес.
- Введите vpn в поля “Учетная запись”, “Пароль” и “Общий ключ”, затем нажмите “Готово”.
Запуск VPN-подключения
- Вы можете в любое время установить новое подключение к VPN-серверу, выбрав необходимую конфигурацию в меню настроек VPN и установив переключатель Статус в положение “Вкл”.
- iOS показывает индикатор “VPN” в верхней панели, если VPN-подключение установлено.
- Перейдя в конфигурацию, вы можете получить следующую информацию: назначенный IP-адрес и время подключения.
Интернет без ограничений
Когда соединение установлено, весь сетевой трафик будет проходить через VPN-сервер. Вы также можете перейти на сайт ipinfo.io, чтобы посмотреть глобальный IP-адрес.. Вы сможете увидеть видимое из сети местоположение, которое будет отличаться от вашей фактической локации.
При подключении к VPN вы сможете посещать заблокированные веб-сайты и использовать заблокированные приложения.
Работает ли мой VPN?
Когда VPN (виртуальная частная сеть) работает должным образом, это позволяет предотвращать отслеживание вашей онлайн-активности. Подключая свои устройства к различным серверам по всему миру вместо локального сервера вашего интернет-провайдера, VPN шифруют ваши потоки данных и не позволяют вашему интернет-провайдеру «читать» то, что вы делаете. Однако не все VPN всегда работают идеально, и сбой VPN может привести к ряду проблем с безопасностью.
Хотя ваше VPN-приложение может сказать, что вы подключены, но только это не гарантирует, что в вашей VPN нет утечки. В этом случае вы можете задуматься – работает ли мой VPN? К счастью, есть несколько быстрых тестов, которые вы можете выполнить, чтобы проверить, правильно ли работает ваша VPN, и выявить любые потенциальные уязвимости, которые могут вызвать проблемы.
Как мне узнать, работает ли мой VPN?
Когда устройство правильно подключено к VPN, то вместо вашего реального IP-адреса должен показываться IP-адрес VPN-сервера, к которому подключено ваше устройство. Если вы обнаружите, что Интернет «видит» фактический IP-адрес вашего устройства, то, возможно, у вас есть утечка при подключении к VPN.
Если вы не уверены, правильно ли работает ваша VPN, есть несколько вещей, которые вы можете сделать, чтобы проверить наличие потенциальных уязвимостей. Следуйте инструкциям для этих простых тестов VPN, чтобы быстро выявить и устранить любые возможные утечки.
Утечки IP-адреса
Адрес Интернет-протокола (IP) – это уникальный номер, присвоенный любому устройству, подключенному к Интернету. Когда вы работаете в Интернете, ваш IP-адрес привязан к вашему устройству и действиям, которые вы с него проводите: поиск, клики, посещения сайтов, географическое местоположение. Маскировка IP-адресов является одной из самых популярных причин использования VPN, и когда происходит утечка, ваш IP-адрес становится уязвимым.
Как проверить утечку IP
Одной из основных функций хорошей VPN является возможность сокрытия вашего IP-адреса, и простой ручной тест на утечку IP-адреса может определить, находится ли ваш IP-адрес в безопасности или нет.
1. Определите IP-адрес вашего устройства: убедитесь, что ваш VPN отключен, затем введите “мой IP-адрес” в строке поиска в любой поисковой системе (например, Google или Yandex). Назначенный IP-адрес вашего устройства будет показан в верхней части страницы. Запишите этот номер.
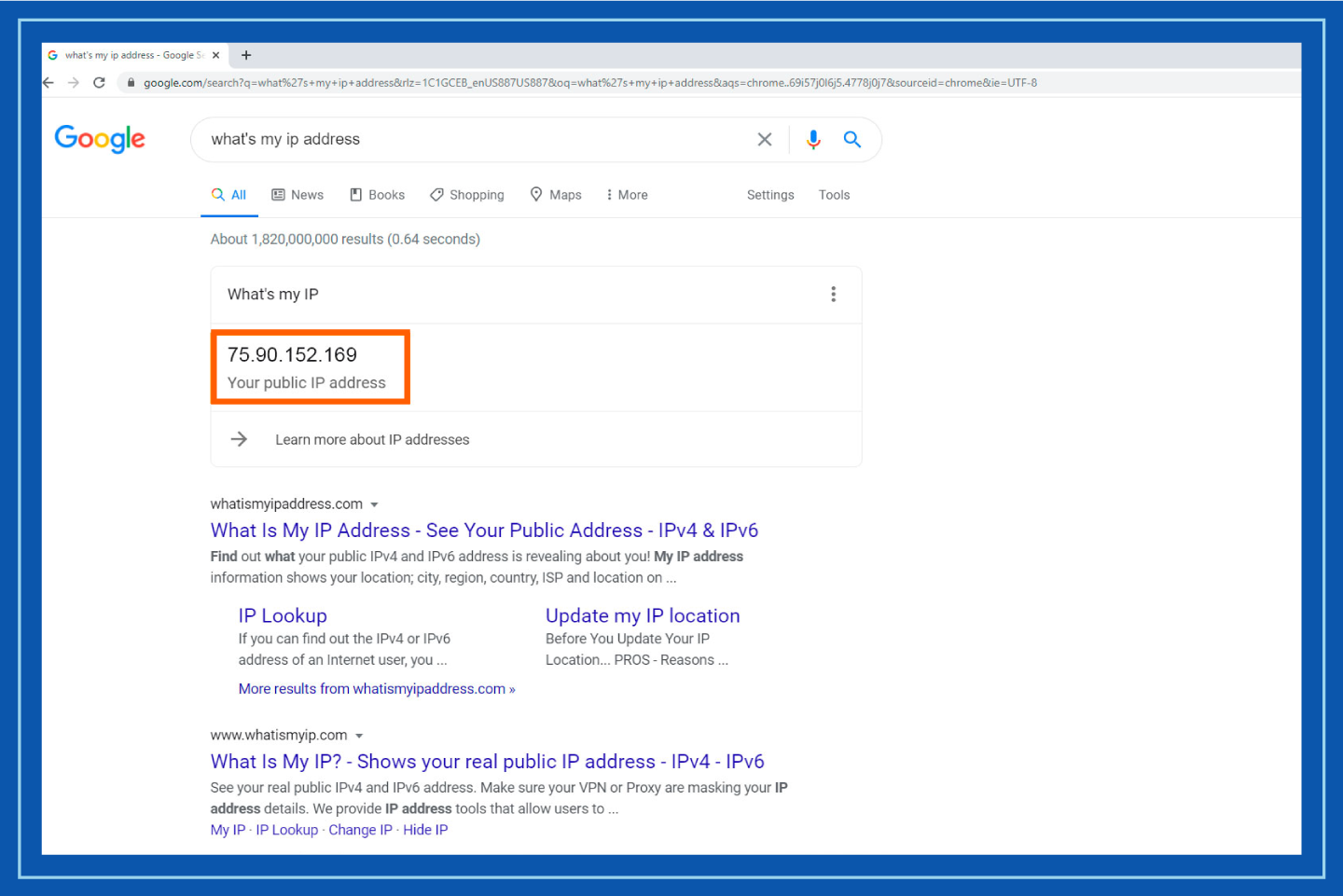
2. Перейдите к вашему VPN-аккаунту: включите ваш VPN и подключитесь к любому из доступных VPN-серверов.
3. Снова перейдите в поисковик и заново проверьте ваш IP-адрес: в строке поиска снова введите «мой IP-адрес». В верхней части экрана появится новый адрес. Сравните этот IP-адрес с первым IP-адресом, который вы записали на предыдущем шаге.
Если вы обнаружите, что новый IP-адрес совпадает с вашим личным IP-адресом с первого шага, возможно, произошла утечка вашей VPN. Если два адреса разные, то вы можете быть спокойны: ваш VPN эффективно скрывает ваш реальный IP-адрес.
Как исправить утечку IP
Если ваш VPN не прошел вышеуказанный тест, попробуйте подключиться к другому VPN-серверу и протестировать его еще раз. Если это не решит проблему, лучшим решением будет переход на новый VPN-сервис, обеспечивающий лучшую безопасность.
Утечки DNS
Сервер систем доменных имен (DNS) функционирует как транслятор. Его задача состоит в том, чтобы перевести запрос на подключение к конкретному адресу веб-сайта на его определенный IP-номер, что позволяет пользователям легко перемещаться по Интернету, т.к.вместо IP-адресов сайтов мы вводим их адрес, который проще запомнить. Эта система не требует от вас запоминания IP-адреса требуемого сайта каждый раз, когда вы хотите его открыть – достаточно запомнить название (адрес) веб-сайта.
Когда вы работаете в Интернете, отправляются DNS-запросы для получения IP-адресов доменов, которые вы хотите посетить. Без VPN эти запросы проходят через незащищенный туннель вашего интернет-провайдера, предоставляя вашему интернет-провайдеру подробную историю просмотров каждого отправляемого вами DNS-запроса. Если в вашей VPN произошла утечка DNS, будет раскрыта история ваших посещений, IP-адрес и местоположение вашего провайдера.
Как проверить утечку DNS
Проверка на наличие утечек DNS аналогична проверке вашей VPN на наличие защищенного IP-адреса. Их легко обнаружить вручную, выполнив поиск на сайтах с географическими ограничениями, при этом у вас должен быть выбран VPN-сервер из другой страны (региона), не позволяющий вам получить полный доступ к такому сайту. Используйте ручной тест на утечку DNS, чтобы обнаружить уязвимую VPN.
1. Перейдите к вашему VPN-аккаунту: авторизуйтесь в вашем VPN-аккаунте и выберите сервер другого региона (например, США).
2. Посетите веб-сайт с географическими ограничениями: перейдите на веб-сайт с географическим ограничением в выбранной вами стране (например, откройте сайт Netflix США, если для VPN-сервера вы выбрали США).
Если вы не можете получить доступ к веб-сайту, у вас, скорее всего, произошла утечка DNS.
Чтобы выявить любые уязвимости, рекомендуется сделать еще один шаг и протестировать их наличие с помощью такого инструмента, как DNSLeakTest.
1. Отключите ваш VPN и перейдите к сайту DNSLeakTest, который покажет вам ваш IP-адрес и местоположение. Выберите опцию стандартного теста «Standard Test».
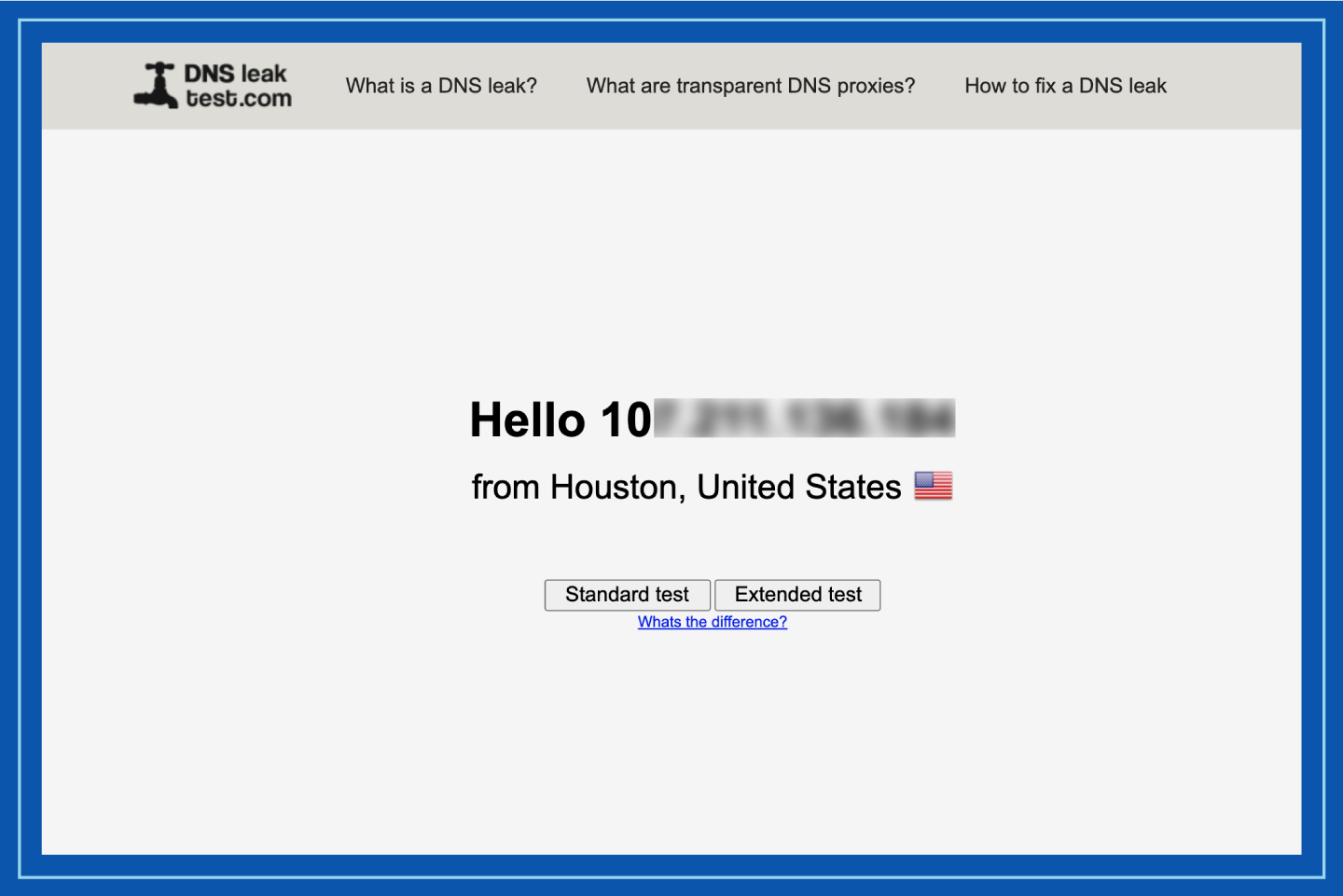
2. Проверьте отображаемые IP-адреса доменов. Сделайте фотографию или запишите их.
3. Включите ваш VPN и запустите новый тест. Отображаемые IP-адреса должны отличаться от тех, которые были указаны на первом шаге.
Если IP-адреса не изменились после включения VPN, возможно, произошла утечка DNS.
Как исправить утечку DNS
Если вы считаете, что у вас произошла утечка DNS, защитите свое соединение, выполнив следующие действия:
1. Отключите ваш VPN и выключите ваш WiFi.
2. Через минуту снова включите ваш WiFi и заново подключитесь к вашему VPN. Если это не устранит проблему, возможно, стоит в настройках вашего VPN выбрать другой VPN-сервер для подключения.
3. После устранения утечки выполните еще один тест на утечку DNS, чтобы убедиться, что ваше соединение безопасно.
Если это не решит проблему, служба поддержки клиентов вашего провайдера VPN может устранить проблему. В противном случае вам стоит рассмотреть вариант перехода на другого VPN-провайдера, у которого будут зашифрованные DNS-серверы. Это гарантирует, что ваш VPN-сервис не будет раскрывать информацию о вашем фактическом DNS.
Утечки WebRTC
Web Real-Time Communication (WebRTC), по сути, обеспечивает мгновенный обмен видео, голосом и сообщениями в браузере – другими словами, технология, которая позволяет веб-браузерам напрямую взаимодействовать друг с другом в режиме онлайн.
Это очень полезно для одноранговой связи на базе браузера, но пользователи обнаружили, что WebRTC открывает уязвимости в VPN. Утечка WebRTC происходит в тех случаях, когда ваш браузер раскрывает ваш IP-адрес при отправке запросов WebRTC, даже при подключении к VPN. С помощью всего нескольких строк кода любой сайт может предоставить ваш IP-адрес и местоположение.
Как проверить утечку WebRTC
Утечка WebRTC происходит, когда ваш браузер отображает ваш фактический IP-адрес, даже если ваш VPN включен. Выполните три шага по тестированию на утечку WebRTC, чтобы выяснить, есть ли у вас утечка такого типа.
1. Выключите ваш VPN и перейдите на сайт BrowserLeaks. Вы должны увидеть свой фактический IP-адрес в Public IP Address.
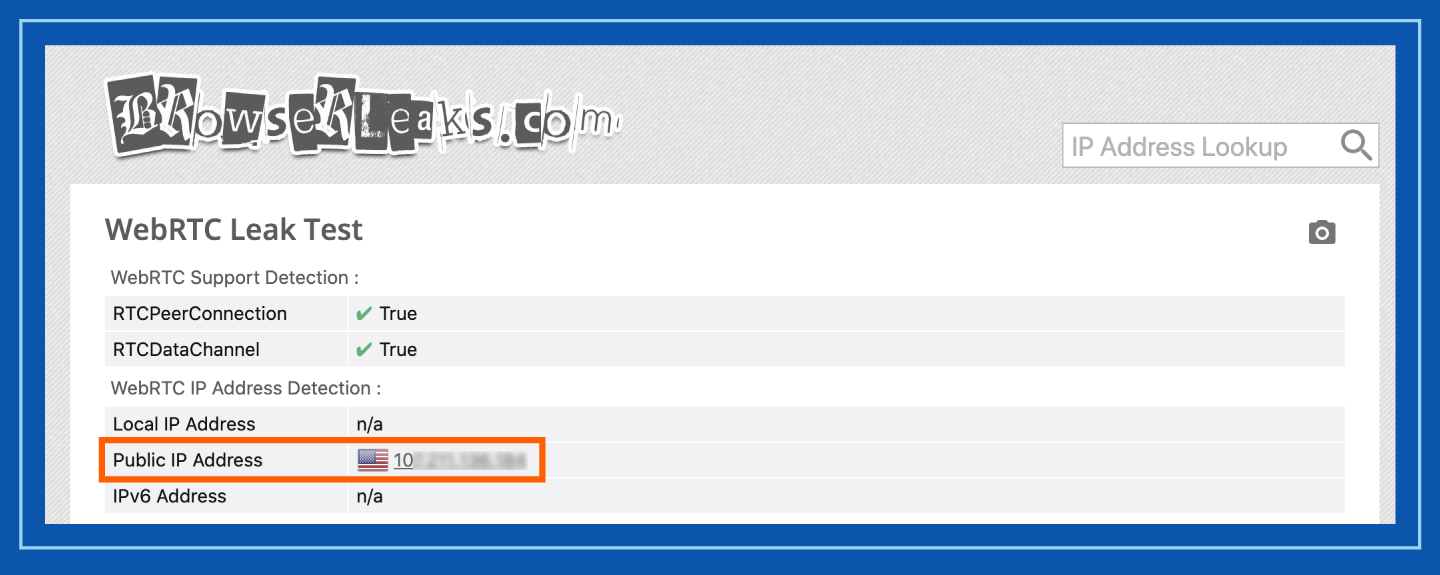
2. Включите ваш VPN и обновите страницу. В Public IP Address вы должны увидеть другой IP-адрес, который будет замаскированным IP-адресом вашей VPN
Если вы все еще видите свой фактический IP-адрес после теста WebRTC, это означает, что ваш VPN выдает ваш фактический IP-адрес, когда ваш браузер делает запросы в рамках WebRTC.
Как исправить утечку WebRTC
Наиболее эффективный способ исправить утечку WebRTC – это использовать тот VPN, который специально защищает от подобного рода утечек. Если вы не хотите менять VPN-провайдера, вы можете отключить WebRTC в своем браузере. Это делается по-разному для каждого браузера: либо путем изменения его настроек, либо установки плагина. WebRTC Leak Prevent – ведущее расширение для браузера Chrome, позволяющее предотвращать утечки WebRTC. Или вы можете просто использовать браузер, в котором нет WebRTC – список таких браузеров вы можете найти здесь.
Мой VPN все еще не работает – что теперь?
Если вы выполнили вышеуказанные тесты VPN и у вас все еще возникают проблемы, есть несколько других причин, по которым ваша VPN работает неправильно.
- Неисправный VPN-сервер или он находится в автономном режиме: Если вы имеете дело с неисправным сервером, это может быть связано с тем, что сервер перегружен или у вашего провайдера имеются проблемы с пропускной способностью. Вы можете бесплатно провести быстрый тест, чтобы проверить скорость вашего VPN, здесь. Вы также можете попробовать подключиться к другому VPN-серверу.
- Ваш провайдер или страна блокирует ваш VPN: В некоторых странах действует строгая онлайн-цензура, которая может привести к блокировке VPN. Например, в Китае только несколько одобренных правительством VPN-сервисов являются законными.
- Отключено VPN-соединение: Большинство VPN имеют опцию автоматического отключения, которая прерывает ваше подключение к Интернету, если ваше VPN-соединение отключается. Переключатель блокировки предназначен для предотвращения доступа к веб-страницам, когда вы не подключены к VPN, и обеспечения безопасности вашей личной информации
- Проблема с портом или протоколом: Аналогично неисправному серверу, проблема может быть связана с вашим портом или Интернет-протоколом. Вы можете обратиться в службу поддержки вашего Интернет-провайдера, чтобы устранить эту проблему.
- Проблема с программным обеспечением для работы VPN: Если проблема не связана ни с одной вышеперечисленной, то проблема может быть связана с самой VPN. Вы можете обратиться в службу поддержки клиентов вашего VPN-сервиса или перейти к другому VPN-провайдеру.
Советы по защите ПО для вашего VPN
В идеале, ваше программное обеспечение VPN запускается автоматически и не требует от вас ручного вмешательства. Однако периодическая проверка правильности работы вашего программного обеспечения может помочь вам заблаговременно выявить любые уязвимости. Воспользуйтесь приведенными ниже советами, чтобы убедиться, что ваш VPN работает так, как и должен работать.
- Периодически проверяйте ваш VPN, выполняя ручные тесты, описанные выше
- Убедитесь, что ваш VPN-провайдер поддерживает IPv6-адреса, чтобы не произошло утечки IP-адресов
- Проверьте, автоматически ли ваш VPN-провайдер блокирует утечки DNS. Некоторые делают, а некоторые нет – если у вас такие утечки не блокируются автоматически, вы можете перейти на другого VPN-провайдера, который предоставляет эту услугу с более высоким уровнем безопасности
- Отключите WebRTC в своем браузере или добавьте расширение для предотвращения утечек WebRTC
Независимо от того, хотите ли вы больше контролировать свою конфиденциальность в Интернете или хотите смотреть видео-контент из других стран, VPN-сервис – это отличный инструмент для быстрой и эффективной защиты вашего местоположения и онлайн-активности. Чтобы не допустить утечки и защитить историю посещенных страниц, спросите себя: «Работает ли мой VPN?» и обязательно периодически проверяйте свои VPN-подключения.
Как узнать свой впн адрес
Почему бесплатно?
Наш VPN совершенно бесплатен, без ограничений по скорости и трафику, в отличие от 99% VPN сервисов, которые в бесплатных версиях ограничивают количество трафика или скорость соединения.
Почему бесплатно?
Мы некоммерческая организация, создавшая в самом начале VPN на свои собственные деньги. Сейчас, мы существуем за счет пожертвований наших благодарных клиентов.
Мы придерживаемся мнения, что Интернет создан для людей, а не для прибыли. И он должен быть безопасным.
Если вы довольны нашим сервисом, и хотели бы помочь нам в развитии финансово:
FineVPN — безопасный и бесплатный VPN.
Абсолютно бесплатный VPN!
ИЛИ
без регистрации, смс и email
Какие задачи решает VPN?

Получите доступ к контенту из любой точки мира
Обойдите онлайн ограничения и получите доступ к сайтам. Снимите ограничения на сайты типа Facebook, Gmail, VK, auto, wot, dota, wow, mamba, Spotify и YouTube, установленные Вашим провайдером или в офисе сисадмином.

Обезопасьтесь от хакеров
Наслаждайтесь полной безопасностью даже в открытых Wi-Fi сетях работая в кафе, метро или на улице. Не дайте хакерам украсть пароли, данные банковских карт, Ваши приватные фото и видео.

Пользуйтесь интернетом анонимно
Получите 100% шифрование Интернет трафика. Не дайте злоумышленникам даже шанса «подсмотреть» за Вами.
Чем наш VPN-сервис отличается от других
 У нас нет своего софта или приложения. Это с нашей точки зрения, не минус, а плюс. В приложения многие VPN сервисы, в том числе и платные, встраивают бэкдоры/трояны/майнеры криптовалюты. С нашим VPN вы можете использовать любое Open source решение, который проверен и/или даже используя стандартные настройки самой операционной системы.
У нас нет своего софта или приложения. Это с нашей точки зрения, не минус, а плюс. В приложения многие VPN сервисы, в том числе и платные, встраивают бэкдоры/трояны/майнеры криптовалюты. С нашим VPN вы можете использовать любое Open source решение, который проверен и/или даже используя стандартные настройки самой операционной системы.
 Некоторые VPN сервисы могут значительно замедлить ваше подключение в Интернет. Наш VPN сохранит вашу скорость высокой.
Некоторые VPN сервисы могут значительно замедлить ваше подключение в Интернет. Наш VPN сохранит вашу скорость высокой.
 Мы поддерживаем различные виды VPN: OpenVPN, L2TP/IPsec, Softether VPN.
Мы поддерживаем различные виды VPN: OpenVPN, L2TP/IPsec, Softether VPN.
Безлимитный трафик.
 Наш VPN Вы можете использовать на платформах: Mac, Windows XP/Vista/7/8/10, Linux, Android, iOS.
Наш VPN Вы можете использовать на платформах: Mac, Windows XP/Vista/7/8/10, Linux, Android, iOS.
 Служба поддержки клиентов доступна в любое время 24/7. Перейти…
Служба поддержки клиентов доступна в любое время 24/7. Перейти…
 Он бесплатный! Совершенно бесплатный VPN.
Он бесплатный! Совершенно бесплатный VPN.
Как работает VPN?
Наш VPN сервис позволяет Вам использовать Интернет как частную сеть. Что это вам даёт? Высокий уровень анонимности, сокрытие IP и доступ к сайтам которые по какой либо причине ограничили доступ к ним из каких либо стран, например Spotify или же Ваш сисадмин на работе ограничил Вам доступ к сайтам/сервисам, в основном это: игровые сайты (wot, dota, wow), сайты знакомств (mamba), все развлекательные ресурсы (vk, facebook), auto.ru, bash.org.ru, ivi.ru, Амедиатека.
У нашего VPN хорошая пропускная способность: все сервера подключены к портам от 100мб/с до 10гб/с. Большой выбор стран. 100% шифрование трафика.

1 Приготовтесь
2 Установить местоположение
3 Поехали!
Узнать свой IP-адрес
Бесплатный VPN со 100% шифрованием трафика
VPN нужен каждому пользователю Интернета который заботится о безопасности.
Главный образом пользователи используют VPN для сокрытия IP и шифрования трафика, но давайте посмотрим, сколько пользы дает VPN. Например провайдер блокирует Torrent трафик (что встречается часто где). Это легко заметить. когда при «серфинге» скорость Интернета одна, но стоит Вам поставить файл на закачку, как тут же скорость резко падает. VPN Вам в этом поможет, он зашифрует трафик и провайдер не узнает, что Вы качаете торренты и скорость не снизится.
Еще место применения, это бесплатные wi-fi сети. Вы пришли в кафе и там работает бесплатный wi-fi, но Вы не знаете кто сидит по соседству в том же кафе, а что если это злоумышленник который сканирует трафик сети (это делается не так и сложно)? Зашли Вы через такой wi-fi в аккаунт на VK или одноклассниках, а завтра с этого аккаунта уже пошел спам друзьям и близким. Так как Вы сами «отдали» свои данные злоумышленнику.
Часто люди берут VPN, чтоб показать сайтам (сервисам), что они якобы из другой страны. Это помогает обходить GEO ограничения. Например нельзя из России зарегистрироваться на Spotify, или даже имея платную подписку на Амедия Вы не посмотрите фильмы находясь на отдыхе в Турции или Египте. И еще множество мест для применения о которых можно не статью, а книгу написать. VPN в 21 веке, это не секретная технология которую используют хакеры во вред, это необходимая вещь для каждого человека, который выходит в Интернет и при этом заботится о безопасности.
Как я сделал свой собственный VPN за 75 рублей в месяц
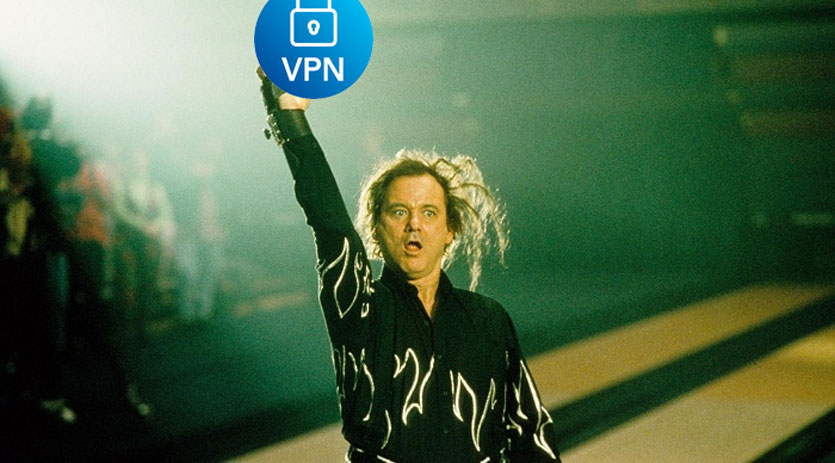
Роскомнадзор разбушевался не на шутку. Ведомство блокирует сайты, блокирует сервисы. На днях добрался и до мессенджера Telegram. А еще в планах Роскомнадзора полная блокировка VPN-сервисов или принуждение их к сотрудничеству.
Короче, прощай анонимность? Как бы не так!
Обсуждая с главным редактором Никитой Горяиновым и моим коллегой Артемом Баусовым проблематику блокировок, задумались о создании собственного VPN. В лихих 2000-х все мы баловались шутерами по сети и свой сервер создавать приходилось еще на заре знакомства с компьютерами.
Теперь же ситуация стояла как-никогда остро. В России продолжается активная блокировка всего, что неугодно Роскомнадзору, на Украине – свое веселье. Mail.ru, Yandex и десяток весьма полезных ресурсов без лишних танцев жителям недоступны.
Ну мы же за демократию? В этом материале я постараюсь максимально просто и подробно рассказать, как сделать свой VPN-сервер за смешные 75 рублей в месяц.
Почему именно свой VPN
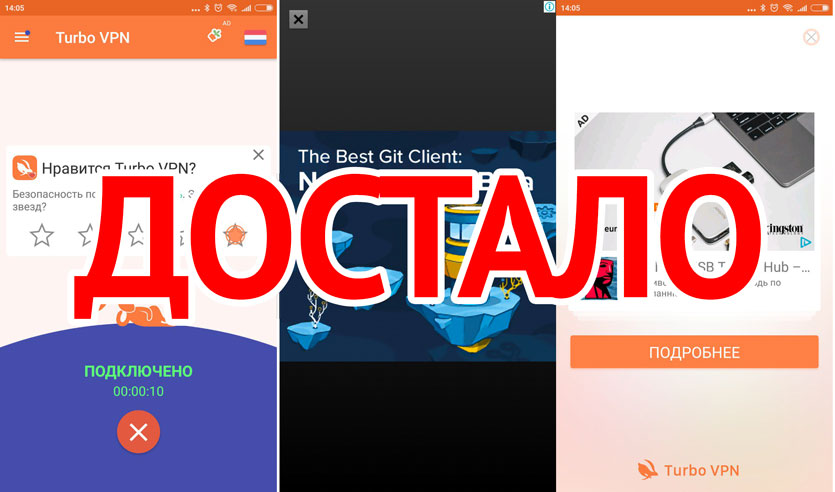
В App Store и Google Play десятки сервисов, позволяющих обходить блокировки. Но практически все VPN не отличаются достойным быстродействием. Скорость безбожно шейпится, от рекламы – тошнит, а практически каждые 10-15 минут приходится переподключаться.
К тому же, когда вы используете публичный VPN (да еще и бесплатный), вы абсолютно не знаете, куда уходит ваш трафик и что с ним происходит на удаленных серверах очередного сервиса-однодневки.
Со своим VPN жить проще и безопаснее. А те 70 рублей, что придется ежемесячно выкладывать за свой VPN – это гарантия вашей безопасности.
Создаем облачный сервер

Не пугайтесь этих слов. Все не так страшно. Даже если вы далеки от сетевых настроек, протоколов и боитесь IP-адресов, я постараюсь максимально подробно изложить порядок действий и проиллюстрировать каждый шаг.
ArubaCloud – наше все
В сети есть десятки вариантов облачных серверов. Но нам же нужен «дешевый и сердитый», правда? Один из таких – итальянский облачный сервер ArubaCloud.
Что в нем хорошего? Минимальная стоимость в 1 евро (75 рублей) за месяц обслуживания удаленного сервера. Что подразумевается под удаленным сервером?
Представьте себе старенький 1-ядерный компьютер с 1 ГБ оперативной памяти и 20-гигабайтным жестким диском. И вот такой компьютер всего за 75 рублей вам отдают на удаленное растерзание.
Вот характеристики той самой бюджетной машины:
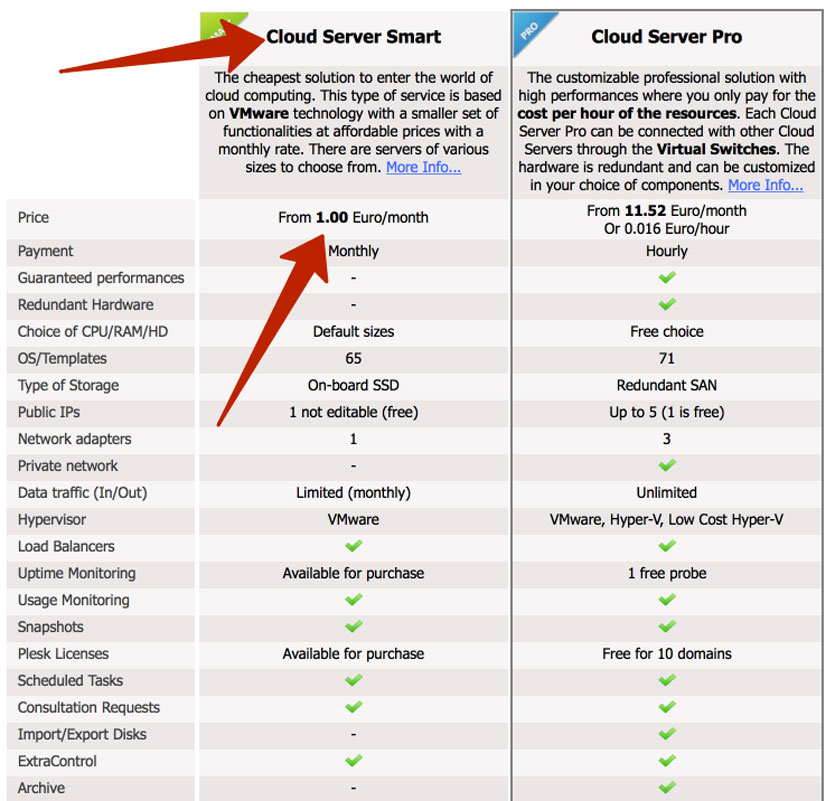
Но, поверьте, для наших задач и разворачивания собственного VPN-сервера этой мощности вполне достаточно.
Регистрируемся на ArubaCloud
Шаг 1. Открываем сайт ArubaCloud.com. и выбираем самый дешевый тарифный план за 1 евро в месяц. Нажимаем Start Now.
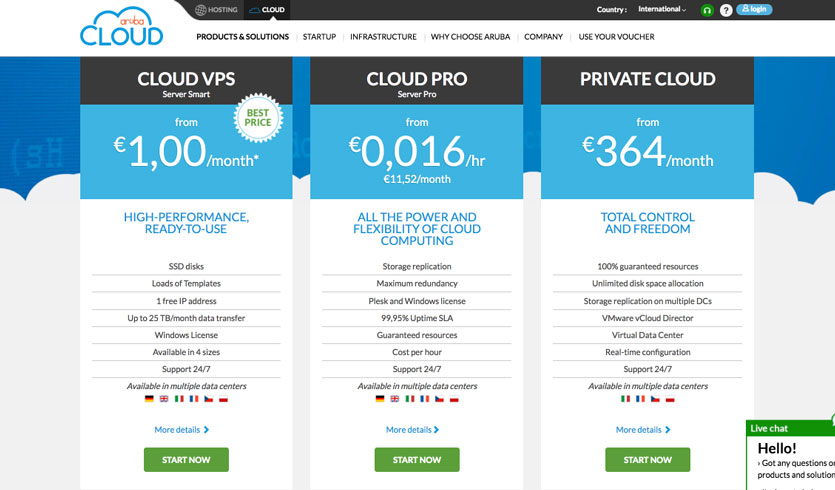
Шаг 2. В списке повторно выбираем тарифный план за 1 евро. При желании, еще раз ознакомьтесь с характеристиками машины, которую получите в качестве удаленного сервера.
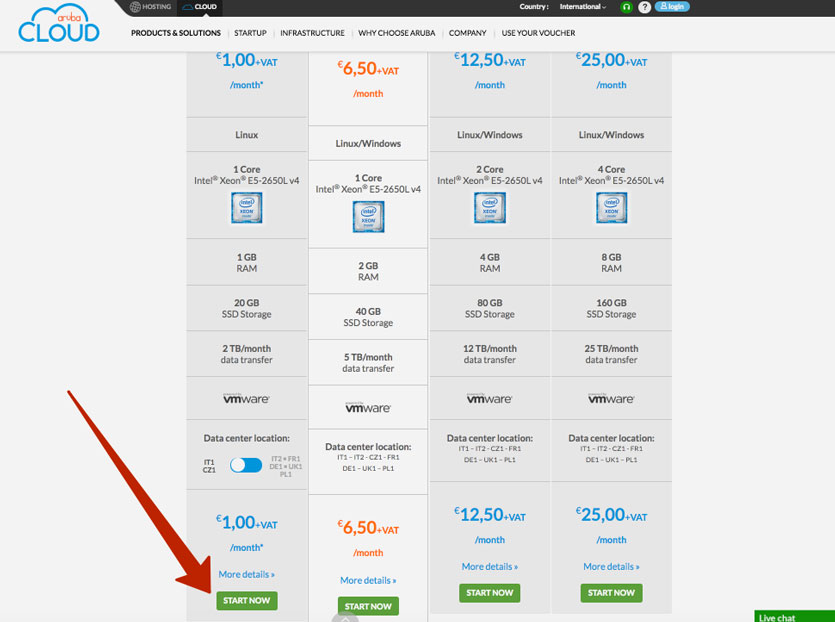
При желании, вы всегда можете добавить оперативной памяти и дискового пространства, но, разумеется, за дополнительную плату.
Шаг 3. На следующем этапе выбираете Continue (Продолжить) и выбираете Register. После чего заполняете анкету пользователя.
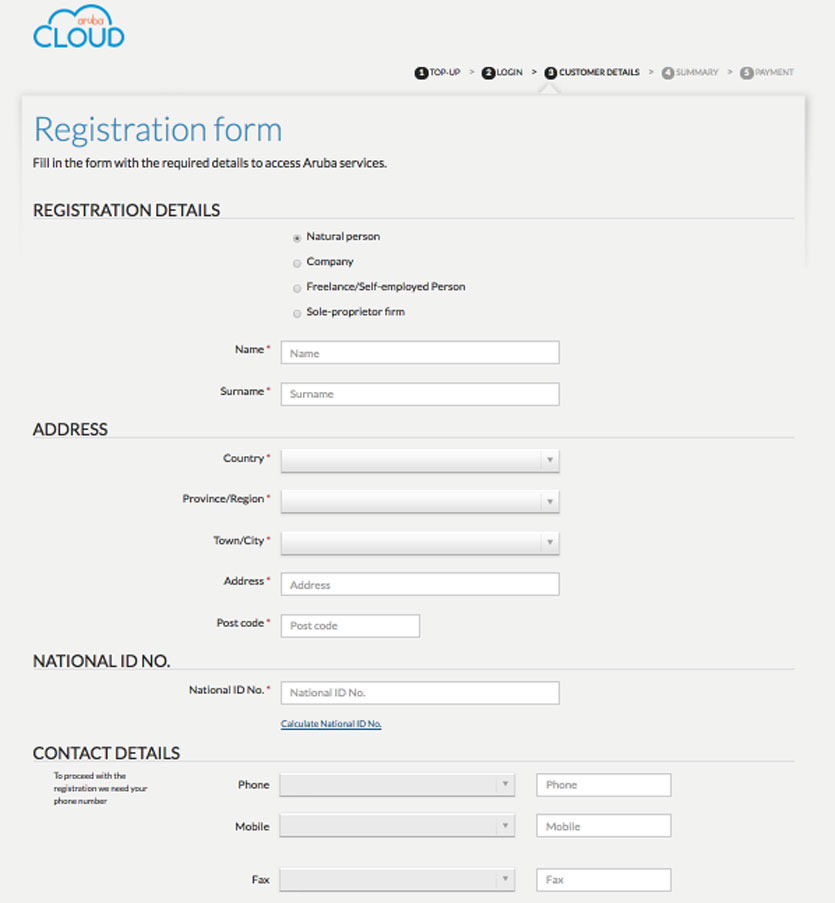
Все, помеченные красной звездочкой поля, обязательно заполняем. Не забудьте указать действующий номер телефона – на него придет SMS с паролем.
Шаг 4. Через пару секунд на почту придет письмо с логином, а также ссылка на личный кабинет. Обратите внимание, пароль для входа в личный кабинет отправляется в SMS-сообщении.
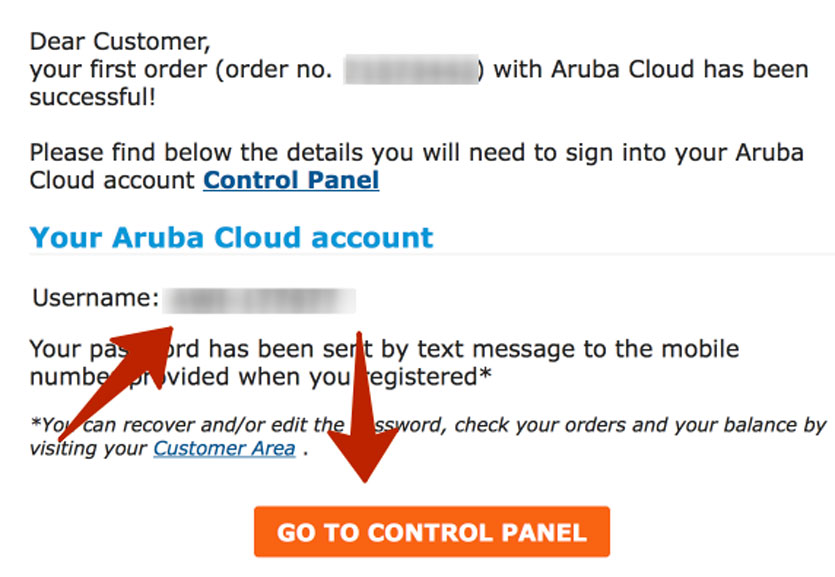
Активация учетной записи может занимать от 10 до 30 минут. Просто подождите.
Переходим в личный кабинет, вводим полученные логин и пароль, и приступаем к созданию удаленного сервера.
Создаем облачный сервер
Теперь переходим к самому ответственному этапу создания собственного VPN – созданию облачного сервера.
Шаг 1. Открываем личный кабинет (ссылка у вас на почте).
Шаг 2. В панели управления на вкладке Managment (на боковой панели) выбираем Create New Cloud Server.
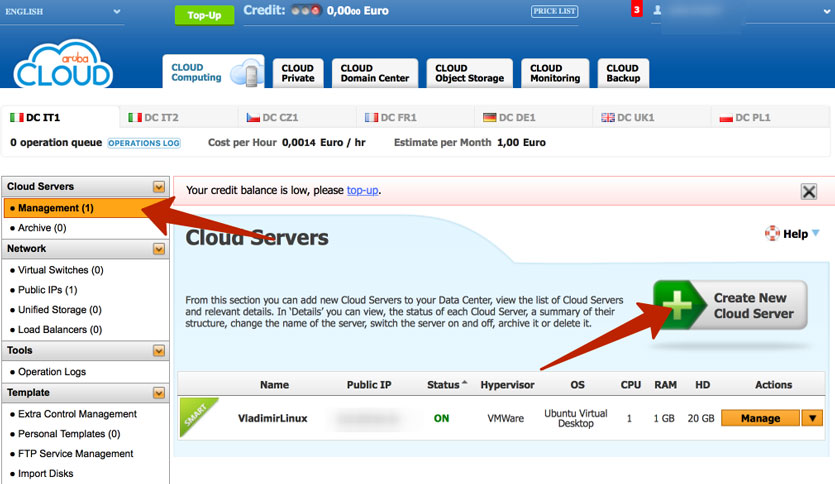
Шаг 3. Выбираем уже знакомый нам Cloud Server Smart стоимостью 1 евро в месяц. Внизу отмечаем этот тариф и нажимаем Continue.
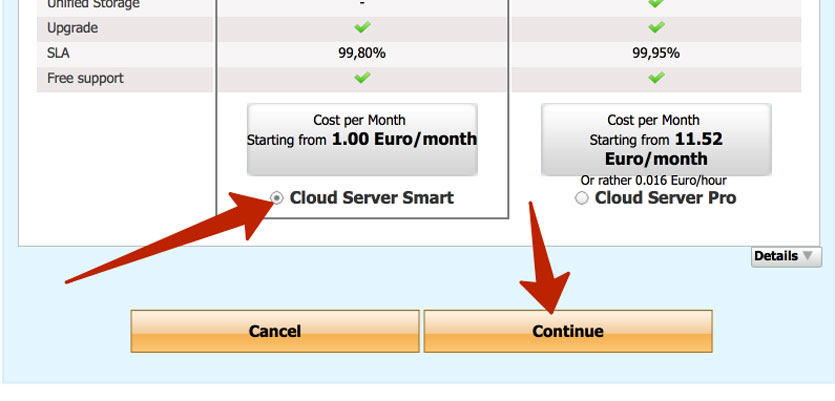
Шаг 4. Теперь приступаем к конфигурации облачного сервера.
Выберите пункт Select Template. Откроется внушительный список из самых разных дистрибутивов операционных систем. За Windows забудьте, поскольку ее установка обойдется дороже в связи с требования ОС (2 ГБ ОЗУ минимум).
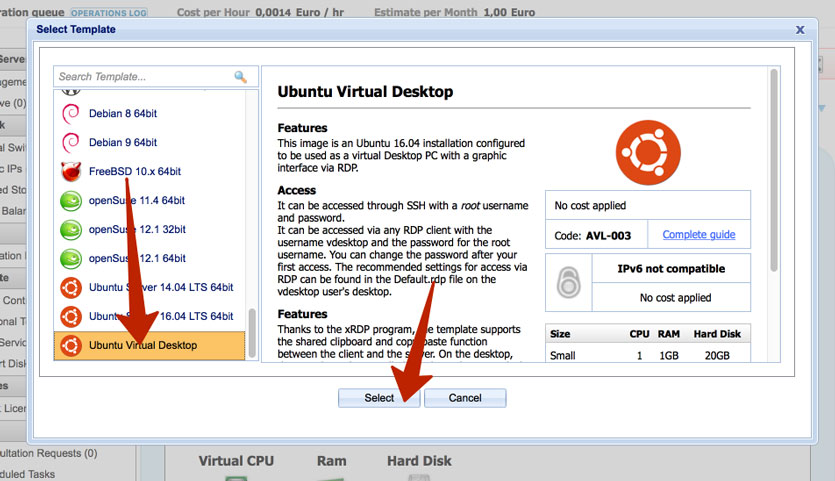
Смело пролистываем список в самый низ и выбираем Ubuntu Virtual Desktop.
Для этого дистрибутива вполне достаточно 20 ГБ дискового пространств, одноядерного процессора и 1 ГБ оперативной памяти. Не бойтесь Linux, он дружелюбный;)
Шаг 5. Остается задать пароля администратора для стандартного имени пользователя root.
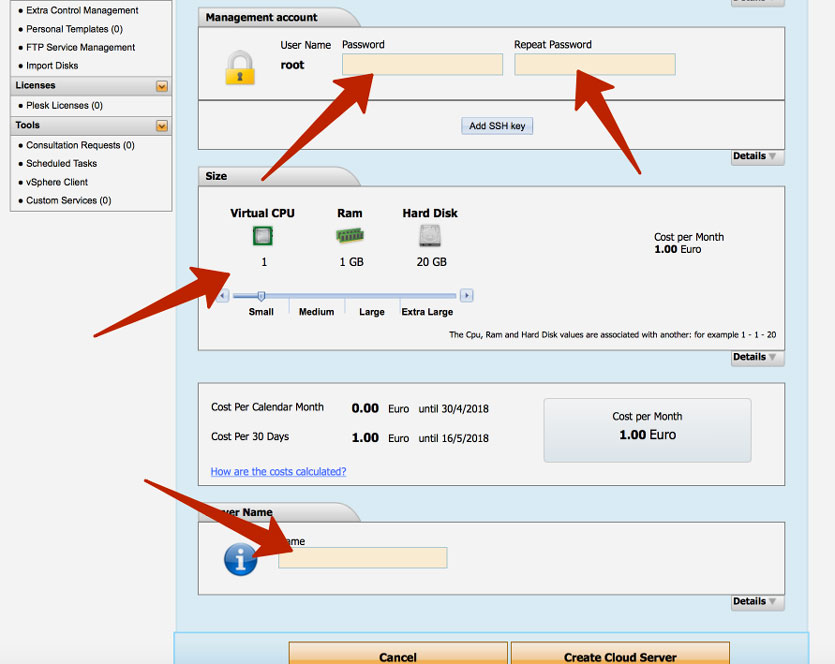
Обязательно запомните указанный пароль. Без него вы не подключитесь к серверу.
Еще раз убедитесь, что выбраны минимальные характеристики сервера и указана стоимость в 1 евро за месяц обслуживания. Не забудьте задать имя вашего сервера – любое, какое угодно, но латинскими буквами. Так будет именоваться ваш удаленный компьютер.
Если все верно, смело нажимайте Create Cloud Server.
Оплаченная ранее сумма в 1 евро будет списана автоматически и в течение 3 – 5 минут сервер будет запущен.
Узнаете вы это по следующему статусу сервера:
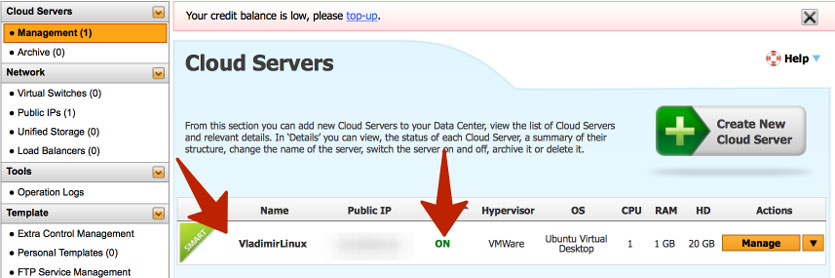
В разделе Managment вы увидите сервер с заданным ранее именем и статус On. Запишите IP-адрес, он пригодится нам на следующем этапе настройки.
Облачный сервер настроен! Пришло время заняться VPN и заглянуть на удаленный рабочий стол.
Подключаемся к удаленному рабочему столу
Помните в начале инструкции я говорил, что благодаря облачному серверу вы получите доступ к удаленному компьютеру? Что ж, пора заняться этим.
Итак, несмотря на то, что у нас дистрибутив Ubuntu Virtual Desktop, нам вполне подойдет утилита от Microsoft.
Речь идет о RDP-клиенте Microsoft Remote Desktop 8.0, с помощью которого вы сможете подключиться к облачному компьютеру. Распространяется утилита бесплатно и доступна для macOS, iOS и Android. Короче, универсальное и доступное решение.
Шаг 1. В Mac App Store загружаем Microsoft Remote Desktop 8.0.
Шаг 2. Запускаем утилиту и проводим несложные настройки.
Сперва выбираете New и заполняете соответствующие поля, как расписано на скриншоте ниже.
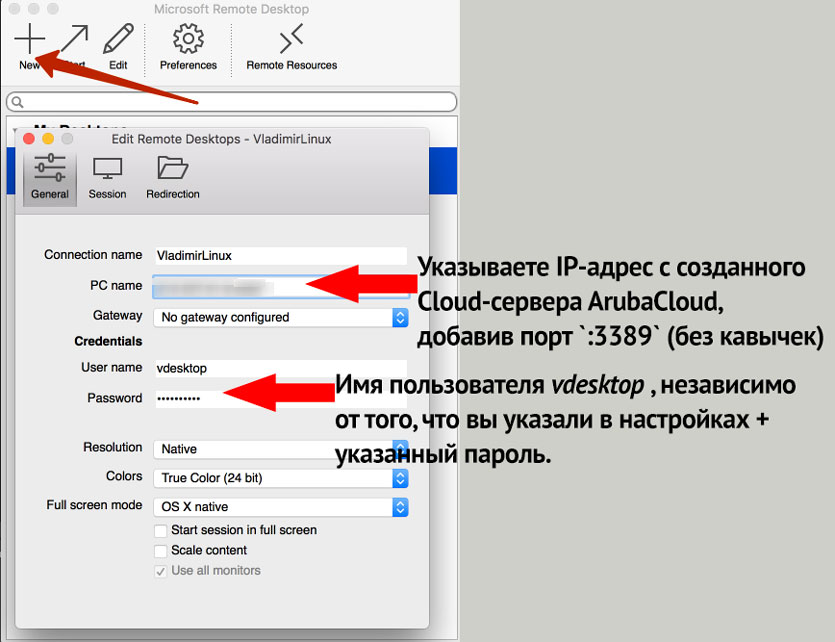
Connection Name: тут ставите любое имя. Просто называете свое подключение.
PC Name: IP-адрес, который указан в настройках сервера сразу после его создания (шаг 4. данной инструкции).
User Name: В SSH это именно vdesktop. Указываете именно его. Пароль – тот, что задавали в пароле администратора.
Запускаете соединение и через пару секунд видите рабочий стол операционной системы Ubuntu Virtual Desktop.
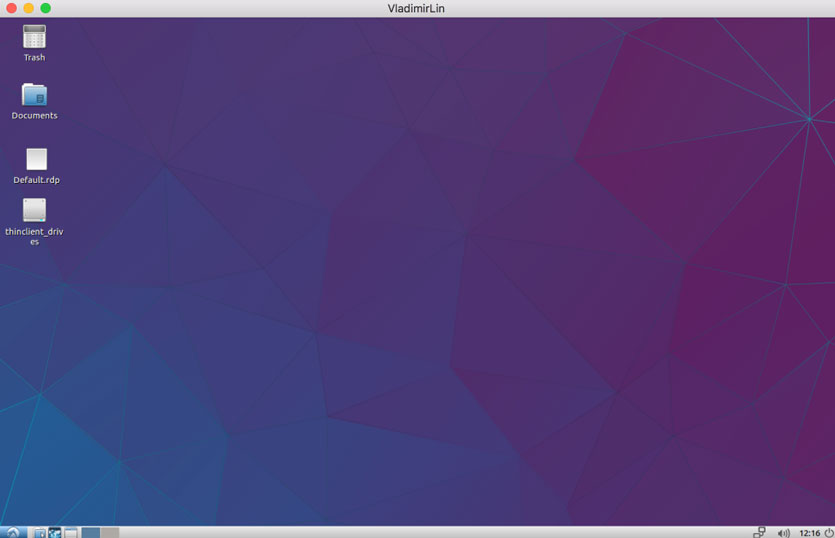
Остается заключительный этап – создание собственного VPN.
Создаем свой VPN-сервер
Эта настройка сводится всего к нескольким шагам. От собственного VPN-сервера вас отделяет одна команда в терминале.
Шаг 1. В левом нижнем углу тапните по пиктограмме (а-ля меню Пуск в Windows). Выберите System Tools —> LXTerminal. В открывшемся терминале введите следующую команду (будьте внимательны):
Примечание: в команде указано -O (анлийская буква “O”, не ноль).
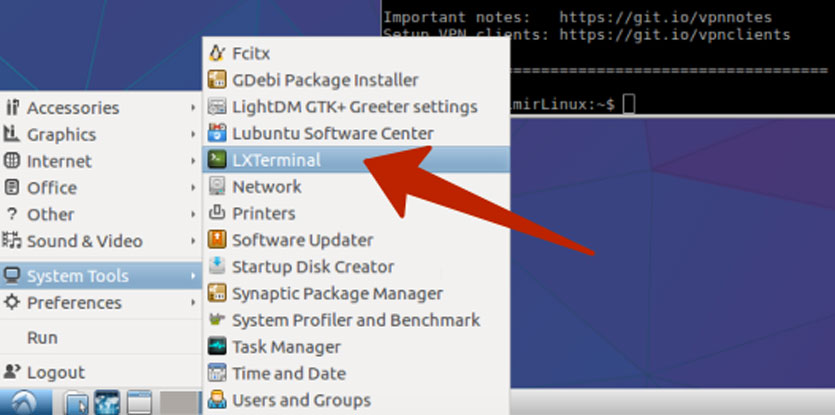
Нажимайте Enter и ждите пару минут, пока окончится установка.
Шаг 2. В конце вы получите сообщение со всеми данными собственного VPN-сервера. ОБЯЗАТЕЛЬНО сохраните эти данные, запишите их и скопируйте в несколько потайных мест, чтобы потом не искать.
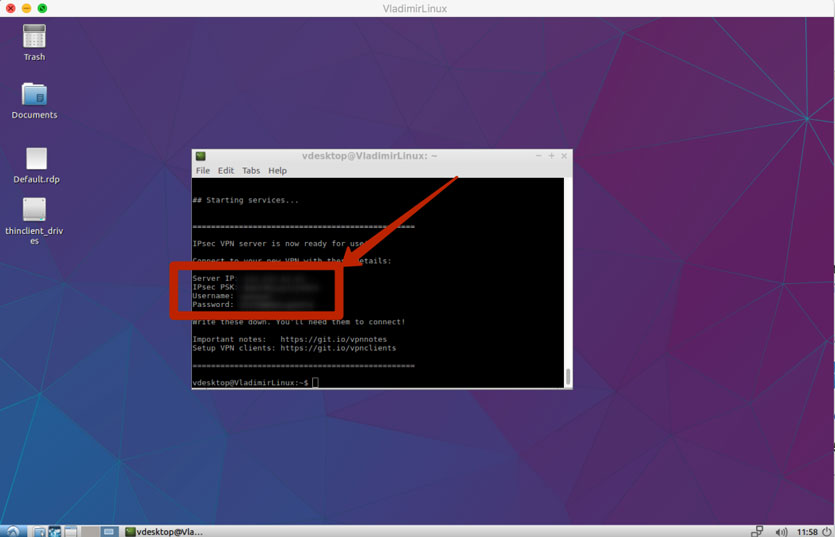
Все, VPN-сервер запущен. Теперь можно смело подключать его на любых устройствах.
Включаем свой VPN на iPhone
Для того, чтобы на iPhone появился пункт настроек с VPN, установите любое мобильное VPN-приложение из App Store. Оно понадобиться лишь для активации пункта меню.
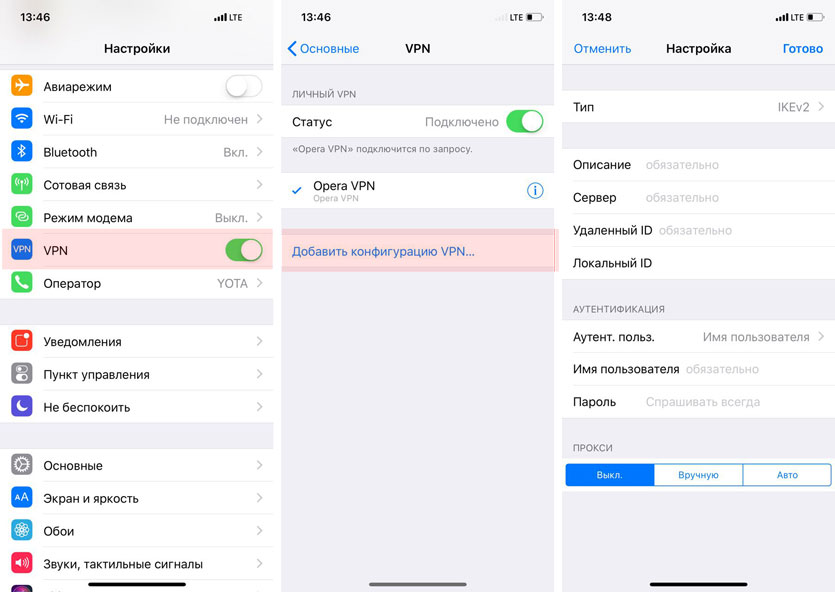
После установки VPN-приложения откройте Настройки —> VPN и, создав собственный VPN, вводите следующие данные.
Имя: Любое имя для VPN какое вы решите
Тип: IPsec Xauth PSK (или IPsec)
Адрес сервера: тут IP-адрес вашего облачного сервера
Идентификатор IPSec: оставляете пустым
Общий ключ IPSec: указываете пароль IPsec PSK из терминала
Имя пользователя: Username из терминала (как правило, vpnuser)
Пароль: Password из терминала
В таком случае в терминале выполните команду:
Замените sha2-truncbug=yes на sha2-truncbug=no и перезагрузите Linux.
Данные входа своего VPN-сервера можете дать родственникам и друзьям. Кроме вашей семьи и избранных людей доступа к нему не будет иметь никто. В качестве бонуса вы получаете удаленный сервер. При желании, можете развернуть там файловое хранилище или запустить не слишком требовательные к системным ресурсам сервисы.
Бесплатный VPN для Windows 10. Где получить? И как настроить?
После того как многие пользователи столкнулись с проблемой пропажи VPN в браузере Опера, появилось много решений как это исправить и вернуть VPN в браузер Opera. Многие способы работают и сегодня. Но есть более простое решение – это подключение через бесплатный VPN для Windows 10.
Для некоторых этот способ может показаться сложным из-за того, что не все знаю где получить этот VPN и как его настроить.
Преимуществом использования vpn для windows является то, что вы можете подключаться через него буквально за 2 клика мышью и также отключаться. При этом вы не привязываетесь к какому-либо браузеру, так как он автоматически переводит ваше интернет-подключение через указанный сервер выбранной страны.
Как результат: VPN работает на всех ваших браузерах и в любых других программах, требующих интернет-подключения.
Где получить бесплатный VPN для Windows 10?
Чтобы найти и получить бесплатный VPN для Windows 10 можно воспользоваться поиском Яндекса или Google. Но искать такие сервисы или сайты довольно не просто, т.к. Роскомнадзор старается их вычислять и блокировать.
Чтобы всё-таки найти ресурс с бесплатными VPN-серверами необходимо установить само VPN-подключение в каком-либо из браузеров. Это можно сделать в новой версии браузера Опера по моей инструкции или же в браузерах Яндекс и Google Chrome.
Я нашел один такой ресурс. В нашей стране как оказалось он заблокирован, но воспользовавшись расширением для Яндекса, включающим VPN, мне удалось на него зайти и получить необходимые данные о доступных бесплатных VPN для Windows 10.
Данный ресурс называется VPNBOOK и вот как выглядит его главная страница.

Чтобы получить данные бесплатных серверов для виндовс 10, перейдите в меню «Free VPN» в шапке сайта.

На открывшейся странице обратите внимание на левый столбец, в шапке которого написано «Free PPTP VPN», где аббревиатура PPTP – это протокол подключения. Запомните его! В дальнейшем вам необходимо будет выбрать именно его.

А ниже я выделил данные бесплатных серверов и в конце пользовательское имя и пароль к ним. Из этих данных скопируйте себе в блокнот адреса серверов. На момент написания данной статьи вот как они выглядят:
- PL226.vpnbook.com (Польша)
- DE4.vpnbook.com (Германия)
- us1.vpnbook.com (США)
- us2.vpnbook.com (США)
- ca222.vpnbook.com (Канада)
- ca198.vpnbook.com (Канада)
- fr1.vpnbook.com (Франция)
- fr8.vpnbook.com (Франция)
Логин и пароль для всех этих серверов такие:
- Username (логин): vpnbook
- Password (пароль): e9s5w7s
Конечно, вы можете воспользоваться данными, которые я уже выписал. Но на тот момент, когда вы будете читать эту статью возможно что на самом сайте с серверами, что-нибудь может измениться. Могут измениться сами сервера или данные для подключения к ним (логин и пароль).
Поэтому лучше будет если вы сами зайдете на данный сайт и проверите все данные бесплатных VPN для Windows 10.
Если перевести страницу данного сайта на русский язык, то прочитайте текст в шапке левой колонки с бесплатными VPN.

Как вы поняли, это значит, что ваш провайдер может заблокировать данный протокол. И тогда скорее всего эти VPN-сервера не будут работать.
Если вы проверите и увидите, что провайдер блокирует ваш протокол PPTP для подключения к бесплатным VPN для Windows 10, то не расстраивайтесь и прочитайте мою следующую статью. В ней я как раз рассмотрю такой случай и покажу вам как подключиться к VPN даже если вас блокирует провайдер.
Теперь, когда у вас есть все данные, давайте настроим VPN-подключение для Windows 10.
Как настроить VPN-подключение в Windows 10?
Чтобы настроить VPN-подключение в Windows 10 необходимо перейти в специальный раздел настроек параметров виндовс. Для этого откройте меню «Пуск» и выберите «Параметры».

В параметрах перейдите в раздел «Сеть и Интернет».

И в левом меню выберите раздел «VPN».

Также в данный раздел настроек вы можете перейти если в правом нижнем углу нажмете на значок уведомлений и выберите плитку с названием «Виртуальная сеть (VPN)».

Чтобы добавить VPN-подключение, нажмите на большой значок «+» в сером квадрате.

Для добавления VPN-подключения, к примеру через Францию, необходимо взять из скопированных ранее в блокнот данных адрес сервера Франции (fr8.vpnbook.com), логин (vpnbook) и пароль (e9s5w7s). И теперь можете заполнить все поля как на картинке ниже.

Продублирую как правильно заполнить все поля:
- Поставщик услуг VPN ->«Windows (встроенные)»;
- Имя подключения ->«FR8-VPNBook.com» (любое удобное для вас имя);
- Имя или адрес сервера ->«fr8.vpnbook.com» (из скопированных ранее данных);
- Тип VPN ->«Протокол PPTP»;
- Тип данных для входа ->«Имя пользователя и пароль»;
- Имя пользователя ->«vpnbook» (из скопированных ранее данных);
- Пароль ->«e9s5w7s» (из скопированных ранее данных).
После заполнения всех полей нажмите кнопку «Сохранить». В настройках у вас появится новое VPN-подключение.

В дальнейшем, кликнув по нему, вы сможете его удалить или изменить настройки. Теперь окно параметров можно закрыть. На этом настройки VPN закончены. VPN для подключения через другие страны добавляются и настраиваются точно также.
Для включения VPN кликните по значку доступа к интернету и выберите созданное подключение.

Нажмите кнопку «Подключиться».

Через несколько секунд VPN будет подключен. Теперь вы можете проверить свой IP и убедиться, что он изменился, как и страна выбранного вами VPN-подключения.
Таких подключений вы можете создать под каждую страну и переключаться между ними, когда вам будет угодно.
Чтобы отключить VPN-подключение снова нажмите на значок подключения к интернету, выберите ваше VPN-соединение и нажмите кнопку «Отключиться».

Видео. Где получить и как настроить бесплатный VPN для Windows 10?
На этом все! Пишите ваши комментарии! Все ли у вас получилось? Если ни одно из VPN-подключений у вас не работает, то значит ваш провайдер заблокировал протокол PPTP. О том, как в таком случае подключиться к VPN в Windows 10 читайте в следующей статье.
Подпишись на нас ВКонтакте , FaceBook , Twitter , Telegram или смотри нас на YouTube



