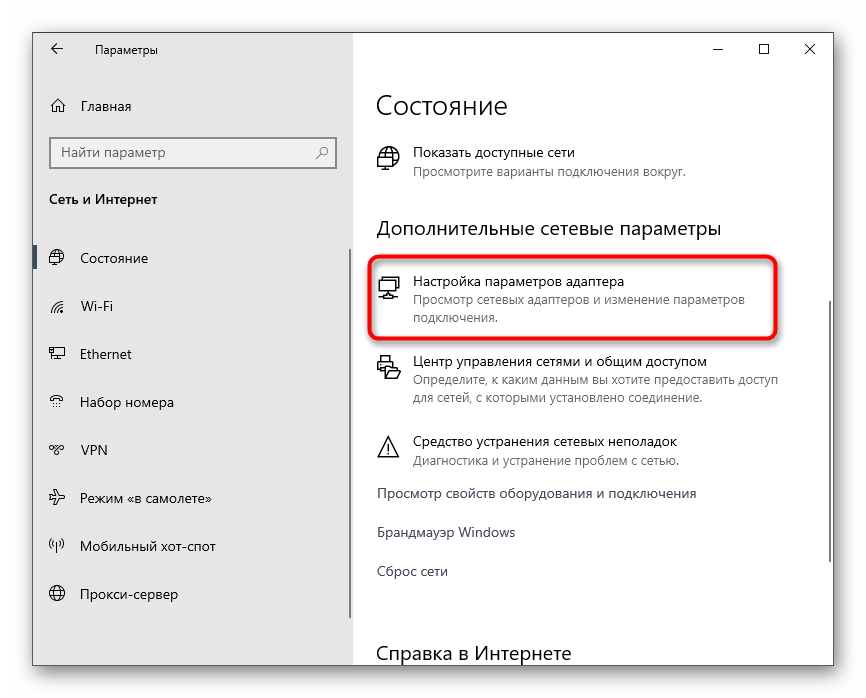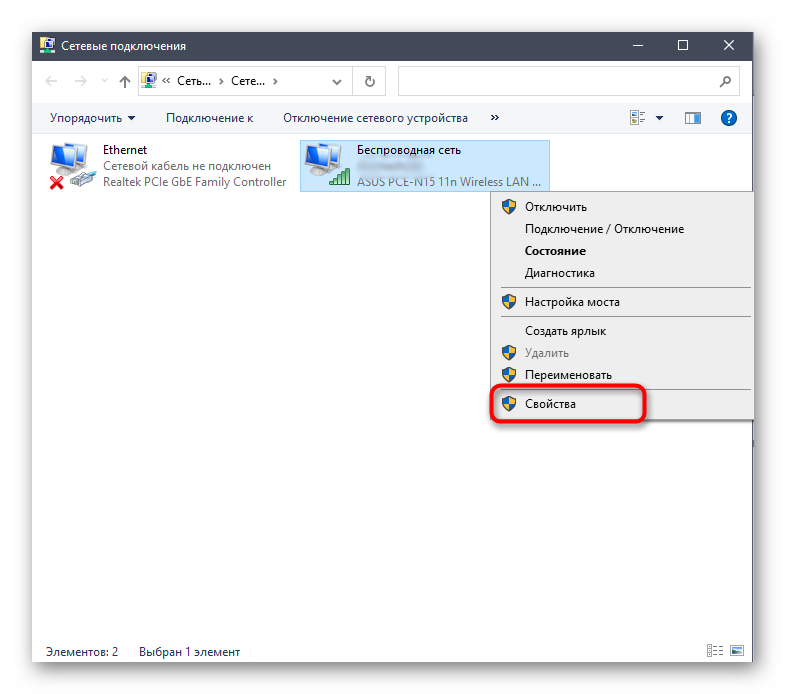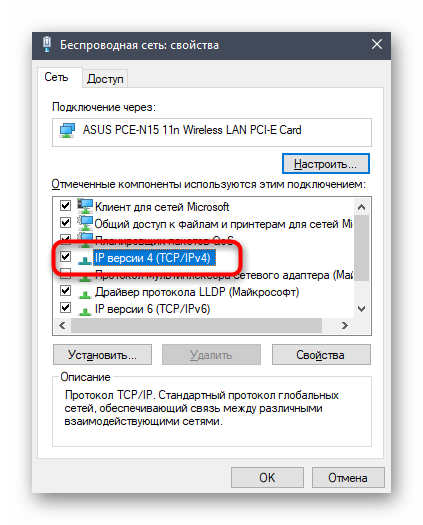Как создать второй аккаунт в майнкрафт
Как играть в Minecraft по сети с друзьями

Играть в Майнкрафт можно не только в одиночном мире, взаимодействуя исключительно с жителями деревни – существуют разные методы, позволяющие создать локальный или сетевой сервер, чтобы сгенерировать новый мир и начать исследовать его вместе с друзьями.
Предлагаю ознакомиться с разными способами создать сервер Minecraft для игры с друзьями по сети.
Вариант 1: Открытие одиночного мира для игры по LAN
Если ваши с другом компьютеры объединены в одну локальную сеть или хотя бы соединены с одной беспроводной точкой доступа, можно воспользоваться самым простым вариантом – открыть одиночный мир для игры по LAN. Для этого нужно выполнить пару простых действий.

- Зайдите в игру и создайте новый мир для одиночной игры с оптимальными настройками.
- Нажмите Esc для появления меню, в котором надо выбрать «Открыть для сети» .
- Появится уведомление с присвоенным для сервера портом, который необходимо запомнить.
- Теперь выйдите на рабочий стол, запустите командную строку и введите в ней ipconfig для определения своего IPv4-адреса.
- Остальные игроки должны использовать прямое подключение, введя ваш IP-адрес и присвоенный порт. Например: 192.168.0.1:25565 .
Недостаток этого метода заключается в том, что он не всегда корректно работает из-за неправильных сетевых настроек или проблем в организации локальной сети. Если вы не знаете, как самостоятельно решать появившиеся ошибки, лучше перейдите к реализации одного из следующих вариантов.
Мощные игровые серверы для Minecraft от 3 руб./час
От 4 Гб ОЗУ, от 80 Гб на скоростном NVMe и стабильные 200 Мбит/сек
Вариант 2: Создание выделенного локального сервера Minecraft
Этот вариант тоже подойдет в том случае, когда вы с другом находитесь в пределах одной квартиры и подключены к локальной сети при помощи LAN-кабеля или Wi-Fi. Если вы еще не организовали подобное подключение, обязательно выполните его, а затем на всех компьютерах приступайте к общей настройке операционной системы, необходимой для присоединения к будущему серверу.
- Найдите кнопку с подключением к сети на панели задач, щелкните по ней правой кнопкой мыши и в появившемся контекстном меню выберите пункт «Открыть Параметры сети и Интернет» .

- Появится новое окно «Параметры» , где в блоке «Дополнительные сетевые параметры» нажмите по строке «Настройка параметров адаптера» .

- Снова нажмите правой кнопкой мыши по тому адаптеру, который сейчас подключен к интернету, а затем выберите «Свойства» .

- Отобразится окно настройки свойств сетевого адаптера, в котором необходимо дважды кликнуть на IP версии 4 , предварительно убедившись в том, что возле этого параметра установлена галочка.

- Отметьте маркерами ручное получение IP-адреса и приступите к внесению изменений.

В качестве IP задайте 192.168.0.X , где вместо последней цифры вставьте любое число до 64. Маска подсети указывается как 255.255.255.255 . В завершение отправьте компьютер на перезагрузку. На других ПК сделайте то же самое, но последнюю цифру IP-адреса меняйте на неиспользованную ранее, чтобы при подключении не появились конфликтные ситуации.
Следующий этап – создание сервера для игры по локальной сети. В этом случае у пользователя появляется два разных варианта. Первый более оптимальный, поскольку позволяет создать полноценный сервер и далее модернизировать его модами или изменять настройки по желанию. Файлы пустого сервера Майнкрафт понадобится скачать с любого удобного сайта в интернете, задав соответствующий запрос поисковику. После этого войдите в директорию и откройте файл с настройками через любой текстовый редактор (файл server.properties).

Далее отредактируйте несколько строк для обеспечения нормального соединения. В первую очередь найдите server-ip=X и после знака равно впишите IP того компьютера, который выступает в качестве основного (тот IP-адрес, что создавался в предыдущем шаге). В строке server-port=N вписывается порт, обычно это 25565 . Осталось запустить сервер через присутствующий в директории файл start.bat .
Вариант 3: Организация сетевого подключения через Hamachi
Hamachi – самая популярная программа для организации виртуальных сетей. Она может использоваться геймерами для того, чтобы создавать одну сеть для совместной игры с друзьями, которые находятся за пределами локальной сети или не могут подключиться к ней по другим причинам. Каждый пользователь должен скачать Хамачи с официального сайта и создать учетную запись.

Теперь тот пользователь, который хочет создать сервер, в самой программе нажимает «Создать новую сеть» и задает имя/пароль. По этим данным сеть ищут друзья, нажав по кнопке «Подключиться к существующей сети» в Хамачи. После того как все пользователи подключатся, вы можете настроить свой сервер, введя полученный IP-адрес при прямом соединении или поменяв его в настройках сервера Minecraft так, как это было показано в инструкции по настройке выделенного локального подключения.
Вариант 4: Использование общедоступных серверов или Realms
Существуют общедоступные серверы Майнкрафт, на которых может играть огромное количество людей одновременно. Ничего не помешает вам с другом найти одинаковый сервер, подключиться к нему, пройти регистрацию и найти друг друга для дальнейшей игры. Учитывайте, что некоторые серверы доступны только для лицензионных версий Minecraft, а другие работают и с пиратскими.

Еще один вариант – покупка Realms на официальном сай те . В счет ежемесячной подписки у вас появляется возможность организовать сервер и подключить к нему до десяти игроков. Кликните по выделенной ссылке, чтобы ознакомиться с преимуществами этой подписки и решить, нужна ли она вам с друзьями.
Это были все возможные варианты организации совместной игры с друзьями в Minecraft по сети. Приятной игры вам и вашим друзьям!
Как мигрировать свой аккаунт Minecraft в Microsoft
Если вы читаете эту статью, значит, разработчики Minecraft официально объявили о начале миграции аккаунтов Mojang в аккаунты Microsoft.
Этот процесс коснётся всех игроков Minecraft Java Edition, им всем придётся преобразовать свои аккаунты, иначе, в какой-то момент времени, можно будет потерять возможность заходить в игру под своим официальным аккаунтом.
Сейчас миграция распространяется на ограниченное число аккаунтов, но позднее мигрировать смогут все.
Мне удалось преобразовать свой аккаунт ещё в мае в рамках закрытого тестирования миграции, но, поскольку одним из условий тестирования было сохранение подробностей о миграции в тайне, я публикую эту статью только сейчас, когда о миграции было объявлено официально.
Поэтому мой опыт миграции может несколько отличаться от финального. Но, по идее, не сильно.
Узнать о том, что ваш аккаунт может быть преобразован, можно на странице профиля на minecraft.net или прямо в лаунчере.
Сообщение о миграции в лаунчере выглядит так:
Кроме этого, при входе в лаунчер можно увидеть кнопку «Преобразовать», которая тоже говорит о том, что аккаунту доступна миграция.
После нажатия на кнопку миграции в лаунчере (я нажимал «Get started» на картинке выше), открылся сайт Minecraft, куда мне пришлось войти под аккаунтом Mojang, ответив на три секретных вопроса.
После этого открылись настройки профиля, где я сразу увидел Диннербона и сообщение «Пора двигать!».
Подтверждение электронной почты заключается в отправке на почту кода. Я эту процедуру не проходил, но, как стало известно ещё до начала миграция, эта процедура всё-таки была реализована.
После этого — вход на сайт под своим аккаунтом Microsoft. Мой аккаунт был определён, и мне было достаточно кликнуть по нему.
Следующий этап — решающий, в котором происходит непосредственная связь аккаунта Mojang с аккаунтом Microsoft.
И… всё! Теперь для входа на minecraft.net и в Minecraft Launcher нужно использовать аккаунт Microsoft. Старый аккаунт использовать не получится.
Одновременно с этим на почту приходит вот такое письмо.
Одним из опасений перед миграцией было то, что при переносе игрок может остаться без своего игрового имени в том случае, если в Xbox Live уже зарегистрирован профиль с аналогичным именем.
К счастью, этого не произошло. Имена персонажей в Minecraft Java Edition не связаны с профилей в Xbox Live.
У игроков Minecraft сохраняется также возможность менять имя персонажа один раз в месяц. Такая смена не будет влиять на имя в Xbox.
Самое главное: неофициальные лаунчеры могут поддерживать аккаунты Microsoft.
Так, например, популярный лаунчер TL поддерживает аккаунты Microsoft уже довольно давно. Другие лаунчеры тоже рано или поздно добавят такую поддержку, хотя некоторые пока не торопятся.
Соответственно, с аккаунтом Microsoft можно будет играть в одиночную игру и на серверах, используя популярные лаунчеры (уверен, большинство из них быстро реализует поддержку аккаунтов Microsoft).
Проблемы могут возникнуть у тех игроков, кто приобрёл аккаунт Minecraft из неофициальных источников (т.е. аккаунт, украденный у другого игрока). Для проведения миграции нужно знать ответы на вопросы, которые задал владелец аккаунта, и нужен доступ к электронной почте.
Побегут ли все владельцы таких аккаунтов покупать новые аккаунты по относительно высокой цене (1 900 ₽ на момент написания статьи) — вопрос риторический.
Но хочется верить, что потерять аккаунт теперь будет сложнее. Главное — не забудьте включить двухфакторную авторизацию в своём аккаунте Microsoft.
Как создать новую учетную запись в Майнкрафт?
Перейдите на Mojang.com и нажмите большую зеленую кнопку с надписью «Зарегистрировать учетную запись». Могу ли я создать учетную запись, если у меня уже есть Minecraft? Если у вас есть версия Minecraft для ПК, вы, должно быть, купили ее, то есть у вас уже есть учетная запись. Вы можете приобрести вторую учетную запись, если вам это интересно.
Как мне создать новую учетную запись Minecraft?
Создать учетную запись Mojang очень просто.
- В браузере перейдите на сайт www.minecraft.net (рисунок 4.2). …
- Нажмите «Зарегистрироваться» в правом верхнем углу. …
- Введите свой адрес электронной почты и пароль. …
- Откройте письмо с подтверждением. …
- Щелкните ссылку в электронном письме от Mojang, и откроется новая страница (рис. 4.4).
Как сделать аккаунт в майнкрафте бесплатно?
Как я могу получить бесплатную учетную запись Minecraft для ПК, MAC и Linux?
- Зайдите на сайт Minecraft.
- Затем нажмите «Войти» и выберите опцию «Зарегистрировать здесь».
- Здесь обязательно введите необходимую информацию об учетной записи Minecraft.
- После этого выберите Создать учетную запись.
- Вы получите код на указанный адрес электронной почты.
Можно ли иметь 2 аккаунта Minecraft на одном и том же электронном письме?
Ранее было возможно иметь несколько учетных записей Minecraft, связанных с одним адресом электронной почты. В настоящее время разрешена только одна копия каждой игры Mojang для каждой перенесенной учетной записи. … Если вам нужно перенести вторую платную учетную запись Minecraft на учетную запись Mojang, вы можете сделать это с другой учетной записью электронной почты и Mojang.
Можно ли иметь несколько учетных записей в Minecraft?
Отдельные учетные записи
Если несколько игроков собираются играть, либо они могут использовать одну учетную запись (и, следовательно, не смогут играть одновременно), либо каждому из них потребуется собственная учетная запись. Хотя вы можете создавать бесконечное количество сохраненных карт, вы можете играть только за одного персонажа.
Сколько стоит учетная запись minecraft?
Minecraft для ПК / Mac / Linux Вы можете купить Minecraft Java Edition на Minecraft.net за 26,95 долларов США или эквивалентную сумму в местной валюте. Вы можете узнать больше о ценах здесь.
Какую версию Minecraft мне купить?
Версия Minecraft для ПК
Java Edition — это вариант с наиболее открытым исходным кодом для пользователей, что делает его лучшим выбором для разработчиков модификаций и для тех, кто предпочитает игры на ПК. Многие игроки, использующие Java Edition, играли в игру с момента появления Minecraft. Версия для ПК приносит с собой самое большое сообщество Minecraft.
MCLeaks незаконен?
Является ли MCLeaks полностью законным? Да, это! Так много людей ложно заявляют, что наши услуги «незаконны» или противоречат какому-либо типу EULA, что попросту неверно. Мы никогда не разглашаем личную информацию, наша система просто выдает «токены доступа», которые затем могут быть использованы нашими пользователями.
Как получить бесплатно Bedrock 2020?
Как получить Minecraft: Bedrock Edition для Windows 10 бесплатно
- Запустите свой любимый веб-браузер из меню «Пуск» или на панели задач.
- Перейдите на www.mojang.com. …
- Нажмите кнопку «Учетная запись» в правом верхнем углу.
- Щелкните поле Электронная почта. …
- Введите адрес электронной почты, связанный с вашей учетной записью Mojang.
- Щелкните поле пароля.
Вы все еще можете создать учетную запись Mojang?
Невозможно создать новую учетную запись Mojang. Даже если бы вы могли создать новую учетную запись Mojang, вам все равно нужно было бы вскоре перенести ее на учетную запись Microsoft.
Как запустить сразу две учетные записи Minecraft?
В панели запуска перейдите в настройки и включите «Не закрывать панель запуска во время работы игры» и запустите игру с первой зарегистрированной учетной записью. Когда игра запускается, вы возвращаетесь в панель запуска, переключаете учетную запись (очень просто если оба уже запомнились), и начнем со второго. Вы получите это всплывающее окно.
Могу ли я бесплатно создать вторую учетную запись minecraft?
Вы можете создать новый адрес для использования с Minecraft или использовать свой адрес электронной почты Mojang. Можно ли иметь две учетные записи бесплатно? Нет, за учетную запись Minecraft нужно платить. Если хочешь двоих, придется платить за двоих.
Можете ли вы играть в Minecraft на 2 компьютерах с одной учетной записью?
Вы можете играть одновременно на разных устройствах под одной и той же учетной записью. Однако только одна из этих учетных записей может присоединиться к общедоступным серверам. … В противном случае вас могут выгнать или даже забанить на сервере.
Сколько учетных записей Minecraft у вас может быть?
Вам потребуется установить только одну копию реальной игры, если они играют по очереди. Если вы хотите, чтобы они играли в многопользовательский режим, вам нужно будет приобрести две учетные записи, по одной для каждого ребенка. Это также позволяет им легко иметь собственное имя и «скин» в игре.
Нужно ли покупать Майнкрафт каждому ребенку?
Вам потребуется установить только одну копию реальной игры, если они играют по очереди. Если вы хотите, чтобы они играли в многопользовательский режим, вам нужно будет приобрести две учетные записи, по одной для каждого ребенка. Однако, если им просто нужны собственные имена, вы можете создать два ярлыка для игры, по одному для каждого ребенка.
Является ли Minecraft бесплатным, если у вас есть учетная запись?
Minecraft: Windows 10 Edition реальна и совершенно бесплатна, если у вас уже есть игра на ПК. Вам просто нужно пройти несколько шагов. Вот как это сделать: Войдите в свою учетную запись Mojang.
Играть в Minecraft интереснее с учетной записью Xbox!
Учетная запись Xbox открывает миры новых возможностей вашей игры в Minecraft и позволяет легко играть с друзьями на любом устройстве.

Посетите рынок
Рынок Minecraft Marketplace предоставляет вам творческий потенциал сообщества Minecraft. На рынке представлены постоянно пополняющаяся коллекция карт, снаряжения и наборов текстур, которые можно приобрести и загрузить в Minecraft. Доступно только для пользователей с подпиской на Xbox.
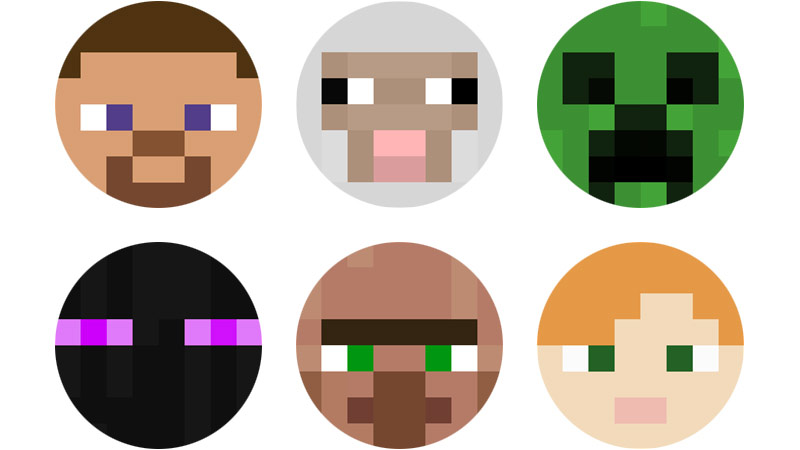
Играйте в Minecraft вместе с друзьями на Xbox
С Xbox найти друзей легко. Просто добавьте теги игроков или свяжитесь со своим аккаунтом в Facebook, чтобы найти друзей в Facebook и пригласить их в любой из ваших миров Minecraft, когда вы и ваши друзья находитесь в сети. Вы даже можете получать уведомления, когда ваши друзья будут регистрироваться.

Создайте Realm или присоединитесь к нему
Учетная запись Xbox позволяет получить доступ к Minecraft Realms, сервису на основе подписки, позволяющему играть онлайн со своими друзьями, когда захотите, на своем личном сервере. Используйте учетную запись Xbox, чтобы пригласить до 10 друзей и вместе творить, бороться за жизнь или соревноваться в вашем персональном мире. Они смогут продолжить приключение, даже если вы не подключены к сети.

Зарабатывайте достижения
С учетной записью Xbox легко отслеживать все удивительные вещи, которые вы делаете в Minecraft. Все ваши достижения автоматически записываются и сохраняются в вашем теге игрока, чтобы вы могли похвастаться ими перед своими друзьями.
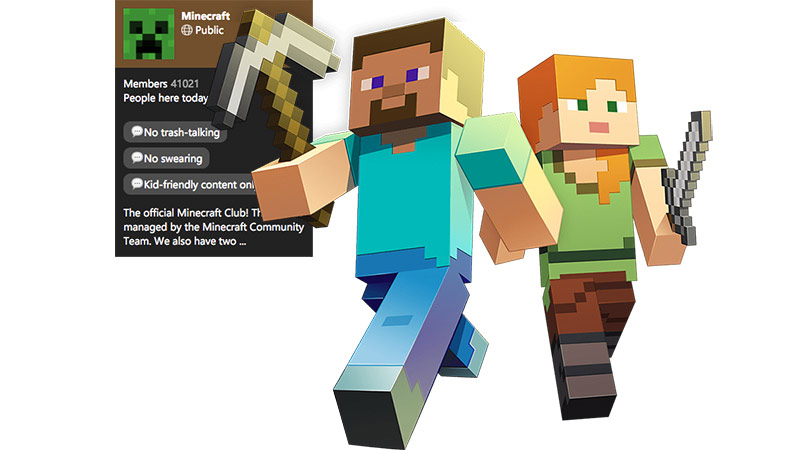
Join the Club
Учетная запись Xbox делает совместную игру с другими игроками еще интереснее. Официальный клуб Minecraft на Xbox позволяет легко найти новых друзей, с которыми можно играть в любое время, когда вы в сети. Среди более 40 000 членов клуба вы всегда сможете найти того, кто присоединится к вам для строительства, раскопок или приключений.
Как играть с другом в Майнкрафт Java Edition?

Введение
На самом деле, самый простой способ поиграть с другом в майкрафт встроен в саму игру. Для этого нужно сделать всего пару действий.
Чем такой способ отличается от полноценного сервера?
Данный способ действительно создан только для игры с друзьями, так как после выхода из игры, ваш сервер будет закрыт.
Этапы открытия такого сервера:
1. Заходим на нужную вам карту в майнкрафт или же создаем новый мир.
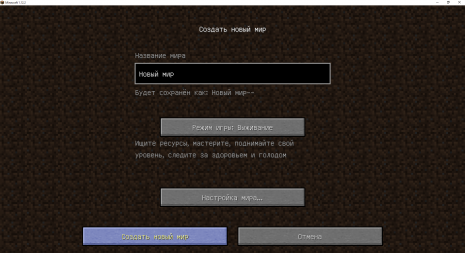
2. Нажимаем кнопку ESC на клавиатуре, тем самым мы находимся в меню и переходим во вкладку “Открыть для сети”.

3. Далее вам необходимо указать, какой будет режим игры по сети и будет ли включен режим читов (ваши друзья тоже смогут использовать читы). И нажимаем на кнопку: “Открыть мир для сети”.

4. После этого, вам будет высвечен ваш порт, который необходимо указать вместе с ip и передать этот адрес друзьям, чтобы они смогли подключиться.
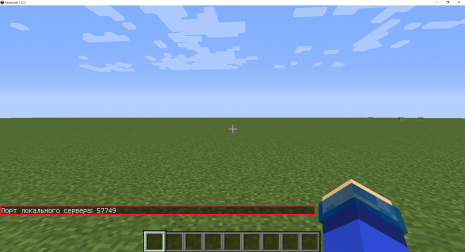
Как друзьям зайти на такой сервер?
1. Заходим на 2ip.ru и копируем оттуда ваш IP адрес. Передаем друзьям следующий адрес: IP:порт.
Пример: 111.111.111.111:25565
2. Заходим в сетевую игру и жмем на кнопку “Добавить”. Вводим в поле тот самый адрес.
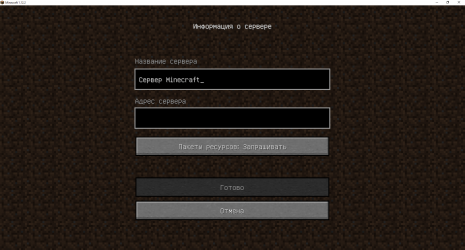
3. Нажимаем “Готово” и подключаемся к созданному другом серверу.
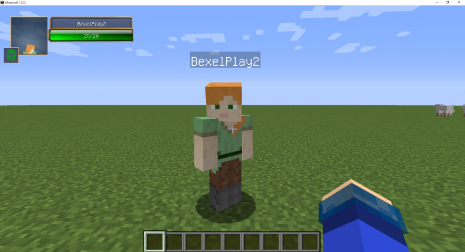
Для игры с модами
Если вы планируете поиграть с различными модификациями, то помните, что все моды и их версии должны полностью совпадать. Иначе друг не сможет зайти на ваш сервер и будет написано, что он отключился. Вы можете создать архив с модификациями и передать его друзьям. Это самый удобный способ.
Для игры с ресурс паком
В отличии от модификаций, ресурс пак или текстур пак друзьям устанавливать необязательно, так как они всего лишь изменяют вид майнкрафта, а моды вносят новинку в игру.
Что делать, если друг не может войти на сервер?
Самая распространенная проблема в том, что брандмауэр windows блокирует соединение. Чтобы это исправить делаем следующее:
Способ 1. Через firewall.
Данный способ 100% разрешит подключаться друзьям к вашему серверу, но для этого вы должны сделать несколько пунктов.
1. Зажимаем на клавиатуре комбинацию клавиш WIN + R и вбиваем в открывшеюся вкладку: firewall.cpl. Нажимаем ОК.

2. Открылось окно брандмауэра windows. Нажимаем на вкладку “Дополнительные параметры”.
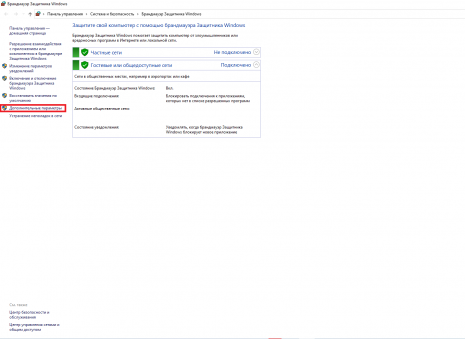
3. Переходим во вкладку “Правило для входящих подключений”, в открывшимся окне и нажимаем “Создать правило”.
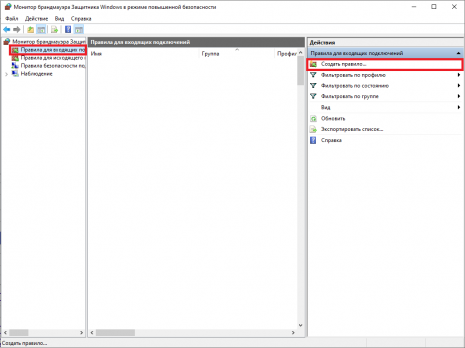
4. Далее нажимаем следующие пункты:
Тип правила: Для программы.
Путь программы: указываем путь к вашему лаунчеру. Вот пример для Тлаунчера:
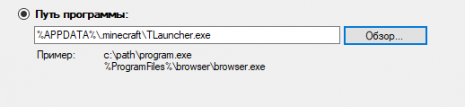
Действие, которое должно выполняться: Разрешить подключение.
Для каких профилей применяется правило: Ставим галочки на все.
Имя: Указываем любое, но чтобы не забыть (Например: Minecraft).
5. Нажимаем “Готово” и наше правило создано. Теперь друг сможет подключиться к вашему серверу.
Способ 2. Через Torrent.
Данный способ будет работать, если торрент будет включенным и лишь для одного порта.
1. Открываем торрент и переходим в его настройки.

2. В настройках торрента переходим во вкладку “Соединение”, далее вводим в строчку “Порт входящих соединений” только что созданный порт, когда вы открывали сервер. И нажимаем ОК.
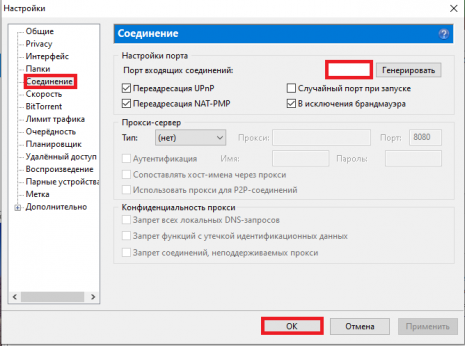
3. Торрент можно свернуть в трей и все готово.
Примечание: Не забывайте, что каждый раз, когда вы открываете сервер, порт меняется, поэтому необходимо каждый раз вписывать его в настройки торрента. Это главный минус данного способа.
Регистрация в игре Майнкрайфт

- Регистрация
- Покупка лицензии
- Как скачать и запустить лаунчер?
- Видео по теме
Minecraft — суперпопулярная инди-игра. Отождествляет собой лучшие традиции жанра «песочница»: огромный открытый мир с различными мобами, предметами и механизмами; типы игрового пространства; симулятор выживания; система достижений; полная свобода действий для игрока — он сам себе выбирает занятия по душе.
Игра создана Маркусом Перссоном, талантливым шведским программистом. Её первая альфа-версия для ПК появилась в 2009 году. Двумя годами позже, в 2011, под издательством компании Mojang вышел полноценный дистрибутив Майнкрафта для операционных систем Linux и Windows.
У владельцев мобильных устройств под управлением Android в конце лета 2011 года появилась возможность приобрести в Google Play карманное издание игры Minecraft PE (Pocket Edition). А осенью того же года Майнкрафт PE появился на App Store, в интернет-магазине для «яблочных» девайсов на iOS.
Спустя пять лет активного существования игры в сети, интерес к ней не угасает. Напротив — количество желающих в неё поиграть уже измеряется миллионами. Кубический мир регулярно дополняется модами («Голодные игры», ComputerCraft, Chisel, Bloodmoon и др.); тут и там, во всех уголках глобальной сети, открываются новые игровые серверы; регулярно выходят свежие версии дистрибутива для всех популярных платформ; появляются мини-игры по мотивам игры, которые можно бесплатно запустить в браузере (без скачивания клиента).
Играть в Minecraft интересно не только школьникам. Онлайн-баталии в «квадратизированном измерении» любят устраивать и студенты, и ребята постарше.
Регистрация
1. Чтобы зарегистрироваться в Майнкрафте, откройте официальный сайт (minecraft.net) и кликните ссылку «Register».
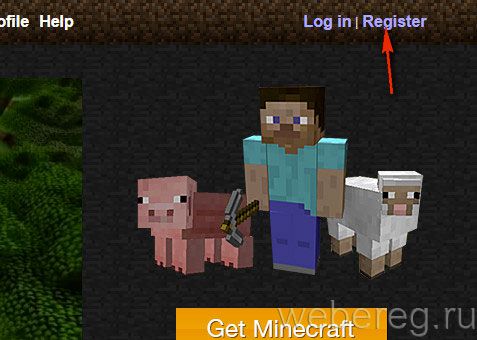
2. В форме по два раза в отдельных полях введите адрес своей электронной почты и пароль. Укажите дату рождения в ниспадающих меню «Дата», «Месяц», «Год».
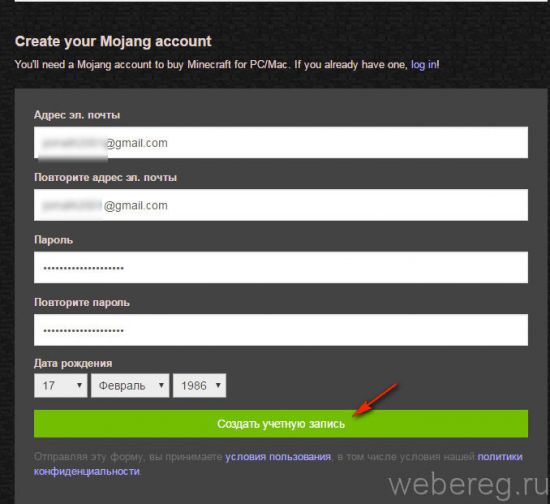
3. Зайдите на указанный email. В письме сервиса «Mojang» скопируйте верификационный код.
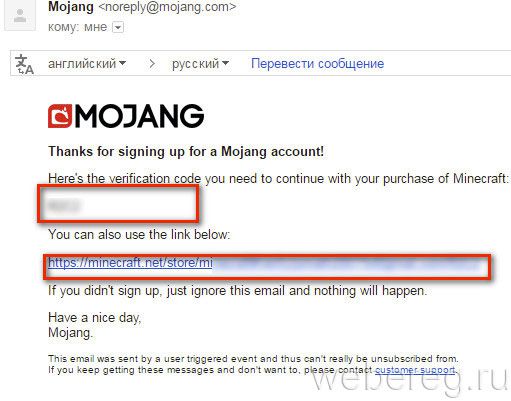
4. Перейдите на вкладку регистрации и вставьте его в поле «Код подтверждения». Клацните «Подтвердить адрес… ».
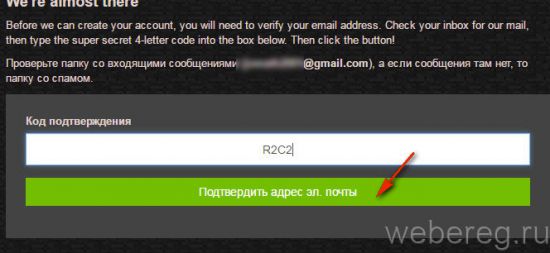
Покупка лицензии
1. По завершении процедуры подтверждения email на новой странице укажите имя (ваш ник в игре).
2. В разделе «Варианты оплаты», в ниспадающем перечне, установите страну проживания. Выберите платёжную систему, при помощи которой будете оплачивать лицензию (кредитная карта, PayPal, Qiwi Wallet, Diners).
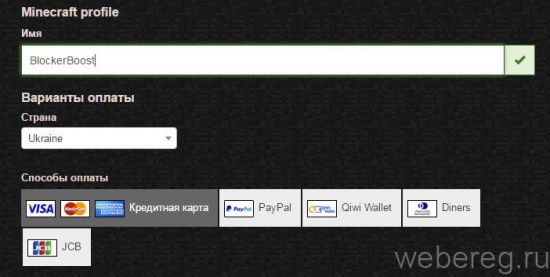
3. Введите все необходимые платёжные реквизиты (номер, код безопасности, срок действия карты, почтовый индекс, страну выставления счёта).
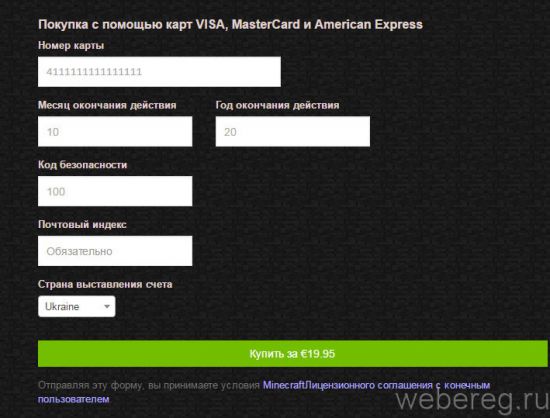
4. Проверьте, правильно ли заполнены поля. Кликните кнопку «Купить». Следуйте инструкциям сервиса.
Как скачать и запустить лаунчер?
1. Перейдите на страницу для скачивания инсталлятора клиента — https://minecraft.net/download.
2. В разделе «… for Windows» клацните по ссылке «Minecraft.exe».
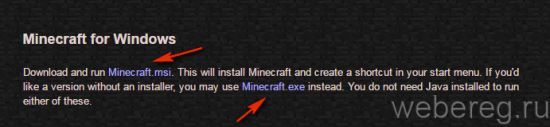
3. По завершении инсталляции запустите лаунчер.
4. Авторизуйтесь: введите email и пароль, нажмите кнопку «Log In».
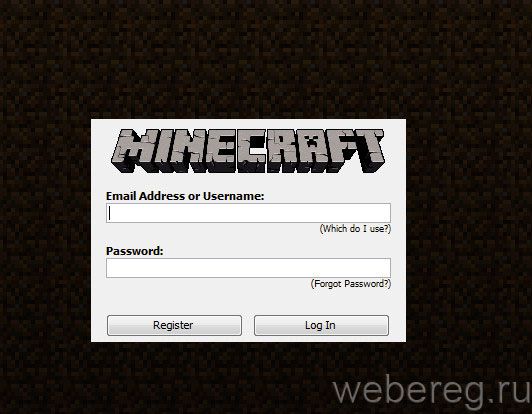
5. Чтобы играть, щёлкните кнопку «Play».
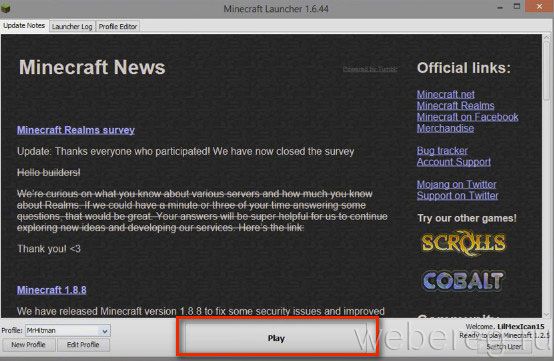
А чтобы изменить имя профайла и выбрать другую версию игры, кликните «Edit Profile» и сделайте изменения в соответствующих полях.