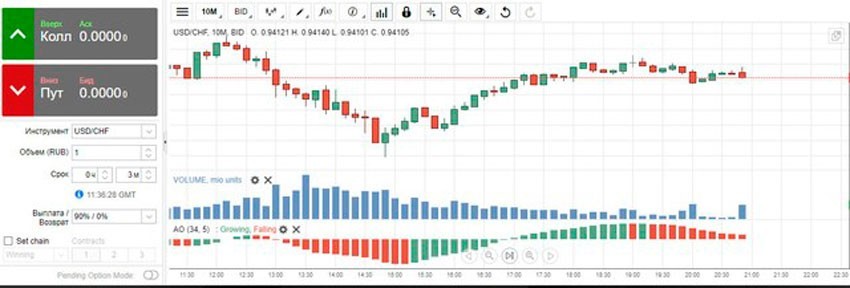Как создать дополнительный аккаунт gmail
Как в Gmail добавить другой почтовый ящик
Для начала скажу, что я зарабатываю через вот этого брокера , проверен он временем! А вот хороший пример заработка , человек зарабатывает через интернет МНОГО МНОГО МНОГО и показывает все на примерах, переходи и читай! Добавь страницу в закладки. А теперь читаете информацию ниже и пишите свой отзыв
Если у вас есть несколько почтовых ящиков на различных бесплатных почтовых серверах, который вы заводили в разное время для каких-либо целей и все эти почтовые адреса вам до сих пор нужны, то возможно вам пригодится способ добавления всех этих почтовых ящиков к своему основному почтовому аккаунту на Gmail.
После выполнения этой процедуры вы сможете принимать письма со всех добавленных почтовых ящиков на одном ящике в Gmail, и не только принимать, но и отвечать также, причем ответ будет отправляться с того ящика, на который письмо было доставлено изначально. Получается весьма удобно.
Попробуем добавить почтовый ящик расположенный на yandex.ru. Для добавления дополнительного ящика к своему аккаунту в Gmail заходим в свой почтовый ящик Gmail и переходим в меню настроек (для этого нажимаем на значок с изображением шестеренки и выбираем в выпавшем меню пункт «Настройки», затем переходим на вкладку «Аккаунты»). Здесь выбираем пункт «Добавьте свой почтовый аккаунт POP3».
Теперь для нашего почтового ящика на Яндексе используем следующие параметры:
Адрес электронной почты: Ваш_адрес@yandex.ru
Имя пользователя: Ваш_адрес
Пароль: Пароль от ящика на yandex.ru
Ставим галочку «Присвоить Ярлык» для того, чтобы для каждого аккаунта была создана своя папка с сообщениями. Теперь, для того, чтобы отправлять письма с аккаунта на yandex.ru, указываем в соответствующих полях Имя_пользователя, сервер smtp.yandex.ru пароль от ящика на Яндексе и отметьте пункт «Отправлять через серверы SMTP yandex.ru», теперь нажимаем «Добавить аккаунт».
Далее нам нужно перейти в свой почтовый ящик на yandex.ru и дождаться письма от Google. В письме необходимо перейти по указанной ссылка для подтверждения добавления ящика на Яндексе в свой аккаунт в Gmail. Вот и все, теперь при написании нового письма в Gmail вы можете выбирать с какого почтового аккаунта вы будете отправлять письмо.
Вот список настроек для других популярных почтовых серверов:
Gmail и Ukr.net: pop3.ukr.net , порт 110
Gmail и Rambler: mail.rambler.ru , порт 995 (обязательна галочка «всегда использовать SSL»)
Gmail и Yandex: pop.yandex.ru , порт 110
Gmail и Mail.ru: pop.mail.ru , порт 110
Gmail и Meta.ua: pop.meta.ua , порт 995 (обязательна галочка «всегда использовать SSL»)
Используя эти настройки вы сможете добавить свои почтовые ящики в свой основной почтовый аккаунт в Gmail и вам не нужно будет проверять отдельно все свои почтовые ящики для чтения почты. Кроме того вы можете писать всем своим адресатам используя интерфейс Gmail, но при этом ваши адресаты получают почту именно с того почтового адреса, на который они вам писали.




 (Пока оценок нет)
(Пока оценок нет)
Как управлять несколькими почтовыми ящиками и учетными записями в Gmail
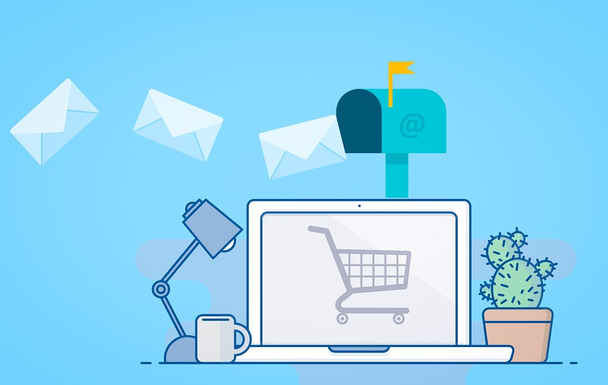
Для многих людей их электронный почтовый ящик сродни списку дел. Темы цепочек писем играют роль заголовков задач, и, конечно же, их всегда больше, чем следовало бы иметь для продуктивной работы. Каждый поток сообщений требует ответа и реакции, и чтобы эффективно справляться со всеми делами, необходимо уметь не только правильно устанавливать их приоритетность, но и настроить свой почтовый ящик так, чтобы он по-особому сортировал и отображал всю входящую корреспонденцию.
Здесь-то вам и поможет такая функция Gmail, как Multiple Inboxes (Несколько папок «Входящие»).
Содержание статьи
Возможно ли иметь несколько учетных записей Gmail?
Ответ вас не удивит: «Да, каждый может завести себе несколько учетных записей Gmail». Многие специалисты имеют как личную учетную запись, так и рабочую, привязанную к CRM компании, в которой они трудятся. Некоторые обзаводятся еще одной «учеткой» специально для спама: это очень удобно, когда вам нужно где-нибудь ввести свой адрес электронной почты, чтобы получить доступ к закрытому контенту или специальному предложению, но при этом вы не хотите, чтобы впоследствии ваш рабочий или личный адрес стало заваливать письмами рекламного содержания.
Но для начала разберемся со значением нескольких терминов:
- основной почтовый ящик: это почтовый ящик Gmail, который есть у большинства пользователей. Здесь хранится вся ваша входящая корреспонденция, которую вы можете либо архивировать, либо перевести в другую папку.
- несколько папок «Входящие»: это своего рода новые почтовые мини-ящики, которые отображаются рядом с основным, а создаются путем его разделения на несколько сегментов, каждый из которых будет настроен на получение писем определенного типа. Обратите внимание, что воспользоваться этой функцией возможно только в тех учетных записях, которые не используют вкладки Gmail Promotions и т.п.
Вас заинтересовала эта функция? Если да, то предлагаем вашему вниманию руководство из 7 шагов, которое поможет вам разобраться с функцией Multiple Inboxes и настроить ее для продуктивной работы. В результате вы сможете экономить на работе с электронной почтой кучу времени.
Несколько папок «Входящие»
1. Перейдите к настройкам Gmail
Просто кликните по «шестеренке» в правом верхнем углу основной папки входящих сообщений Gmail. В меню, которое появится перед вами, выберите «Настройки».
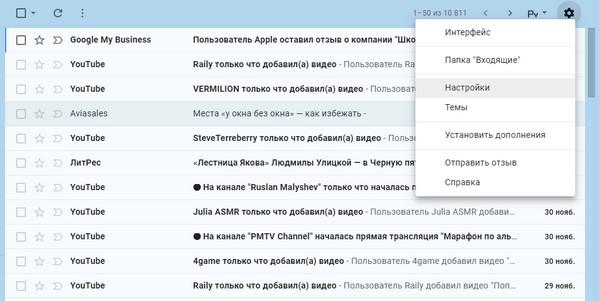
2. В открывшейся навигационной панели кликните на вкладку «Расширенные»
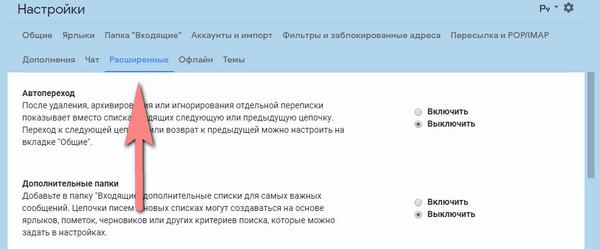
3. Прокрутите вниз до пункта «Дополнительные папки» и выберите «Включить»
Обязательно нажмите «Сохранить изменения», после чего Gmail автоматически перенаправит вас обратно на ваш почтовый ящик. Но это еще не все.
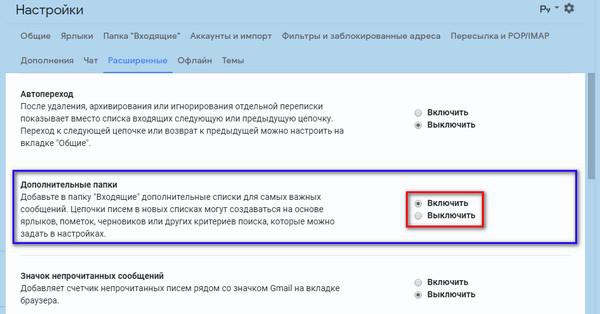
4. Создайте ярлыки для каждого типа электронных писем, которые вы хотели бы собирать отдельно
Левую панель почтового ящика прокрутите вниз до слова «Ещё» и нажмите на его, затем кликните на «Создать ярлык». Так вы сможете создать папки, в которые будут попадать письма конкретного типа или содержания. Введите название и нажмите «Создать».
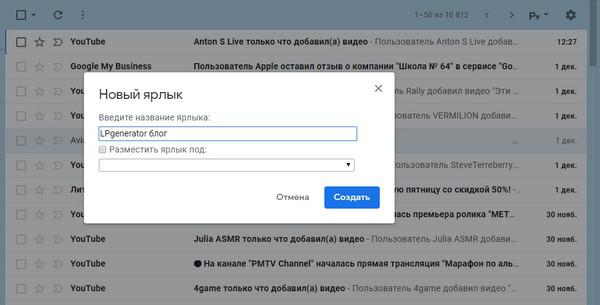
Сегментировать письма можно по самым разным основаниям. К примеру, некоторые выделяют отдельный мини-ящик для писем, которые требуют немедленного ответа. Еще один можно выделить для хранения списка дел или вещей, которые нельзя забыть. Остальные письма можно поместить в другой мини-ящик и просмотреть их позже, когда будет время.
Совет: вам будет проще ориентироваться среди всех мини-ящиков, если вы дополните каждую метку цветом. При нажатии на гамбургер-меню рядом с названием ярлыка на левой панели, откроется меню, где вы и сможете выбрать «Цвет метки»: цвет помогает визуально определить тематику входящих сообщений.
5. Создав ярлыки, вернитесь к «Настройкам»
Снова щелкните по иконке «шестеренка», перейдите в раздел настроек и в верхней панели нажмите на вкладку «Несколько папок “Входящие”»:
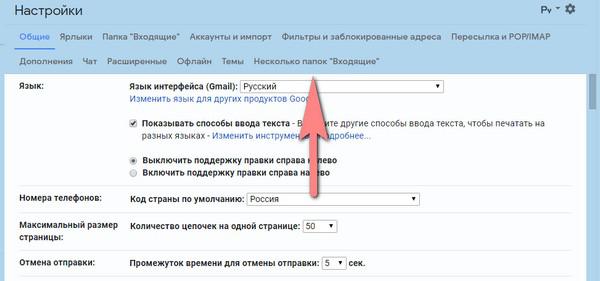
6. Установите метки, которые вы хотели бы видеть в своих почтовых ящиках
Под строкой «Текущие запросы в нескольких папках “Входящие”» вам будет необходимо ввести дополнительные почтовые ящики, которые вы хотели бы видеть наряду с основным. Все они соответствуют тем меткам, о которых шла речь на 4-ом шаге. Для правильного отображения этих почтовых ящиков убедитесь, что все значения вы вводите верно. К примеру, поисковый запрос нужно вводить в формате «is:имя метки». Запросы следует вводить строчными буквами, а вместо пробелов ставить дефис:
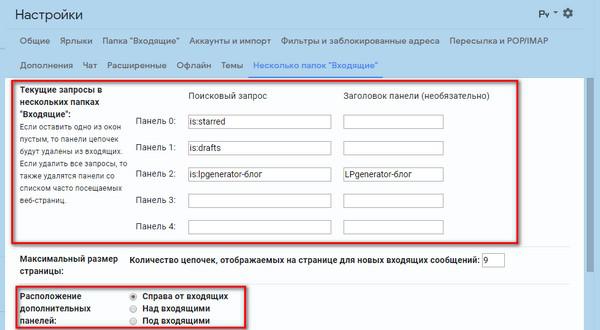
Вы также можете выбрать максимальное количество цепочек, отображаемых на странице для новых входящих сообщений, в разделе «Максимальный размер страницы». Ниже можно выбрать расположение дополнительных панелей.
7. Сохраните все произведенные изменения и вернитесь обратно в свою по-новому организованную почту
Вуаля! Теперь ваш обновленный почтовый ящик должен выглядеть примерно так, как показано ниже.
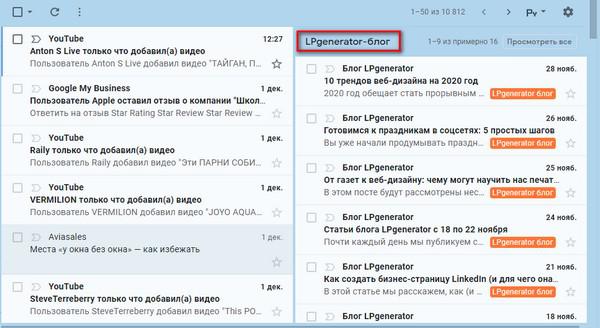
Если созданные вами дополнительные панели не отображаются, снова перейдите в «Настройки» и убедитесь, что в разделе «Категории» галочка стоит только напротив пункта «Несортированные».
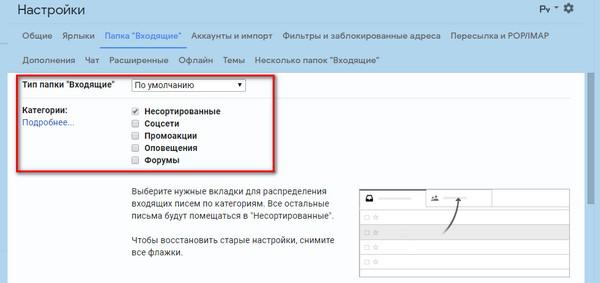
Далее рассмотрим шаги по использованию одного почтового ящика для нескольких учетных записей Gmail.
Если у вас есть несколько учетных записей Gmail, вы можете выбрать один, с которого вы будете отправлять письма, а все остальные просто присоединить к нему. Ниже — руководство по тому, как это сделать.
Один ящик для нескольких учеток
1. Перейдите к настройкам учетной записи
Если к одной из учетных записей вы обращаетесь чаще, используйте ее в качестве основного почтового ящика. Перейдите в раздел настроек и там щелкните по вкладке «Аккаунты и импорт».
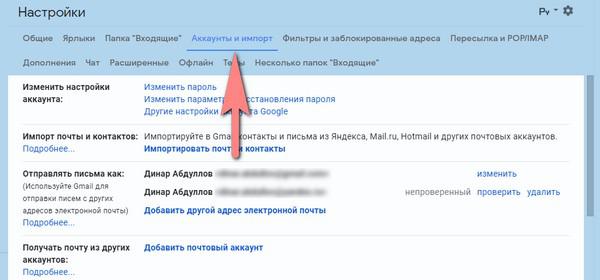
2. Присоедините дополнительную учетную запись к основной
В разделе «Отправлять письма как:» нажмите на «Добавить другой адрес электронной почты»:
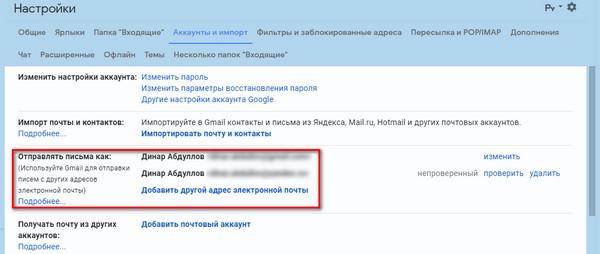
Затем введите свое полное имя и адрес электронной почты, который вы хотите добавить. Вы также можете поставить или убрать флажок напротив надписи «Использовать как псевдоним». Если вы планируете отправлять письма с добавленного адреса от имени другого пользователя, уберите флажок. Подробнее об этой функции почитайте в справочной информации Google.
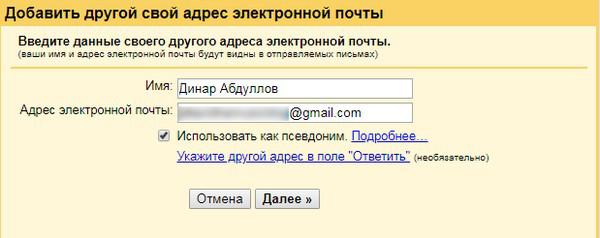
Поставленный флажок означает, что письма, отправленные на дополнительный адрес электронной почты, будут отображаться в папке «Входящие» основной учетной записи Gmail, в чем, собственно, и заключается ваша задача. После того, как вы установили флажок, нажмите кнопку «Далее».
3. Подтвердите добавленный адрес электронной почты
Нажмите на кнопку «Отправить подтверждение»: на ваш второй адрес будет отправлено письмо.

4. Введите код подтверждения
Откройте письмо, скопируйте указанный там код подтверждения и вставьте его в поле «Введите и проверьте код подтверждения». Нажмите кнопку «Подтвердить»:
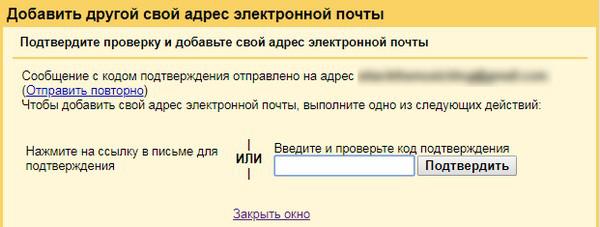
5. Перейдите в настройки, в раздел «Пересылка и POP/IMAP» дополнительного аккаунта
На этом шаге необходимо наладить пересылку электронных писем из дополнительной учетной записи в основную. Перейдите в раздел настроек добавленного аккаунта, кликните по вкладке «Пересылка и POP/IMAP».
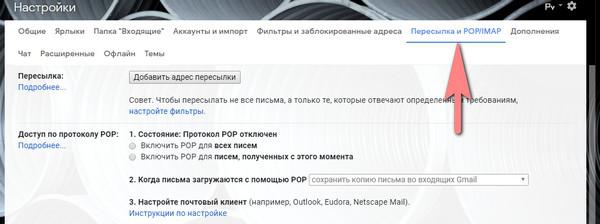
6. Добавьте адрес электронной почты основной учетной записи в настройки «Пересылки и POP/IMAP»
Нажмите на кнопку «Добавить адрес пересылки». Сюда необходимо ввести адрес своего основного аккаунта. Нажмите кнопку «Далее», а затем — «Подтвердить». Появится окно, где вам следует нажать кнопку «Продолжить», и на ваш основной аккаунт Gmail будет отправлено письмо с подтверждением:
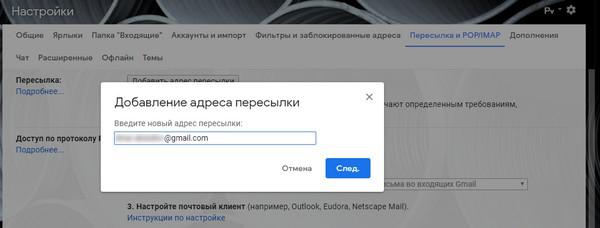
7. Подтвердите адрес электронной почты для пересылки
Скопируйте код подтверждения из письма и вставьте его в поле «Код подтверждения» в настройках «Пересылки» вашей дополнительной учетной записи Gmail. Нажмите на кнопку «Подтвердить».

8. Выберите вариант пересылки
Наконец, установите флажок напротив пункта «Пересылать копии входящих сообщений на адрес…» и выберите подходящий вам вариант пересылки из выпадающего списка.

Как только вы выберете один из вариантов и сохраните изменения, письма с вашего дополнительного аккаунта Gmail будут перенаправлены на ваш основной аккаунт. Возможность работать со всей входящей корреспонденцией из одного аккаунта позволит вам существенно экономить время и упростит процесс управления несколькими почтовыми ящиками.
Надеемся, эти советы помогут вам в работе с клиентами. Рекомендуем также прочитать статью «6 поисковых операторов для мониторинга конкурентов: site, intext, related и другие», из которой вы узнаете, как более эффективно осуществлять поиск.
Как сделать второй аккаунт Google и пользоваться им: советы по настройке и использованию
Лайфхаки для установки второго аккаунта Google на компьютер и телефон

Учетная запись Google дает доступ к множеству приложений: электронная почта, хранение в Облаке, музыка, фильмы, карты, рабочие инструменты. Весь этот богатый ассортимент очень полезен. Поэтому можно задуматься и о второй учетной записи с таким же функционалом. Вот как это сделать: советы по настройке и использованию.
Создание второй учетной записи Google
Для этого необходимо предоставить Google некоторую информацию и номер телефона. В ответ Google даст вам несколько предложений по имени учетной записи (которое удваивается как ваш Gmail-адрес), основываясь на выбранном вами имени, но вы можете выбрать что-то еще, если захотите.

Также необходимо указать дату рождения, свой пол и пароль. Кроме того, у вас есть возможность предоставить резервный адрес электронной почты, что мы рекомендуем сделать (это может быть даже адрес Gmail, подключенный к вашей первоначальной учетной записи Google) на случай, если у вас когда-либо возникнут проблемы с входом в вашу вторую учетную запись.

Первое, что вы увидите, – это новый почтовый ящик Gmail: чистый и пустой. Отсюда можно заняться его оформлением: добавить картинку в профиль учетной записи Google и настроить идентификацию.
Добавление второго аккаунта Google на телефон
В зависимости от модели телефона и версии Android детали могут отличаться, суть в следующем. На вкладке Android откройте Настройки, затем нажмите Учетные записи, Добавить учетную запись и Google. Вам будет предложено войти в систему с учетными данными, связанными с вашим новым именем пользователя и паролем.
Теперь вы можете пользоваться своими рабочими приложениями из двух аккаунтов. Для каждого приложения может быть свой интерфейс. Например, в Gmail коснитесь своего аватара (вверху справа), затем выберите свой новый аккаунт из списка, а в YouTube кликните свой аватар (вверху справа), нажмите свое нынешнее имя учетной записи, а после выберите второй аккаунт.

Google Drive, скорее всего, будет приложением, через которое вы будете регулярно переключаться между учетными записями, особенно если ваша вторая учетная запись предназначена для работы. Как и в Gmail или YouTube, коснитесь значка своего аватара в правом верхнем углу, а затем выберите свой второй аккаунт.
У вас не должно быть особых проблем с поиском переключателя учетных записей в любом из ваших Google-приложений. В Google Photos он находится в верхней части меню приложения (три строки вверху слева); в Google Maps – в верхней правой части, сзади вашего аватара; в Play Movies & TV надо открыть меню приложения (три строки вверху слева), а затем выбрать свою вторую учетную запись.

Gmail работает немного по-другому. Он позволяет объединить ваши учетные записи вместе, что другие приложения Google не делают, то есть вы можете видеть все ваши электронные письма на одном экране. Откройте меню приложения (три строки вверху слева), затем выберите Все входящие. На самом деле у вас есть несколько вариантов объединения писем из нескольких учетных записей Google в Gmail, которые мы обсудим в разделе Интернет ниже.

Для тех, кто пользуется iPhone, самый простой способ настроить вторую учетную запись Google таков. Установите приложение Google для iOS. Коснитесь своего аватара (вверху справа), затем Добавить другой аккаунт и следуйте инструкциям для входа. Вам также будет предложено выбрать учетную запись, которую вы хотите использовать по умолчанию.
Как и на Android, у каждого приложения Google есть свой собственный переключатель учетных записей: за аватаром в правом верхнем углу: Google Drive, Gmail, YouTube и Google Maps, а также в меню приложений в Google Photos и Play Movies & TV. Gmail для iOS имеет ту же опцию Все входящие, что и версия приложения для Android.
Добавление второго аккаунта Google в Интернете
Через Gmail вторая учетная запись будет доступна во всех веб-приложениях Google. Кликните аватар (вверху справа), затем Добавить другой аккаунт, после чего войдите в свою вторую учетную запись.
Пока еще нет смешанного просмотра электронных писем во всех ваших учетных записях Google на одном экране, как на Android или iOS: просто нужно будет открыть отдельные вкладки. Однако, как уже говорилось, у вас есть несколько вариантов для получения всех ваших писем Google в одном почтовом ящике.
Один из них: просто пересылать электронные письма со своего второго аккаунта, что удобно, если вы действительно не используете его так много. На экране Gmail для вашей второй учетной записи нажмите значок шестеренки (вверху справа), затем Настройки, затем Пересылка и POP/IMAP. Нажмите Добавить адрес пересылки, чтобы отправлять электронные письма прямо со второго аккаунта на первый.

Это просто настроить, но это не позволяет вам использовать свой оригинальный почтовый ящик Gmail для ответа на электронные письма, используя свой вторичный адрес. Для этого вам нужно включить POP-доступ ко второму аккаунту Google (Включить POP для всей почты на вкладке Переадресация и POP/IMAP, о которой мы говорили выше). Вы можете выбрать, будут ли копии ваших писем оставаться во вторичном почтовом ящике Gmail при первом доступе.
Вернитесь в почтовый ящик Gmail для своей первой учетной записи Google, нажмите значок шестеренки (вверху справа), затем Настройки, Учетные записи и Импорт: вам надо добавить свою вторую учетную запись в разделах Отправить почту как и Проверить почту из других учетных записей. Если вы не уверены в правильности выставленных настроек, уточните здесь: https://support.google.com/mail/answer/7104828
После того как вы добавили свой второй аккаунт Google в Gmail в Интернете, он появится в меню, если вы нажмете свой аватар в любом из Google-приложений: Google Drive, Google Maps, Google Calendar, YouTube, YouTube Music и так далее. Вы не можете просматривать информацию из двух учетных записей одновременно на одном экране, но вы можете, по крайней мере, запускать приложения, подписанные на разные учетные записи Google, одновременно на нескольких вкладках.

Google Chrome также предоставляет вам возможность настройки нескольких профилей, что похоже на наличие нескольких учетных записей пользователей в Windows или macOS, поэтому вся история просмотра, закладки, пароли и другие данные браузера будут храниться отдельно внутри двух учетных записей Google.
Нажмите кнопку аватар на панели инструментов Chrome, затем выберите Управление людьми, а после – Добавить человека. Выберите имя для второго профиля, добавьте картинку и войдите в систему, используя учетные данные для второго аккаунта; вы можете их переключить, снова нажав на кнопку аватар на панели инструментов Chrome.

С точки зрения конечного пользователя добавление второго профиля не сильно отличается от простого открытия второй учетной записи в новых вкладках, но это запускает новый Chrome на панели задач. При необходимости вы сможете отделять закладки, пароли, историю для своего второго аккаунта.
Как на gmail сделать несколько e-mail адресов на одном аккаунте
Если, вы используете почтовый сервис Gmail, то у вас есть возможность создавать любое количество адресов электронной почты, при этом не нужно ничего дополнительно регистрировать и настраивать.
Для чего может пригодиться такая фишка? Во-первых, если вы коммерческая организация и вы не используете корпоративную почту, а пользуетесь обычными почтовыми клиентами — в частности Gmail. Вы можете создавать на одной учетной записи различные адреса с фамилиями сотрудников. Например: tradesu.ru+ivanov@gmail.com, tradesu.ru+sidorov@gmail.com, tradesu.ru+petrov@gmail.com и так далее.
Во-вторых, если вы размещаете рекламу на разных ресурсах и площадках, как электронных, так и физических и вам нужно замерить конверсию каждого источника и понять какой лучше выстреливает и в тоже время не делать кучу почтовых ящиков, а создать 1 аккаунт и все сообщения получать через него.
Теперь о том, как же создавать такие дополнительные адреса.
Первый способ:
К существующему адресу электронной почты tradesu.ru@gmail.com после логина дописываем + и любую комбинацию букв или цифр. Например допишем +ivanov в итоге получается: tradesu.ru+ivanov@gmail.com
Все письма отправленные на придуманные таким образом адреса будут приходить на основной аккаунт tradesu.ru@gmail.com, а в поле кому будет прописан адрес tradesu.ru+ivanov@gmail.com таким образом вы будете понимать на какую почту вам отправляли сообщение.
По факту никаких настроек делать не нужно — вы просто пишите новые адреса и размещаете их на разных источниках, визитках, баннерах и др. ресурсах и наблюдаете на какие приходят письма.
Пример того, как выглядит поле входящего сообщения на подобный адрес:

Т.е. письмо отправлено на tradesu.ru+ivanov@gmail.com, а по факту пришло на tradesu.ru@gmail.com и так же будет приходить с других адресов созданных данным способом.
Важный момент, если у вас в почтовом ящике есть папка ivanov, то письма отправленные на ящик tradesu.ru+ivanov@gmail.com будут автоматически попадать в папку ivanov.
Второй способ создания дополнительных e-mail адресов:
Существующий адрес разбиваем точками.
Например: есть ящик tradesu@gmail.com из него делаем trade.su@gmail.ru.
Получаем тот же эффект, что и в первом случае. Разница в том, что в первом способе, мы можем дописывать буквы и цифры, а во втором только разбивать уже существующий адрес.
Несколько адресов для одного ящика Gmail
Иногда возникает необходимость и/или непреодолимое желание “привязать” к одному почтовому ящику сразу несколько адресов электронной почты — ну, скажем, чтобы зарегестрировать две различных учётных записи на каком-либо сайте и при этом не заводить отдельный почтовый ящик для этой цели ( ведь как известно — подавляющее большинство сайтов и сервисов исповедуют логику 1 ящик = 1 аккаунт ). Конечно, многие люди имеют сразу несколько почтовых ящиков и могут настроить автоматическую пересылку почты, но счастливые владельцы ящика на Gmail могут организовать всё куда более просто и элегантно.
Собственно, заинтересоваться этим вопросом мне сам бог велел — как вы можете видеть, этот блог двуязычный ( английский и русски ), и мне хотелось сохранить такой же расклад и в остальных сервисах — в частности, в Twitter. Так как заводить совершенно не нужный мне дополнительный почтовый ящик абсолютно не хотелось, я решил выяснить, как же решают подобные вопросы те, кто столкнулся с такой необходимостью до меня. И было найдено весьма удачное решение.
Трюк со шляпой в исполнении Gmail
Есть три хитрых способа получить сразу несколько уникальных адресов элетронной почты, которые будут приниматься другими сайтами, для одного аккаунта Gmail.
1. Использование доменов @gmail.com и @googlemail.com
Если вам нужно всего два различных адреса ( как было нужно мне для русскоязычной и англоязычной версии моих твиттеров ), то вы можете просто воспользоваться другим доменом Gmail, которые являются синонимами и приведут письма в ваш единый ящик по обоим адресам. Иными словами, адрес вида example@gmail.com и example@googlemail.com — это одно и то же. Тем не менее, для всех остальных сайтов эти два адреса будут выглядеть разными, а следовательно — на них можно зарегестрировать сразу две учётных записи и получать все письма в один ящик.
2. Использование точек в адресе до “собаки” – ex.am.ple@gmail.com
Gmail позволяет разделять имя вашей электронной почты точками слева от знака “собаки” — при этом все варианты типа ex.am.ple@gmail.com, e.xample@gmail.com, exampl.e@gmail.com и т.д. являются синонимами и все письма, отправленные на них, придут по назначению — на оригинальный адрес example@gmail.com . Естественно, что каждый такой адрес в глазах других сайтов будет считаться уникальным.
3. Добавление к имени дополнительной строки с плюсом – example+trick@gmail.com
И наконец — наиболее изощрённый трюк, позволяющий вам получить практически неограниченное количество синонимов вашего адреса электронной почты на Gmail — использование дополнительной строчки со знаком плюса перед знаком “собаки”. То есть, имея адрес вида example@gmail.com, в качестве его синонимов можно использовать example+web@gmail.com, example+market@gmail.com, example+personal@gmail.com — при приёме почты система направит письмо на адрес, который находится слева от плюса.
Кроме того, этот способ имеет и дополнительное преимущество — в качестве примера: если включить после знака плюса название сайта, на котором вы регистрировались с использование этого адреса email — то позднее можно будет вычислить, какой именно сайт допустил утечку вашего адреса в руки спамеров, т.к. в строке “Кому” в полученном вами письме будет отображаться весь адрес, включая все знаки после плюса. Удобное средство идентификации, откуда именно ваш адрес был получен.
Как добавить еще одну учетную запись Google на устройство Android

Чтобы настроить устройство Android, необходимо войти в систему с учетной записью Google. Но Вы также можете добавить более одной учетной записи Google, например, рабочую или вторую личную учетную запись.
Хорошей новостью является то, что добавление второй (или третьей, четвертой и т. д.) учетной записи Google к Вашему телефону или планшету Android — это простой и оптимизированный процесс, независимо от того, какой телефон какого производителя Вы используете.
Добавить учетную запись из настроек Android
Первое, что Вам нужно сделать, это перейти в меню настроек. Потяните вниз шторку уведомлений и нажмите значок шестеренки (на устройствах со стоковым Android Вам нужно будет потянуть шторку дважды, прежде чем появится шестеренка).

Прокручивайте вниз, пока не увидите «Аккаунты». На некоторых устройствах это может называться «Учетные записи и синхронизация» или что-то подобное.

В зависимости от того, сколько учетных записей Вы уже используете на своем устройстве, список, который здесь отображается, может быть довольно длинным — просто прокрутите вниз, и появится кнопка «Добавить аккаунт». Нажмите на нее.

Опять же, в зависимости от Ваших настроек, здесь может отображаться множество приложений (все, что позволяет входить в систему), Найдите «Google». Как только Вы его найдете, нажмите на него.

Если Ваше устройство защищено PIN-кодом, шаблоном или паролем, Вам нужно будет ввести его, прежде чем Вы сможете продолжить. Если устройство поддерживает это, Вы также можете использовать отпечаток пальца.
На следующем экране просто введите данные своей учетной записи Google, а затем пароль. Если учетная запись настроена с двухфакторной аутентификацией, Вам придется подождать, пока код не придет. Как только это произойдет, Вы готовы к работе. Просто нажмите «Принимаю».


Вы вернетесь на домашний экран, но если Вы хотите настроить синхронизацию данные (например, Gmail, данные приложения, контакты и т. д.), Вам нужно вернуться обратно в «Настройки» > «Аккаунты» > «Google» и затем выбрать аккаунт, который Вы только что добавили.

Теперь Вы можете настроить, какую информацию Вы хотите синхронизировать.

Добавить аккаунт из Gmail
Вы также можете добавить дополнительную учетную запись прямо из приложения Gmail.
Нажмите на аватар своей учетной записи.

Когда откроется меню, нажмите кнопку «Добавить аккаунт».

Отсюда, просто нажмите кнопку «Google».

Остальная часть процесса идентична приведенной выше.