Как создать аккаунт в razer game booster
Как зарегистрироваться в приложении Razer Game Booster?
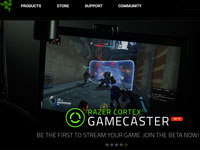
- Загрузка и установка
- Запуск и регистрация
- Верификация email
- Авторизация
Razer Game Booster — бесплатное геймерское приложение от компании iObit. Оптимизирует функционирование операционной системы и повышает производительность компьютера с целью улучшения игрового процесса. В особенности, в новых играх с повышенными системными требованиями.
Программа Game Booster очищает оперативную память, отключает ненужные службы, процессы и незадействованное ПО. Автоматически оптимально настраивает сетевое соединение для стабильного гейминга в мультиплеерных онлайн-баталиях. Находит и инсталлирует новые версии драйверов. Определяет после запуска, какие игры установлены на ПК. Выполняет качественную дефрагментацию папок (вместе с файлами), в которых хранятся игры.
Плюс к этому, Game Booster поддерживает запись видео и аудио игрового стриминга. Умеет «на лету» создавать скриншоты.
Эта руководство расскажет вам, как зарегистрироваться в Razer Cortex и запустить приложение.
Загрузка и установка
1. Откройте официальную страничку для скачивания Game Booster — razerzone.com/cortex/game-booster.
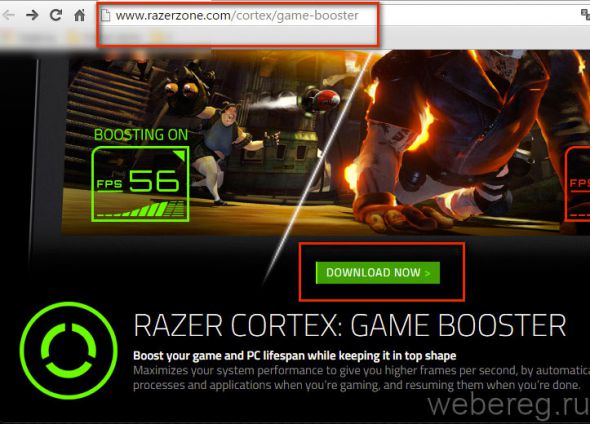
2. Клацните зелёную кнопку «Download now» (скачать сейчас), расположенную в середине страницы.
3. После завершения загрузки инсталлятора, щёлкните по нему 2 раза левой кнопкой мыши.
4. В панели установщика, под текстом лицензионного соглашения, кликните вторую кнопку.
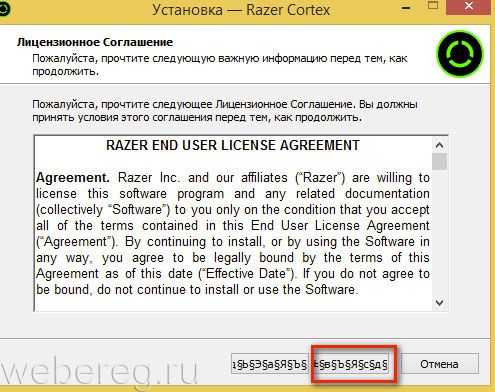
5. На следующем этапе вы можете изменить директорию установки. Для выполнения этой задачи нажмите кнопку «Обзор» и выберите другую папку или дисковый раздел. Если вас устраивают параметры по умолчанию, щёлкните кнопку «Далее».
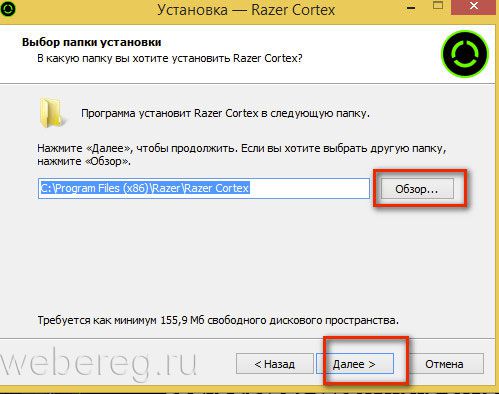
Запуск и регистрация
1. По завершении инсталляции кликните 2 раза ярлык Game Booster на рабочем столе.
2. В окне приложения клацните опцию «Создать учётную запись».
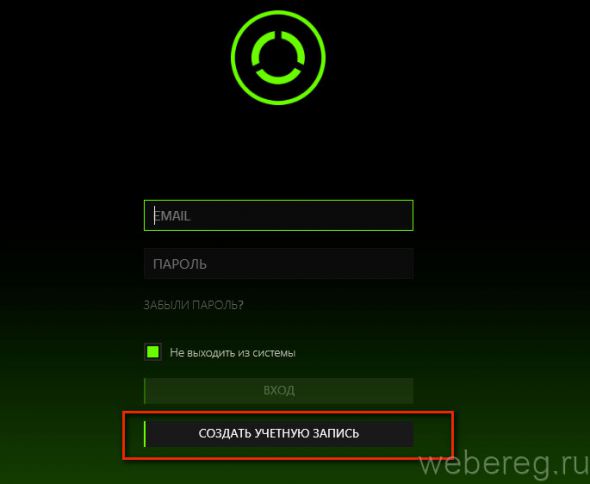
3. Введите адрес своего email. Обязательно используйте рабочий электронный ящик. В противном случае у вас не получится пройти верификацию.
4. Придумайте устойчивый пароль и введите его 2 раза (в двух следующих полях).
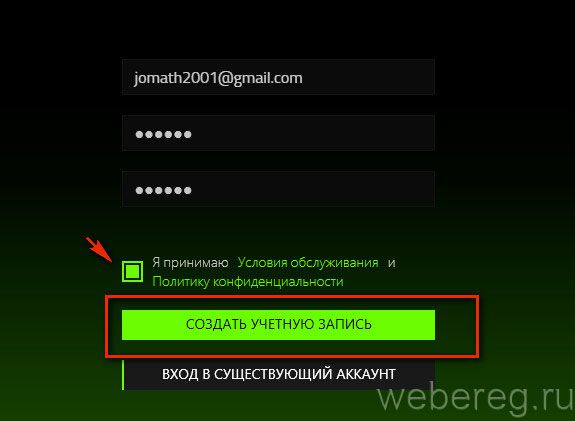
5. Мышкой щёлкните по окошку возле надстройки регистрации «Я принимаю условия обслуживания… ». (Она обязательно должна быть включена!)
6. Клацните кнопку «Создать учётную запись».
Верификация email
1. Зайдите на указанный в регистрационном поле почтовый ящик.
2. Откройте сообщение, пришедшее с сайта Razer Cortex.
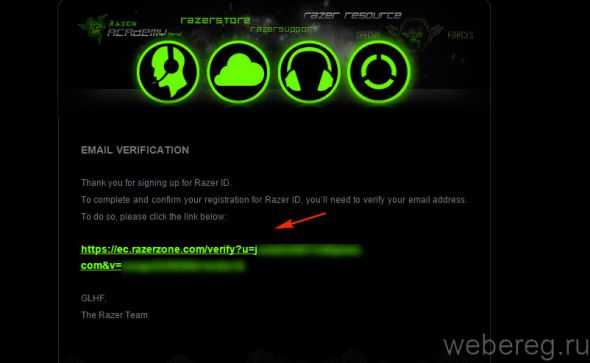
3. Клацните активирующую ссылку в письме. После клика в браузере на новой вкладке откроется страничка офсайта с сообщением об успешной верификации.
Авторизация
1. Перейдите в окно программы Game Booster.
2. В панели для входа введите адрес email и пароль.
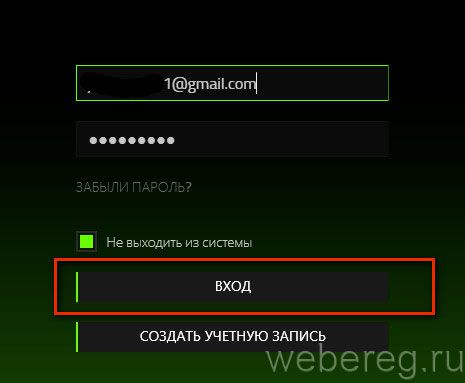
3. Кликните кнопку «Вход» и приступайте к оптимизации компьютера.
Пусть с Razer Gamer Booster вас любимые игры радуют ещё больше!
Razer Game Booster: ускорь свою игру
Низкая производительность старых компьютеров подталкивает геймеров на установку Razer Gaming Booster. ПО отвечает за оптимизацию оборудования. Подробнее о том, как установить программу на Windows и пользоваться ее возможностями, узнаете в статье.
Информация о программе
Последняя версия приложения имеет название Game Booster. Основное предназначение – ускорение компьютера. Включите специальный режим для игры, который автоматически отключает лишние процессы и службы Windows.
Повышение производительности начинается с освобождения оперативной памяти, что позволяет отвести ресурсы ПК для обработки графики. Но это не единственные возможности Razer Cortex Game Booster:
- ускорение работы ПК происходит в автоматическом режиме;
- чтобы оптимизировать без риска отключения важных служб и процессов, воспользуйтесь ручным режимом;
- используя калибровку, вы максимально распределите ресурсы компьютера;
- ярлыки игр автоматически добавляются на встроенный рабочий стол;
- программа Гейм Бустер ускоряет запуск онлайн-игр с помощью диагностики проблем интернет-соединения;
- предоставляется возможность записывать видео с экрана во время прохождения игр;
- приложение делает высококачественные скриншоты;
- в автоматическом режиме протекают процессы анализа системы – ПО сканирует и устраняет появившиеся проблемы, влияющие на оптимизацию;
- софт регулярно проверяет вспомогательные программы и занимается обновлением драйверов, если это требуется;
- Game Booster оснащен возможностью проведения дефрагментации областей Windows, где хранятся папки с играми.
Гейм Бустер для игр нравится пользователям не только за возможность запускать шутеры или стратегии с высокими требованиями. Приложение анализирует сообщения о скидках в интернет-магазинах игр и предоставляет информацию о выгодных покупках. Если разработчики игры анонсируют открытое бета-тестирование, то пользователь также будет оповещен.
Эффективность от использования программы Razer Game Booster сложно переоценить. ПО подойдет даже тем, кто не играет за компьютером, а работает в «требовательных» программах. Просто запустите Game Booster – приложение выполнит работу самостоятельно.
Системные требования
| Оперативная память | От 1 Гб |
| Процессор | От 4 ядер |
| Свободного места на жестком диске | От 200 Мб |
| Размер установочного файла | 4.07 Мб |
| Версия | 1.0.87.116 |
| Язык интерфейса | Русский |
Характеристики для мобильных устройств:
| Операционная система | Android 5.0 и выше | iOS 9.0 и выше (iPhone, iPad, iPod touch) |
| Размер | 20 Мб | 81,2 Мб |
| Версия продукта | 2.6.86 | |
| Возрастное ограничение | 12+ | |
Скачать Razer Game Booster
На русском языке загрузить программу Razer Game Booster для ОС Windows можно бесплатно по предоставленной ниже ссылке.
Razer Game Booster — Как пользоваться популярной утилитой

Существует огромное количество утилит, которые необходимы для оптимизации игрового процесса, чтобы настроить стабильную игру необходимо знать, как пользоваться razer Game Booster – самой популярной программой для увеличения производительности компьютера и установленного на нем ПО.

Утилита распространяется на бесплатной основе и поддерживает русскоязычный интерфейс, что позволяет быстрее разобраться в ее настройках.
Загрузить программу можно по указанной ссылке, она является официальной страницей разработчика данного приложения www.razerzone.com/gamebooster.
Сразу после того, как пользователь установил приложение на свой ПК или ноутбук, интерфейс будет англоязычным.
Чтобы изменить язык, необходимо зайти в настройки и выбрать нужный, как показано на рисунке:

Изменение языка в razer Game Booster
Описание Game Booster и начало работы с приложением
Прежде чем начинать описание процесса настройки программы, необходимо разобраться с тем, для чего же она предназначена и что делает.
Прежде всего эта утилита позволяет ускорить работу установленных на компьютере игр.
Она подойдет для компьютеров и ноутбуков, которые обладают хорошими техническими характеристиками, однако, не являются игровыми.
Геймерские ПК и ноутбуки, как правило, имеют несколько куллеров для дополнительного охлаждения компонентов, а также имеют особые настройки видеокарты, которые позволяют работать с высокими разрешениями изображения в играх.
Обычные компьютеры, в большинстве случаев, начинают тормозить после длительной работы игры со сложными техническими требованиями, поэтому нужно проводить оптимизацию работы системы.
В данном случае справиться с задачей сможет утилита razer Game Booster.
После первого запуска утилиты пользователю необходимо зарегистрировать свою персональную учетную запись. Затем выполните вход, указав свой логин и пароль.

Авторизация в Game Booster
После прохождения пользовательской авторизации вы попадёте на главную страницу:

Основное окно приложения razer Game Booster
Программой можно выставлять так называемый Игровой режим. Он позволяет настроить все доступные аппаратные ресурсы ПК или ноутбук исключительно на игру.
Таким образом, система не будет тратить ресурсы на работу с другими приложениями, и игра не будет тормозить.
Игровой режим в программе Game Booster
Удобство в использовании данного приложения для пользователя заключается в том, что ему не нужно вникать в сложные настройки параметров конфигурации.
Программа выставит их самостоятельно после выбора необходимого режима работы.
Чтобы включить игровой режим, следуйте нижеприведенной инструкции:

Добавление программы для использования в игровом режиме
После добавления утилиты в список, нажмите на нее и включите. Она начнет работу прямо с Game Booster с поддержкой всех параметров оптимизации.

Запуск игры в игровом режиме с помощью Game Booster
Теперь после каждого включения игры компьютер будет переходить в режим ограниченного потребления ресурсов со стороны другого ПО, в то же время в играх будет увеличен FPS.
Игровой режим отключается автоматически после завершения работы игры.
Важно! Используя игровой режим, вы всегда можете посмотреть, какие процессы будут закрыты и приостановлены. Также пользователь может сам настроить работу ПО в фоновом режиме.
Режим детальной оптимизации
Игровой режим способен настроить более стабильную работу игр, однако, чтобы добиться максимально эффекта, оптимизацию необходимо настраивать самостоятельно.
Для этого необходимо открыть вкладку «Утилиты» в основном окне приложения.

Режим настройки конфигурации
В окне «Утилиты» вы можете включить автоматическое ускорение системы. Перейдите во вкладку «Откладка», чтобы настроить ускорение самостоятельно.
В окне объектов поставьте галочку возле тех утилит, которые будут отключены.
Также пользователь может присваивать свои значения некоторым объектам.

Настройка ускорения компонентов операционной системы и аппаратных составляющих вручную
Другие возможности программы
Способ моментальной оптимизации игр является ключевой особенностью утилиты Game Booster. Однако, помимо игрового режима, приложение имеет много других особенностей:
- Возможность отображения устаревших драйверов. Данная функция полезна в случае, если после установки нового драйверного ПО определенная игра стала работать некорректно.
В таком случае пользователь, воспользовавшись razer Game Booster, сможет быстро откатить драйвер до более старой версии;

Просмотр версий драйверов
- Программой также поддерживается возможность записи видео игрового процесса в режиме реального времени. Данная фишка прекрасно подойдет для обозревателей игр, блогеров, которые работают в жанре let’s play.
В процессе съемки видео игрового процесса на экране также будет отображаться FPS.
Чтобы начать работу с видео или сделать скриншот экрана в игре, перейдите во вкладку «Скринкаст» и выберите соответствующий подпункт – захват видео или скриншот изображения из игры.
Пользователь может настроить параметры захвата видео, конечную папку сохранения файлов и сочетание клавиш, с помощью которого будет сделан скриншот. Также можно выбрать формат конечного изображения или видеоролика.

Вкладка «Скринкаст» для работы с видео из игры и скриншотами
Тематические видеоролики:
Razer Cortex: Game Booster Обзор программы / Razer Cortex: Game Booster Review
Хотите узнать как ускорить компьютер и игры (как увеличить FPS) на нем? Смотрите обзор программы Razer Cortex: Game Booster от компании Razer.
Программа от лагов в играх Razer Game Booster(как пользоваться)
Razer Game Booster — Как пользоваться популярной утилитой
Установка и регистрация в программе Razer Game Booster
Данная программа повышает производительность системы и оптимизирует работу большинства компьютерных игр, что делает ее отличным решением для геймеров. Сам же Razer Game Booster скачать можно, просто перейдя по ссылке.
Устанавливаем Razer Game Booster
- Кликните по ярлыку установки программы и жмите на “Next”.

- Затем нажмите по кнопке “Accept”, тем самым Вы соглашаетесь с пользовательским соглашением.

- Опять кликните по кнопке “Next”. Или же можно указать другой путь установки программы, нажав на “Browse” и указав другую папку.

- Снова на “Next”.

- Дождитесь установки и жмите по кнопке “Finifh”, после чего программа запуститься, и нужно будет в ней зарегистрироваться.

Регистрация в Razer Game Booster
- В самой программе кликните по кнопке “Создать учетную запись”.

- Теперь укажите в соответствующих полях свой Email (почтовый ящик) и дважды пароль. Затем поставьте галочку “Я принимаю …”.

- Затем жмем на появившуюся кнопку “Создать учетную запись”.

- Затем зайдите на свой Email, который Вы указали для регистрации, кликните по письму от “Razer” и перейдите по указанной ссылке.

- Теперь в самой программе жмите на кнопку “Вход”.

Поздравляем! Теперь у Вас есть собственная учетная запись в отличном софте Razer Game Booster!
Как запустить программу Razer Game Booster?
Как зарегистрироваться в программе Razer Game Booster?
Razer Game Booster регистрация аккаунта
- Переходим во вкладку «Создать учетную запись»
- Тут все предельно просто, в поле «Email» вводим свой адрес электронной почты. …
- После этого ставим галочку возле надписи: «Я принимаю Условия обслуживания и Политику конфиденциальности»
- Переходим по ссылке указанной в письме:
- Готово!
Что за приложение Game Booster?
Описание Game Booster позволяет отключить и освободить оперативную память от ненужных приложений, системных процессов и служб, таким образом освобождая системные ресурсы для игры. Для ускорения также может быть применена дефрагментация файлов, связанных с играми, что ускоряет время работы с ними.
Как удалить Smart Game Booster?
Удаление Гейм Бустер — Game Booster на Windows 7 и Vista
- Нажмите на Start Menu и выберите Control Panel.
- Нажмите Programs и затем Uninstall a Program.
- Определите список программ, ПО, которые вы хотите удалить. …
- Выполните инструкции на экране для удаления Гейм Бустер — Game Booster.
Как зарегистрировать наушники Razer?
Чтобы зарегистрировать устройство онлайн, посетите веб-сайт razerzone.com/registration. Обратите внимание, что вы не сможете увидеть статус вашей гарантии, если зарегистрируете продукт через веб-сайт. razersupport.com.
Что такое Game Booster Samsung?
Компания Samsung регистрирует на территории Европейского союза торговую марку Neuro Game Booster — это специализированное программное решение для смартфонов и других мобильных гаджетов. Как сообщают сетевые источники, речь идёт о некоем аналоге технологии GPU Turbo, которая применяется в некоторых смартфонах Huawei.
Как удалить game booster с телефона?
Инструкция очень простая и не требует рута и даже ПК:
- Установите на свой смартфон приложение Package Disabler Pro (Samsung) (Play Маркет)
- Введите в поисковую строку слово Game и отключите Game Optimizing Service, Game Booster, Game Booster Plus (если есть) и Game Launcher. …
- Перезапускайте телефон и наслаждайтесь. (
Где найти серийный номер Razer?
Серийный номер Вашей гарнитуры можно найти под съёмной амбушюрой из искусственной кожи, как показано на рисунке. выключен включен Громче Тише Page 9 Разделительный удлинительный кабель предназначен для использования с устройствами, оснащенными отдельными разъемами для аудио-выхода и входа для микрофона.
Как включить микрофон на Razer Kraken?
На вкладке Вход выберите Razer Kraken 7.1 V2 из списка. Нажмите на кнопку для Включения/Отключения микрофона. При выключенном звуке светодиодный индикатор микрофона загорается.
Ускоритель игр Razer Game Booster: установка и настройка
Разработан ряд программ, оптимизирующих работу операционной системы под игровой режим. Они могут увеличить fps в играх и выполнить ряд других улучшений. При запуске такого приложения на консоли, качество изображения, звука и т.д. гораздо выше, чем при запуске на ПК. Это связано с тем, что функциональность консоли оптимизирована под игровой процесс, иных функций не выполняется.

- На что влияет программа?
- Как работает программа?
- Стоит ли устанавливать утилиту?
Тогда как ПК, помимо собственно игрового процесса, выполняет и множество иных, с игрой не связанных. Это тормозит ее работу и ухудшает качество. Для улучшения процесса стоит скачать и установить ускоритель игр game booster razer cortex, который приведет настройки системы в оптимальное для игрового процесса состояние, по заверению разработчика.
Это популярное приложение распространяется бесплатно при загрузке с официального сайта. Версия 3.7 – сама новая, русифицирована. После установки впервые утилита откроется на английском языке. В настройках нужно заменить его на русский.
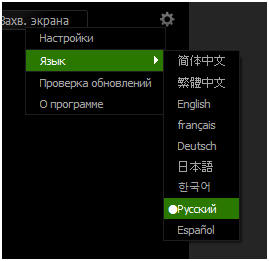
На что влияет программа?
Основные направления работы утилиты — повысить fps в играх и снизить нагрузку на устройство. Чтобы повысить fps, утилита, при запуске игры, выключает все фоновые процессы и программы на устройстве. С помощью этого, по заверениям разработчиков, высвобождается достаточно ресурсов для игры и ее качественного воспроизведения. Список закрываемых автоматически программ не постоянен. Его можно настраивать и изменять в настройках параметров утилиты. После закрытия утилиты все процессы переходят в первоначальное состояние, полноценная работа ПК восстанавливается.
Именно ускорение игр за счет повышения ФПС – основная функция приложения. Но кроме того, оно может показывать список драйверов, которым необходимо обновление. С ее помощью на видео записывается игровой процесс и данные по нему.
Кроме этого программа для увеличения fps в играх выполняет и ряд других действий во время игрового процесса:
- Дефрагментация директорий с файлами игры помогает ускорить работу. Любая дефрагментация положительно влияет на работу ПК. А используя эту утилиту, не придется скачивать дополнительные дефрагментаторы;
- Запись с экрана, а также скриншоты игрового процесса по качеству сопоставимы с теми, что выполняет специализированное приложение Fraps. При этом нагрузка на ОС минимальная. Хотя для установки программы требуется жесткий диск большого объема;
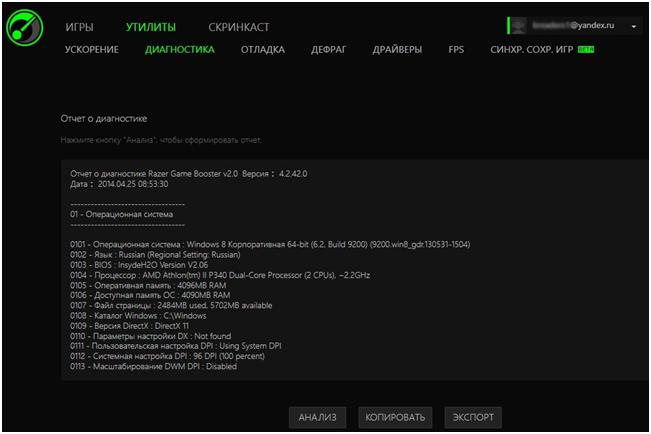
Хотя существует множество факторов, от которых зависит fps в играх, производительность ПК стоит среди них на первом месте. Также на ФПС влияют качество видеокарты, процессор, оперативная память, монитор. Даже при установке утилиты, не стоит ждать максимальной FPS и производительности в том случае, если на ПК установлена бюджетная видеокарта. Но в наибольшей степени показатель зависит от монитора. Если частота обновления его 75 Гц, то не нужно пытаться «разогнать» игру до 100 FPS. Даже если Вам это удастся, благодаря монитору Вы все равно будете фактически видеть, что игра идет при 75 ФПС.
Как работает программа?
Функция «Игровой режим» в утилите позволяет временно остановить все побочные процессы ПК, кроме необходимых для оптимизации процесса и направлении на него всех ресурсов системы. Т.е. Вам не придется самостоятельно настраивать необходимую конфигурацию. Пользоваться razer game booster легко. Необходимо сделать следующее:
- Открыть программу;
- Выбрать в главном меню желаемую игру;
- Запустить игру через меню утилиты.
Игровой процесс происходит собственно через утилиту. На функционале или отображении это не отражается.
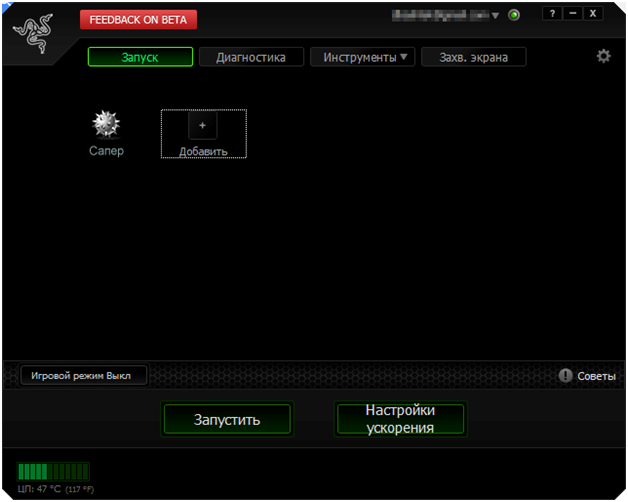
После первого запуска утилиты, программа для улучшения производительности игр предложит Вам ввести свой адрес электронной почты и пароль для создания учетной записи. Зарегистрируйтесь. На указанный адрес придет письмо со ссылкой для подтверждения регистрации.
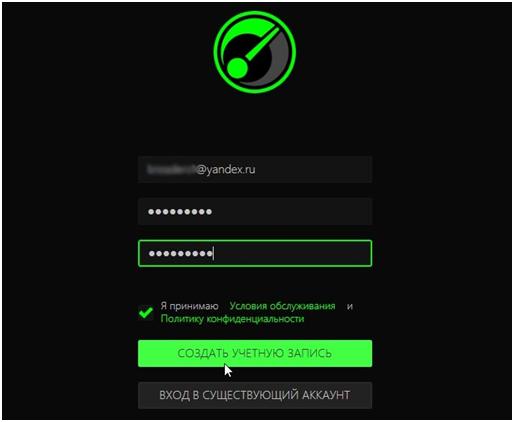
Перейдите по ссылке в письме. Это активирует Вашу учетную запись. Теперь можно пользоваться утилитой. Снова запустите и ее войдите под только что созданными учетными данными.
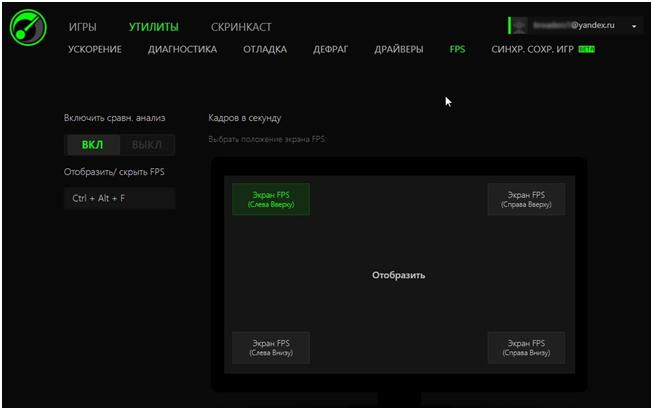
Кроме ускорения, это еще и программа. показывающая fps в играх. Вкладка FPS расположена в верхней части окна. В этой вкладке настраивается отображение показателя ФПС. Сочетанием клавиш Ctrl+Alt+F отображение включается или выключается.
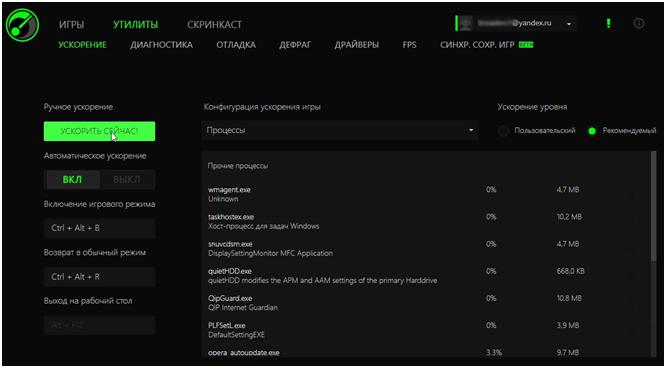
Основная настройка компьютера на максимальную производительность проводится во вкладке Ускорение. На нее также переходите по ссылке в верхней части экрана. Необходимо нажать кнопку Ускорить сейчас и оптимизация произойдет. Процесс длится 5 секунд. Когда увеличение производительности произошло, можно запускать игру через меню во вкладке Запуск. При этом некоторые игры приложение находит само. Другие же нужно указать, нажав на свободную ячейку с надписью Добавить во вкладке Запуск.
Стоит ли устанавливать утилиту?
Действенность утилиты остается под вопросом. Чтобы выяснить, насколько эта программа для повышения fps в играх способна оказать влияние на игровой процесс, проведен тест, в ходе которого подсчитывалось фактическое FPS во время запуска через утилиту и напрямую из файла. Разница между максимальными значениями составила 1 FPS, причем больший показатель был зарегистрирован при запуске не через утилиту. Средние же значения оказались равны. Таким образом, по результатам такого теста, программа не ускорила и не замедлила работу.
Но результат такого теста нельзя считать надежными, так как проводились они на оптимизированных ПК. На компьютере среднего пользователя они будут иными. Принцип работы программы объясняет эффективность на ПК, где в обычном режиме работает постоянный фоновый процесс или несколько. Чем больше таких процессов (мессенджеров, торрент – клиентов и др.) включено, тем заметнее утилита поднимет fps в играх, закрыв эти процессы.
Таким образом, поднять fps тем же способом, каким это делает razer game booster, пользователь может и самостоятельно. Стоит вручную закрыть фоновые процесс, прекратить скачивание через торренты и выйти из программ. Если пользователь следит за состоянием ПК и тем, что скачивает и устанавливает на компьютер, такая программа не нужна. Но для неопытных пользователей и быстрого запуска игры, она бывает полезной. Кроме того, дополнительные функции необходимы в некоторых случаях ряду игроков.













