Как создать аккаунт на телевизоре yasin
Создание и управление учетной записью на Samsung Smart TV
Телевизоры Samsung Smart TV открывают перед своим владельцем обширные развлекательные возможности, среди которых воспроизведение онлайн видеоконтента, серфинг в Интернете, инсталляция приложений и игр, общение с друзьями и близкими в социальных сетях или через Skype, а также многое другое. Для доступа к этим функциям в телеприемнике создан целый раздел — Smart Hub, но чтобы им воспользоваться, потребуется создать учетную запись Самсунг Смарт ТВ. Порядок выполнения регистрации, а также замена и удаление аккаунта, если утерян пароль, будут подробно описаны в нашем материале.

Зачем нужно создавать учетную запись
Один из частых вопросов, задаваемых владельцами телевизионных панелей Samsung, – для чего нужна учетная запись в сервисе Smart TV. Отвечаем — она необходима, чтобы получить доступ к возможностям, которые предлагают «умные» телевизоры. Только после регистрации и создания аккаунта можно начать работу с браузером и виджетами, а также зайти в магазин приложений, чтобы скачать и установить новый контент. Помимо перечисленных функций, через сервис Smart Hub можно будет смотреть онлайн фильмы, сериалы и интерактивные телеканалы, слушать музыку, транслировать с телефона на большой дисплей фотографии, а также управлять устройством жестами и даже голосом. Одним словом – выполнять почти все функции, доступные на ПК.
Чтобы пройти регистрацию телевизора в сервисе, потребуется принять условия пользовательского соглашения. В нем говорится, что компания Самсунг отслеживает данные о контенте, просматриваемом владельцем устройства, и на их основе предлагает только ту рекламу, которая будет интересна человеку, а также советует полезные услуги, виджеты и программы.
Создание и синхронизация учетной записи
Создание учетной записи в сервисе Smart Hub не вызовет затруднений. Этот процесс схож для разных серий телевизоров Самсунг, различия если и будут, то только в названиях и наличии отдельных разделов в меню ТВ-приемника, так как интерфейс моделей разных годов выпуска (например, в 2015 и в 2019 годах) отличается.
Стандартная регистрация
Для создания своего аккаунта нужно выполнить ряд манипуляций в такой последовательности:
- открыть Смарт Хаб большой цветной клавишей на пульте ДУ;
- нажатием на кнопку «А» на ПДУ перейти к окну открытия учетной записи;
- выбрать создание нового аккаунта;
- ознакомиться с лицензионным соглашением и принять его (без этой процедуры пользователь не может создать аккаунт);
- выбрать логин (или указать «Develop») и пароль;
- указать электронный почтовый адрес — он потребуется для восстановления пароля, если пользователь случайно его забудет;
- открыть почту на ПК или смартфоне, найти письмо от Samsung и выполнить переход по ссылке для подтверждения регистрации;
- на телеприемнике повторно кнопкой «А» открыть окно для авторизации, ввести свои регистрационные данные и выполнить вход в сервис.
Регистрация посредством Facebook
Если владелец телевизора зарегистрирован на Facebook, он может задействовать свои данные в этой социальной сети. Для этого при создании аккаунта следует кликнуть «через Facebook» и указать регистрационную информацию от страницы на этом сайте. Далее необходимо ввести имя пользователя с паролем для Smart Hub. Подтверждать создание аккаунта через E—mail в этом случае нет необходимости — учетные записи в сервисе Самсунг и на Facebook будут синхронизированы.
Настройка аккаунта
После регистрации в системе можно приступать к использованию приложений и браузера, а также к установке нового контента. Но для большего комфорта рекомендуется выполнить настройку аккаунта. Так, при установке новых программ, чтобы получить доступ к их функционалу, потребуется каждый раз регистрироваться. Однако есть возможность объединить данные, требуемые для входа в разные приложения, с аккаунтом в Самсунг. Для этого на главной странице Смарт Хаб потребуется открыть «Учетную запись Samsung», а затем — «Привязку учетных записей служб». В выпавшем списке нужно нажать на каждый из установленных виджетов и указать регистрационную информацию для входа в аккаунт на Самсунг. Так будет настроена синхронизация учетных записей.
Управление учетной записью
При необходимости, например, если поменялись личные данные, или утерян пароль, своей учетной записью можно управлять: вносить изменения, удалять и так далее. Рассмотрим подробнее, как это корректно выполнить.
Замена
Если возникла потребность изменить информацию в профиле, сделать это можно в Smart Hub, выбрав «Учетная запись Samsung» и кликнув «Изменение профиля». В зависимости от серии и года выпуска телеприемника, здесь можно:
- сменить основную информацию;
- подписаться на рассылку новостей;
- активировать или отключить автоматический запуск профиля;
- указать способ входа в профиль (с помощью пароля или по распознаванию лица);
- зарегистрировать собственное лицо;
- сменить изображение аккаунта и т.д.
Сброс данных при утерянном пароле
Если пользователь забыл пароль, а электронная почта, через которую можно его восстановить, недоступна, выполнить сброс данных можно удалением профиля. Для этого в «Smart Hub» следует найти «Учетную запись Samsung» и выбрать функцию «Удалить учетные записи с ТВ».
Для сброса настроек СМАРТ-телеприемника до заводских установок потребуется открыть «Меню», найти вкладку «Поддержка», далее — «Самодиагностика» и выбрать «Сброс». Если необходимо указать пароль, нужно ввести «0000» — это значение по умолчанию. Если цифры были изменены владельцем телевизионной панели, нужно будет набрать их.
Возможность использования другого ТВ
Часто владельцы СМАРТ-ТВ от Самсунг интересуются, можно ли использовать учетную запись на другом телевизоре. Если человек зарегистрировался на сайте производителя и создал Samsung Account, он может задействовать свой логин и пароль на любом устройстве компании, будь то телевизор, телефон или другая техника. Благодаря такому решению доступна синхронизация между различными девайсами.
Аккаунт, созданный на одном телевизоре, также доступен на другом, сложностей с авторизацией возникнуть не должно. Закономерно, что на одном ТВ-приемнике можно войти под другим именем, чтобы использовать соответствующие этому профилю настройки. Чтобы осуществить эти манипуляции, нужно выйти из своего аккаунта, для чего следует открыть Смарт Хаб, выполнить вход в личный кабинет и найти кнопку «Выйти из профиля».
Возможные трудности и их решение
Регистрация учетной записи для телеприемников Samsung SmartTV может иметь некоторые отличия, в зависимости от серии, модели и года выпуска. Чтобы узнать более подробно о процедуре регистрации на своем телевизоре, рекомендуется обратиться к руководству пользователя или перейти на сайт производителя.
При использовании сервиса Samsung SmartTV и установке софта из официального магазина сложностей обычно не возникает. Инсталляция стороннего контента через аккаунт Develop гораздо сложнее и имеет существенные отличия на ТВ-приемниках разных годов выпуска. Найти необходимую информацию для той или иной модели можно в сети Интернет на специализированных форумах.
Итак, чтобы успешно и в полном объеме использовать функционал телевизора Samsung SmartTV, следует создать учетную запись в сервисе. Это простая процедура, незначительно отличающаяся на разных моделях телеприемников данного производителя. Авторизация не только необходима для доступа к СМАРТ-опциям техники, но и полезна, так как система сможет предлагать пользователю только интересующую информацию и рекламу, основываясь на анализе его предпочтений.
Как войти в аккаунт YouTube на телевизоре или Smart TV приставке?
В этой статье я покажу как выполнить вход в свой аккаунт в приложении YouTube на Smart TV телевизоре или приставке. Инструкция подойдет для любого телевизора на котором установлен YouTube: Samsung, LG, Sony, Philips, Panasonic, KIVI, Ergo и т. д. Или для любой приставки на Android TV. Дело в том, что приложение YouTube на всех современных телевизорах выглядит практически одинаково. Не важно, телевизор Sony, Philips, или приставка на Android TV, LG на webOS, или Samsung на Tizen – приложение одно.
YouTube на телевизоре можно смотреть и без авторизации, то есть выполнять вход не обязательно. Но авторизация дает нам возможность получать интересные рекомендации, ставить лайки и дизлайки, выполнять синхронизацию между устройствами (иметь доступ к истории просмотра на телевизоре, компьютере, телефоне) и т. д.
Очень удобно, например, когда вы смотрите какое-то видео на телефоне, не досмотрели его до конца, включаете телевизор, запускаете Ютуб и продолжаете просмотр с того же момента. Ну и можно смотреть YouTube без рекламы на своем телевизоре. Если на вашем аккаунте оформлена подписка YouTube Premium. Так же можно войти в несколько разных аккаунтов и переключаться между ними.
Вход в свой аккаунт YouTube выполняется в самом приложении на телевизоре. Сделать это можно двумя способами:
- Вход на телевизоре (использовать пульт ДУ) – это когда мы вручную вводим свою почту Gmail и пароль от учетной записи Google.
- Вход с помощью телефона или компьютера (через браузер) – для входа понадобится компьютер или мобильное устройство на котором уже выполнен вход в аккаунт. Это устройство и телевизор должны быть подключены к одной Wi-Fi сети.
Вход в YouTube через телевизор
Запустите приложение YouTube на телевизоре. Если у вас возникнут проблемы с этим, то смотрите статью как смотреть Ютуб на телевизоре.
Дальше выберите пункт “Войти”.
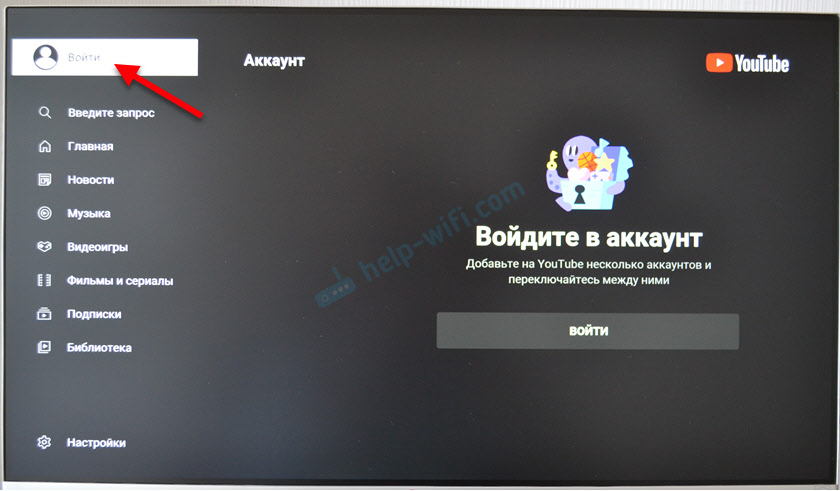
Нажимаем на кнопку “Войти”.

Дальше, в зависимости от телевизора и системы на которой он работает может появиться окно с информацией об авторизации и кнопкой “Войти”, на которую нам нужно нажать. На телевизоре LG, например, сразу нужно выбрать способ входа.
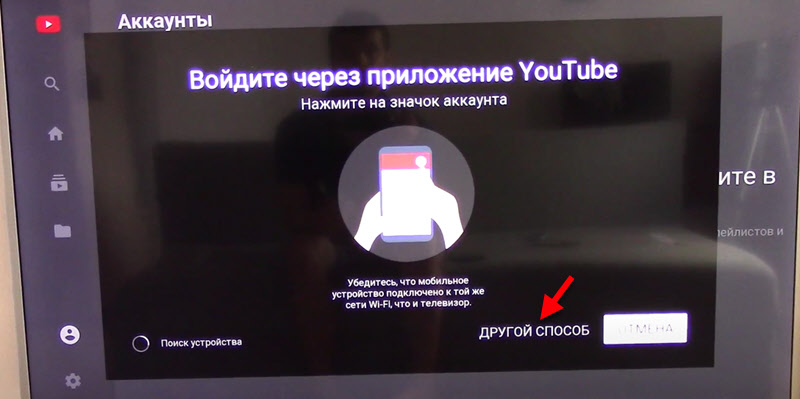
Или откройте приложение YouTube на телефоне (который подключен к той же Wi-Fi сети, что и телевизор) и подтвердите вход. В приложении нужно нажать на иконку своего аккаунта.
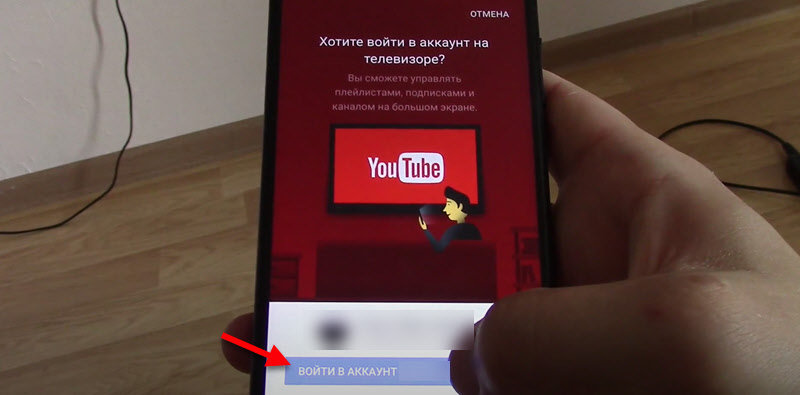
Мы выбираем “Войти на телевизоре” или “Использовать пульт ДУ”. Вход с помощью телефона или компьютера мы рассмотрим в следующей главе этой статьи.
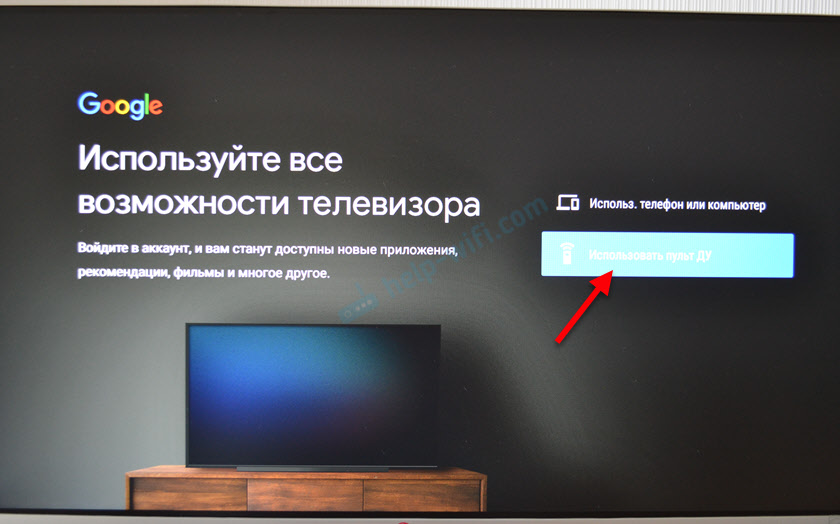
Вводим адрес электронной почти или телефон, который привязан к вашему аккаунту.

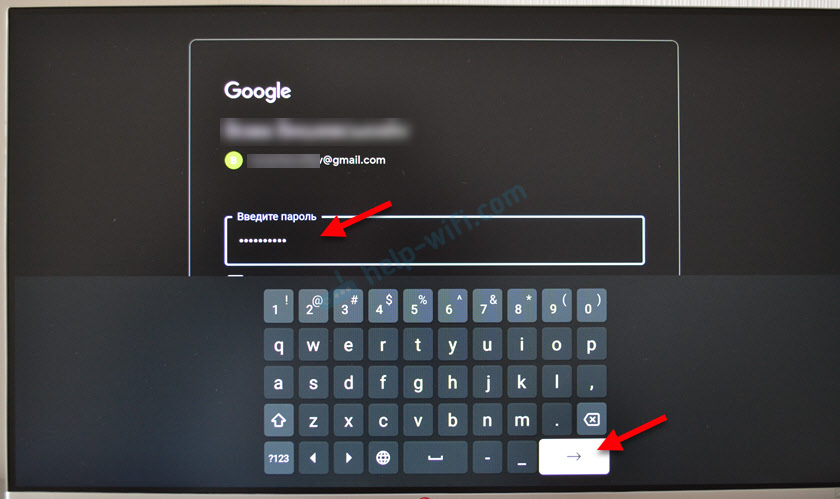
Готово! Мы вошли в свой аккаунт YouTube.

Вы увидите рекомендованные вам видео. Слева в меню есть вкладка “Библиотека”, где можно посмотреть историю, сохраненные вами видео, ролики из списка “Смотреть позже”.
Вход через телефон или компьютер
Если вы не хотите вводить логин и пароль с помощью пульта, то можно выполнить вход с помощью другого устройства, на котором уже выполнен вход в ваш аккаунт. В этом случае точно так же запускаем Ютуб и выбираем “Войти”.
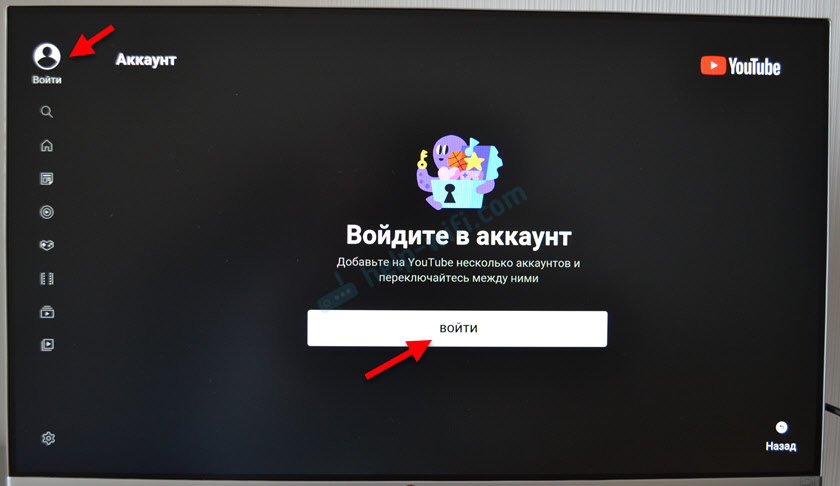
Дальше выбираем “Использовать телефон или компьютер” или “Войти в браузере”.
Важно! Телевизор и устройство с которого вы будете выполнять вход должны быть подключены к одной Wi-Fi сети.

На экране появится код и ссылка, по которой нужно перейти в браузере на телефоне или компьютере (где уже выполнен вход в ваш аккаунт Google) и ввести данный код.

В описании указана ссылка https://www.androidtv.com/setup. Но как я понимаю, сейчас эта страница находится по адресу https://www.android.com/tv/setup.

Вход в ваш аккаунт на телевизоре будет выполнен автоматически.
Как использовать несколько аккаунтов YouTube на телевизоре?
В приложении YouTube на телевизоре можно войти одновременно в несколько аккаунтов. Это удобно, так как каждый член семьи может использовать свой аккаунт при просмотре видео на телевизоре.
- Для начала нужно выйти из аккаунта.
 Не переживайте, аккаунт не будет удален. При следующем входе вводить пароль не понадобится.
Не переживайте, аккаунт не будет удален. При следующем входе вводить пароль не понадобится. - Дальше снова нажимаем на кнопку “Войти”.
- Видим там свой аккаунт и кнопку “Добавить аккаунт”.
 Если вы выберите уже существующий аккаунт, то будет выполнен вход (без ввода пароля) . А если выберите “Добавить аккаунт”, то появится возможность подключить еще один аккаунт (как я показывал выше в статье) .
Если вы выберите уже существующий аккаунт, то будет выполнен вход (без ввода пароля) . А если выберите “Добавить аккаунт”, то появится возможность подключить еще один аккаунт (как я показывал выше в статье) . - После подключения еще одного пользователя нужно просто выйти из одного аккаунта YouTube и зайти в другой.
На последок хочу оставить ссылку на статью, где я рассказывал о решении разных проблем с YouTube на Smart TV телевизорах. Возможно, она вам пригодится.
Оставляйте свои отзывы о статье и вопросы в комментариях. Отвечаю всем, всегда и очень быстро. Всего хорошего!
“Смарт” тв на андроид Yasin led32e2000
#1 Cloun
#2 speedo
на таких теликах как правило смарт вовсе не смарт а какашечное нечто. ЛУЧШЕ ВОЗЬМИТЕ ОТДЕЛЬНО ПРИСТАВКУ АНДРОИД 6
- Наверх
#3 Cloun
на таких теликах как правило смарт вовсе не смарт а какашечное нечто. ЛУЧШЕ ВОЗЬМИТЕ ОТДЕЛЬНО ПРИСТАВКУ АНДРОИД 6
- Наверх
#4 дядька
Ясинь Смарт 50 дюймов Укомплектовал беспроводной клавой с тачем. Год в пользовании. По вайфаю подключен к Акнету. С Плеймаркета без проблем программы устанавливаются. Функция беспроводный экран поддерживается, т.е. фото и видео с о смартфона могу легко просматривать на 50 дюймах без физического подключения. Картинка вполне приличная. Платил за аппарат 27500 сомов год назад. Пока доволен.
- Наверх
#5 плюшкина
- Наверх
#6 PRO100MAN
Подниму тему. Ты смарт около 2х лет. Пишет что закончилась память. Примерно год назад была такая же история сбросили до заводских настроек и все ок. Сейчас тоже сбросила до заводских настроек но в этот раз не помогло. Приложений не скачивала. Все установленные приложения- родные системные. Удалять нечего. Что посоветуете?
- Наверх
#7 плюшкина
- Наверх
#8 PRO100MAN
Спасибо попробую. В Перепрошивке есть смысл?
- Наверх
#9 плюшкина
- Наверх
#10 МастерОтопления
- Наверх
#11 DERL
Заехал к тем у кого покупал говорят типа гугл виноват америкосы с китами договорится типо не могут из за этого такая типа хрень почти на всех киьаиских деваисах может быть так или лапшу вешают .
конечно лапшу, но продаваны тут не виноваты, это производитель сырой толком не обкатанный андроид вешают на свои телевизоры.
я вообще перед покупкой телика читал отзывы, смотрел обзоры и пришел к выводу, что лучше купить ТВ без смарта, а к нему андроид тв бокс, по цене то же самое, а проблем никаких и пультом пользуюсь только от приставки, т.к. есть такая хорошая штука как HDMI CEC. У меня телевизор Hisense + Xiaomi Mi Box 3. Еще одно преимущество такого варианта перед фирменными смартами Самсунг и Лыжы, если хотите смотреть IPTV от сторонних провайдеров, то тут никаких проблем устанавливай приложение, подключай полученный плейлист и смотри, а на самсунгах и лж без пары танцев с бубнами не обойтись.
для вас же как вариант отключите обновление у ютуба, или еще советую скачать Smart Youtube – классная замена стандартному приложению, там можно несколько аккаунтов использовать.
- Dju это нравится
- Наверх
#12 -=AzART=-
Заехал к тем у кого покупал говорят типа гугл виноват америкосы с китами договорится типо не могут из за этого такая типа хрень почти на всех киьаиских деваисах может быть так или лапшу вешают .
конечно лапшу, но продаваны тут не виноваты, это производитель сырой толком не обкатанный андроид вешают на свои телевизоры.
я вообще перед покупкой телика читал отзывы, смотрел обзоры и пришел к выводу, что лучше купить ТВ без смарта, а к нему андроид тв бокс, по цене то же самое, а проблем никаких и пультом пользуюсь только от приставки, т.к. есть такая хорошая штука как HDMI CEC. У меня телевизор Hisense + Xiaomi Mi Box 3. Еще одно преимущество такого варианта перед фирменными смартами Самсунг и Лыжы, если хотите смотреть IPTV от сторонних провайдеров, то тут никаких проблем устанавливай приложение, подключай полученный плейлист и смотри, а на самсунгах и лж без пары танцев с бубнами не обойтись.
для вас же как вариант отключите обновление у ютуба, или еще советую скачать Smart Youtube – классная замена стандартному приложению, там можно несколько аккаунтов использовать.
Как зарегистрировать телевизор Samsung
У вас новый телевизор Samsung Smart TV? Обязательно зарегистрируйте свой телевизор и наслаждайтесь дополнительными услугами для наших клиентов. Мы расскажем о преимуществах регистрации вашего продукта и о том, как его зарегистрировать. Зарегистрировать телевизор можно двумя способами: непосредственно на телевизоре или в приложении Samsung Members.
Преимущества регистрации вашего телевизора
Регистрация ваших продуктов обеспечивает более быструю поддержку и доступ ко всем службам для ваших зарегистрированных продуктов с помощью одной учетной записи. Ваша учетная запись предлагает следующие дополнительные преимущества:
- Подробная информация о продукте немедленно доступна в Службе поддержки клиентов Samsung, что позволяет легко находить документы и быстрее обрабатывать запросы.
- Скачивание последних руководств, часто задаваемых вопросов и инструкций.
- Возможность найти решения ваших проблем онлайн путем самостоятельного создания запроса на обслуживание.
- Отслеживание статуса вашего обслуживания онлайн.
Регистрация продуктов 2020 года выпуска
После регистрации телевизора вам больше не нужно каждый раз проверять и сообщать серийный номер. Модели телевизоров 2020 года предлагают новую удобную функцию регистрации, которая позволяет вам регистрироваться непосредственно на телевизоре. Возможно, вам понадобится серийный номер телевизора, чтобы задать вопросы о телевизоре или обратиться в службу поддержки. Выполните действия, указанные ниже, чтобы зарегистрироваться на телевизоре.
Шаг 1. Нажмите Home (Главная) на пульте дистанционного управления, а затем выберите Samsung Account (Учетная запись Samsung).

Шаг 2. Войдите в учетную запись Samsung. Вы можете использовать ту же учетную запись Samsung, которую вы зарегистрировали на своем мобильном устройстве.

Примечание. Если у вас нет учетной записи Samsung, вам необходимо создать ее, чтобы продолжить регистрацию продукта.
Шаг 3. Выберите TV Registration (Регистрация телевизора) в My Account (Моя учетная запись).

Шаг 4. Нажмите кнопку Agree & Register (Согласиться и зарегистрировать) после прочтения условий на экране телевизора.

Шаг 5. После завершения регистрации нажмите кнопку ввода, чтобы закрыть.

Примечание. Снимки экрана и меню устройства представлены только на английском языке — они также доступны на языке вашей страны.
Зарегистрируйте свой продукт с помощью Samsung Members
Установите приложение Samsung Members и войдите в свою учетную запись Samsung, чтобы зарегистрировать продукты Samsung. Выполните действия, указанные ниже, чтобы зарегистрировать свой продукт.
Шаг 1. Запустите приложение Samsung Members и нажмите Get Help (Сервис) внизу экрана.
Шаг 2. Нажмите Register (Зарегистр).

Шаг 3. Выберите способ регистрации: Scan QR code (Сканировать QR-код), Scan Wi-Fi (Поиск в сети Wi-Fi) или Use barcode (Использовать штрихкод).

- Scan QR code (Сканировать QR-код): Отсканируйте QR-код вашего продукта, выберите тип продукта, а затем введите или отсканируйте номер модели.
- Scan Wi-Fi (Поиск в сети Wi-Fi): Отсканируйте Wi-Fi, нажмите на продукт, который вы хотите зарегистрировать, а затем выберите тип продукта.
- Use barcode (Использовать штрихкод): Выберите тип продукта, отсканируйте штрихкод или вручную введите номер модели/серийный номер вашего продукта.
Примечание. QR-код, штрихкод, номер модели и серийный номер на наклейке обычно находятся на боковой или задней стороне изделия или упаковки. Кроме того, вы можете проверить QR-код, номер модели и серийный номер с помощью пульта дистанционного управления: Home > Settings > Support > About this TV (Главная> Настройки> Поддержка> Об этом телевизоре).
Как Подключить и настроить Smart TV — инструкция
Современные телевизоры с функцией Smart TV позволяют не только иметь доступ ко всем мировым телеканалам, но и пользоваться большинством интернет ресурсов (в зависимости от модели). Перед приобретением такого телевизора следует разобраться, как подключить и настроить Smart TV, а также определиться со способом подключения к сети интернет.
Проводное LAN подключение к сети интернет
Этот вид соединения Смарт — телевизора с сетью самый простой. Он позволяет сэкономить бюджет — не нужно приобретать дополнительное оборудование. Владельцы данных телевизоров положительно отзываются о проводном соединении, поскольку он отличается стабильностью сигнала.
Итак, вот пошаговое руководство по LAN – подключению:
- Желательно, чтобы под рукой был кримпер. Этот инструмент понадобится для зажима проводов витой пары. Это можно сделать и обычной отвёрткой, но более проблематично. С помощью витых пар делается соединение с внешним модемом.
- Интернет — кабель подсоединяем к разветвителю. Последний можно не использовать, если Вы будете пользоваться интернетом только через телевизор. В этом случае кабель подсоединяется напрямую к интернет — порту на телевизоре.
- Далее Smart — система на телевизоре самостоятельно запускает процесс настройки параметров сети.
 Подключаем кабель к телевизору
Подключаем кабель к телевизору
Если автоматизированная настройка по каким — то причинам не прошла успешно, смотрите раздел « ручная настройка».
Подключение Smart — телевидения через Wi—Fi
Современные Smart -телевизоры оснащены встроенными Wi—Fi модулями. Если модель телевизора не имеет такого модуля, то нужно приобрести адаптер для подключения к беспроводным сетям. Подключается он через USB — разъем на телевизоре. Настройки большинства Smart — телевизоров не отличаются, поэтому алгоритм действий общий для популярных на российском рынке моделей. Через Wi—Fi настройка проводится следующим образом:
- включить Wi—Fi роутер и убедиться, что он находится в рабочем состоянии;
- настраивать его не нужно – настройки на нём стандартны для всех принимающих устройств. Уточнить функциональность раздаваемого интернета можно через смартфон;
- подключить адаптер к телевизору (если он встроен, никаких действий делать не нужно);
- на пульте от телевизора нажать кнопку «меню»;
- перейти в раздел «сеть»;
 Настройка сети
Настройка сети
- нажать опцию «настройки сети»;
- проверить ещё раз раздачу Wi—Fi, после этого нажать «Пуск»;
- телевизор запустит автоматический поиск сетей и покажет их в виде списка: выбрать название своей сети и ввести пароль от Wi—Fi.
 Поиск подключения
Поиск подключения
Здесь следует помнить, что при ошибочном выборе Wi—Fi соседей интернет — соединение будет постоянно пропадать, поэтому внимательно смотрим на название сети.
Отдельные сложности у многих начинающих владельцев «умных» телевизоров возникают с введением пароля, ввиду забывчивости, утери данных. Найти его можно либо на тыльной стороне роутера, либо в телефоне или планшете. Нужно зайти на гаджете в раздел «свойства соединения» — там есть опция «разрешить открыть окно пароля»
При соблюдении инструкции по подключению сложностей при данном виде подключения возникнуть не должно. Если возникли сложности, то нужно дополнительно изучить информацию в инструкции (руководстве пользователя) ТВ.
Аналогичный алгоритм подключения Smart ТВ через компьютер. Здесь следует учитывать, что соединение получится только через сеть Wi—Fi. Если синхронизировать ПК и Smart телевизор с помощью HDMI-кабеля, то монитор последнего будет просто транслировать изображение с компьютера.
Настройка Smart ТВ при помощи технологий WPS, Plug&Access
Эти виды подключений к сети имеют определённые особенности, которые необходимо знать в процессе настройки.
Чтобы настроить соединение при помощи WPS системы, нужно чтобы в телевизоре и роутере была встроена эта программа. Подключение осуществляется в 3 шага:
- Зайти в настройки телевизора и найти и выбрать функцию WPS.
- На роутере нажать кнопку WPS.
- Подождать несколько секунд для синхронизации устройств: на дисплее должен появиться результат проведенного соединения.
Чтобы использовать Plug&Access, нужно убедиться, что роутер и телевизор поддерживают эту функцию. Подключение Smart ТВ таким образом проходит в 5 шагов:
- К Wi—Fi роутеру подключается любой накопитель.
- При сигнале светового индикатора накопительное устройство извлекается.
- Далее его нужно подсоединить через порт USB к телевизору.
- Подождать несколько секунд – система проведёт автоматическую настройку.
- Извлечь накопитель.
Smart ТВ приставка. Процесс подключения к телевизору
Smart ТВ приставка представляет собой компактное устройство на операционной системе Андроид. Она представляет собой небольшой модуль со встроенным процессором и памятью. По функционалу она очень похожа на планшет, оснащенный такой же операционкой, единственное отличие между ними – это интерфейс. Как подключить и настроить Smart TV через приставку? Для этого нужно:
- естественно, сама приставка;
- телевизор с HDMI — разъёмом (в комплекте есть приставки HDMI — удлинитель);
- если в комплектации приставки нет пульта, то понадобится компьютерная мышь или клавиатура для управления.
Сам процесс настройки выглядит так:
- Подключается приставка в HDMI — разъём в телевизоре. Если необходимо, можно произвести подключение через удлинитель.
- Далее к приставке подсоединяется кабель питания microUSB; другой конец устанавливается в соответствующий разъём телевизора. Если на нём такого входа нет, то подключение можно произвести через адаптер питания в розетку (он идёт в комплекте с приставкой).
- Если нет пульта в комплекте, в приставку устанавливается адаптер для мыши в ещё один USB — разъём (всего их 2).
- На телевизоре выбираем режим приема HDMI, иначе картинки не будет. Если их несколько – выбрать активный.
- Подождать несколько секунд, пока оборудование загрузится.
- Появится главный экран – удобный, функциональный интерфейс.
- Зайти в Setting (настройки), подключиться к Wi-Fi (если имеется), настроить время, дату, часовой пояс для правильной работы Wi-Fi.
- Вернуться на главный экран и выбрать папку ТВ – там доступен просмотр любого мультимедийного видеоформата.
- Для просмотра ТВ каналов перейти с HDMI на соответствующий видеовыход.
Ручная настройка Smart-телевидения
Если с автоматизированной настройкой Smart ТВ возникают сложности, то можно попробовать ручной вариант. Такой метод можно использовать при неправильной установке параметров, или если не изменились заводские. Такое бывает, если происходят сбои в операционной системе Smart или при ложных настройках сети провайдером. Пугаться этого не нужно — ситуация вполне исправимая, главное узнать правильные параметры.
Это удобнее всего выполнить через компьютер, если он подключен к той же сети. Нужно 2 раза кликнуть на иконку «подключение» и зайти в раздел « сведения».
Ниже приведены инструкции на наиболее популярные модели Smart – телевизоров.
Подключение Smart TV на модели LG
Выполнить это действие можно в пять шагов:
- Включить телевизор, перейти в основное меню и нажать «Home».
- На рабочей панели выбрать папку «сеть», выбрать опцию « сетевое подключение».
 Сетевое подключение LG
Сетевое подключение LG - Появятся 2 типа соединения – выбрать нужное (беспроводное или проводное) и нажать « настроить подключение».
 Выбор подключения LG
Выбор подключения LG - После появится список доступных сетей – выбрать соответствующую.
 LG выбор сети для подключения
LG выбор сети для подключения - Там же будет кнопку « настройка вручную», нажав её, ввести необходимые параметры.
Подключение Samsung Smart TV
Здесь также ничего сложного, если следовать 5 пунктам:
- На пульте зайти в «меню» открыть вкладку «сеть».
- Далее «настройки сети».
 Настройка сети Samsung Smart TV
Настройка сети Samsung Smart TV
Далее «настройки сети»
 Выбор кабеля Samsung Smart TV
Выбор кабеля Samsung Smart TV Настройки IP Samsung Smart TV
Настройки IP Samsung Smart TVЕсли автоматическая настройка не запустилась, выбрать «Настройки IP»
Возможные проблемы при настройке и методы их устранения
- Слишком долго грузятся страницы.
Подвинуть роутер поближе к телевизору.
- Нет подключения к сети интернет.
Выполнить перезагрузку телевизора или адаптера, отключить и перенастроить.
- Настройки адаптера ошибочные.
Эта проблема решается путем ручной настройки интернета. Можно воспользоваться системой WPS — она позволяет провести подключение в автоматическом режиме.
- Плохое, нечёткое изображение, помехи при воспроизведении видео — контента.
Основные причины такого явления – либо низкая скорость передачи данных, либо в роутере установлен слабый процессор. Выходом из ситуации станет замена Wi-Fi оборудования на более мощное или увеличение скорости передачи данных.
- Самостоятельное отключение и включение оборудования.
Здесь необходимо проверить его настройки. Если причина не устраняется, специалисты рекомендуют поменять прошивку или крепко зафиксировать розетку.
Бывает, что у оборудования заканчивается память – эта проблема решается просто: необходимо периодически очищать кэш и устройство будет функционировать нормально.
Но случается и такое, что приходится обращаться к услугам специалистов. В случае самостоятельного отключения функций или, например, перебоев в звуковом сопровождении. Часто такие проблемы возникают из — за сбоев в программном обеспечении или выхода из строя какой — то детали технической конструкции.
Также стоит помнить – если Смарт — телевизор приобретён с рук, то на нём установлены настройки предыдущего хозяина. Рекомендуется сбросить их до заводских, и заново настроить не только подключение к своей, домашней сети, но и стандартные (яркость, каналы, контраст и т.д.).
Что лучше приобрести – Смарт-телевизор или приставку с функцией СмартТВ
Оба варианта созданы для того, чтобы сделать телевизор « умным» и мультифункциональным. Но всё же, между ними есть функциональные различия. Самое основное отличие Смарт ТВ от приставки – это оптимизация именно под функционал телевизора. Эту систему нельзя использовать на смартфоне или ПК – она разработана специально для телевидения. А приставку с функцией Андроид ТВ можно интегрировать с другими устройствами, работающими на этой платформе. Например, с андроид — смартфона можно интегрировать свою учётную запись на телевизор, получив при этом что – то типа большого планшета.
Ещё одна очевидная разница между этими устройствами – цена. Смарт — телевизоры стоят в разы дороже, чем обычные. Поэтому, если важен вопрос экономии, то можно приобрести обычную модель телевизора и отдельно приставку с возможностями Smart TV. Цена у ней более чем демократичная, поэтому экономия в таком случае на лицо.
ОС Андроид не имеет идеальной адаптации под большой экран. Также она не заточена под пультовое управление и в большинстве случаев нужно приобретать к приставке мышь и клавиатуру. А система Smart TV оптимизирована под экраны большого разрешения и пульты.
Людям, которые никогда не пользовались возможностями Smart TV и далеки от тонкостей настроек данной системы лучше приобрести Smart TV LG или Samsung. У этих моделей управление и настройки самые простые. Превратить обычный телевизор в «умный» — этот вариант больше подходит для опытных интернет — серферов, которые хотят выжать максимум возможностей и синхронизировать свои гаджеты с телевизором.
Современные технологии открывают новые возможности телевидения. Давайте оглянемся на каких — то 10 лет назад и вспомним, каким оно было. Аналоговый сигнал с ограниченными возможностями приёма – жители небольших городов смотрели только те ТВ каналы, которые принимали телевизионные вышки. Это была цветная картинка, в большинстве случаев, с неважным качеством изображения. Сейчас это в прошлом: у нас есть возможность смотреть наши любимые каналы в идеальном качестве.
Решено YASIN LED-32E2000 прошивка с юсб
LGбахт-тел
Зашили тв через юсб, теперь не включается
до этого включался и какойто надпись появлялся на экране.
Модель YASIN LED-32E2000
SHASSI: MSA6285-ZC01-01
PANEL LSC320AN09-H
прошили с этой прошивкой; ссылка скрыта от публикации
У кого есть правильный прошивка с юсб, или еммс.

lensmen
- 29 Июн 2019
LGбахт-тел
- 29 Июн 2019

Информация Прошивки ТВ Схемы ТВ Справочники Маркировка Корпуса Программирование Аббревиатуры Частые вопросы Ссылки по ремонту
Это информационный блок по прошивкам и схемам
Эта информация для тех, кто впервые попал на страницы нашего сайта.
Содержит основные технические рекомендации и советы поиска по разделам сайта необходимые файлы – принципиальные схемы, прошивки, программы, маркировку компонентов, базы данных.
Обратите внимание и на другие темы по ремонту где расположены советы и секреты мастеров, измерения, принцип работы, методы диагностикиб устранение неисправностей и способы входа в сервисный режим (сервисное меню).
Где скачать прошивку телевизора ?
Часть прошивок (Firmware) отсортирована и находится в разделе прошивки жк телевизоров. Некоторые прошивки размещены непосредственно в сообщениях форума. Поэтому если не нашли на данную модель, запрашивайте в соответствующем разделе. Наиболее часто запрашивают следующие марки:
Учитывайте, что большинство схем, прошивок и сервисных мануалов уже закачаны на сайт. Если Вы будете запрашивать уже имеющуюся документацию, Вы будете проигнорированы, либо ваш аккаунт будет отключен.
Где скачать схему телевизора ?
Если Вы не нашли схему, Вы можете запросить её форуме, но учитывайте, что сайт содержит огромное количество схем как в темах, так и в каталогах. Наибольшая часть архивов находится здесь:
Учитывайте, что большинство схем, прошивок и сервисных мануалов уже добавлены на сайт. Если Вы будете запрашивать уже имеющиеся файлы, Вы будете проигнорированы, либо ваш аккаунт будет отключен модераторами.
Где скачать справочник ?
На сайте размещены справочники по транзисторам, микросхемам, шасси, lcd-панелям, по маркировке smd-компонентов, и другие. Наиболее часто запрашивают:
Как определить компонент ?
Package (корпус) – вид корпуса электронного компонента
Программирование микросхем памяти и микроконтроллеров
При ремонте аппаратуры это делают как отдельным программатором подключенным к чипу, так и через встроенные интерфейсы типа USB, eMMC, UART, JTAG и тд.
Programmer (программатор) – устройство для записи (считывания) информации в память микросхем или другое устройство. Чаще всего, мастера выбирают:
- Postal-2, 3 – универсальный программатор по протоколам I2C, SPI, MW, IСSP и UART. Подробно – Программатор Postal – сборка, настройка
- TL866 (TL866A, TL866CS) – универсальный программатор через USB интерфейс
- CH341A – самый дешевый (не дорогой) универсальный программатор через USB интерфейс для FLASH и EEPROM микросхем
- RT809H – универсальный программатор EMMC-Nand, FLASH, EEPROM памяти через интерфейсы ICSP, I2C, UART, JTAG
- JTAG адаптеры – используются для программирования и для отлаживания прошивок
Так-же на форуме подробно рассмотрены вопросы программирования контроллеров часто используемых в любительских проектах (PIC, AVR и тд)
Краткие сокращения
Желающим подключиться к обсуждениям
После регистрации аккаунта на сайте Вы сможете опубликовать свой вопрос или отвечать в существующих темах. Участие абсолютно бесплатное.
Кто отвечает на вопросы ?
Ответ в тему YASIN LED-32E2000 прошивка с юсб как и все другие советы публикуются всем сообществом. Большинство участников это профессиональные мастера по ремонту и специалисты в области электроники.
Как найти нужную информацию ?
Возможность поиска по всему сайту и файловому архиву появится после регистрации. В верхнем правом углу будет отображаться форма поиска по сайту.
По каким маркам можно спросить ?
По любым. Наиболее частые ответы по популярным брэндам – LG, Samsung, Philips, Toshiba, Sony, Panasonic, Xiaomi, Sharp, JVC, DEXP, TCL, Hisense, и многие другие в том числе китайские модели.
Что еще я смогу здесь скачать ?
При активном участии в форуме Вам будут доступны дополнительные файлы и разделы, которые не отображаются гостям – схемы, прошивки, справочники, методы и секреты ремонта, типовые неисправности, сервисная информация.


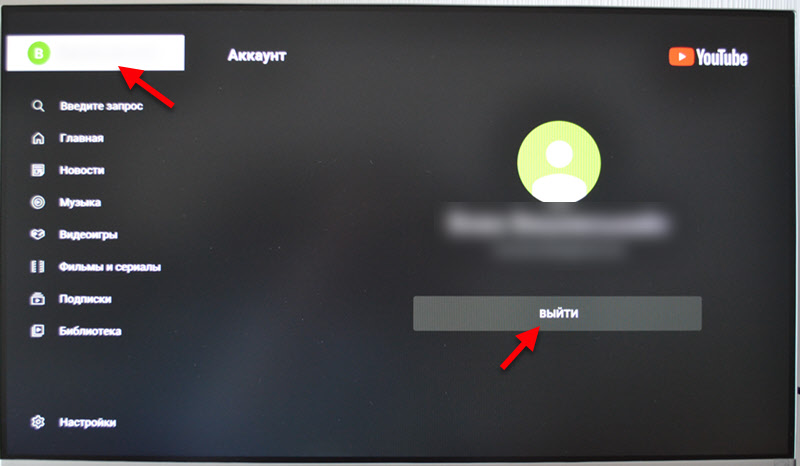 Не переживайте, аккаунт не будет удален. При следующем входе вводить пароль не понадобится.
Не переживайте, аккаунт не будет удален. При следующем входе вводить пароль не понадобится. Если вы выберите уже существующий аккаунт, то будет выполнен вход (без ввода пароля) . А если выберите “Добавить аккаунт”, то появится возможность подключить еще один аккаунт (как я показывал выше в статье) .
Если вы выберите уже существующий аккаунт, то будет выполнен вход (без ввода пароля) . А если выберите “Добавить аккаунт”, то появится возможность подключить еще один аккаунт (как я показывал выше в статье) . Сетевое подключение LG
Сетевое подключение LG Выбор подключения LG
Выбор подключения LG LG выбор сети для подключения
LG выбор сети для подключения Настройка сети Samsung Smart TV
Настройка сети Samsung Smart TV
