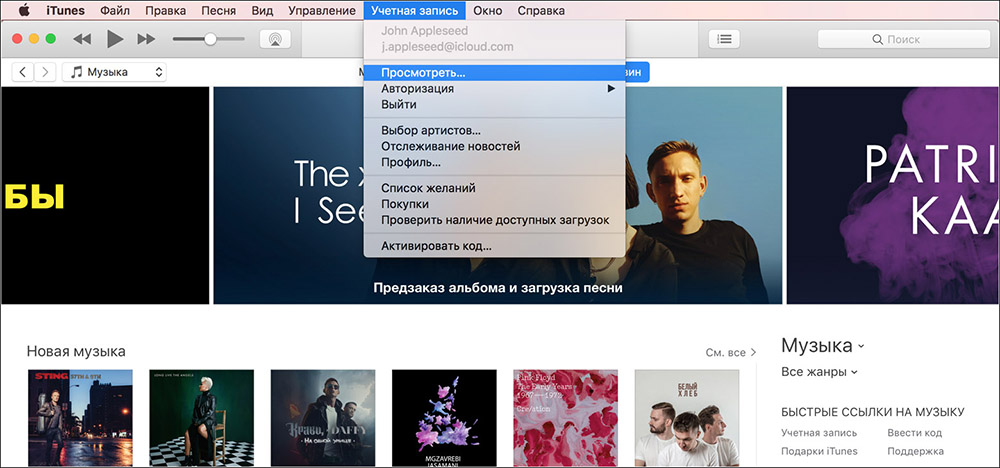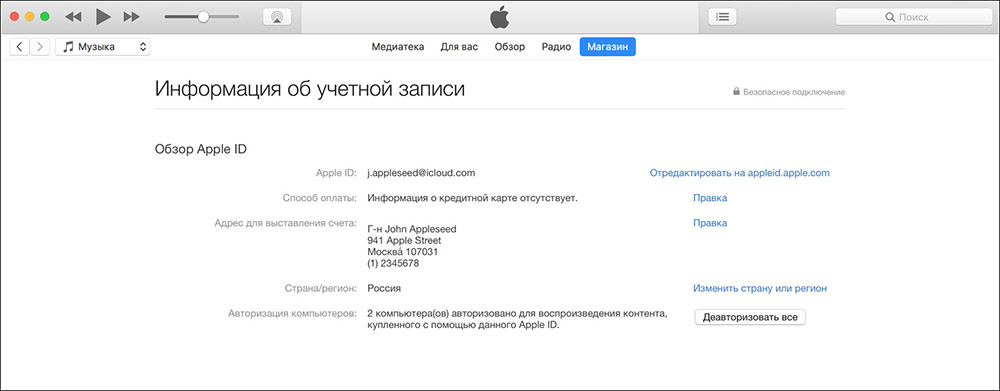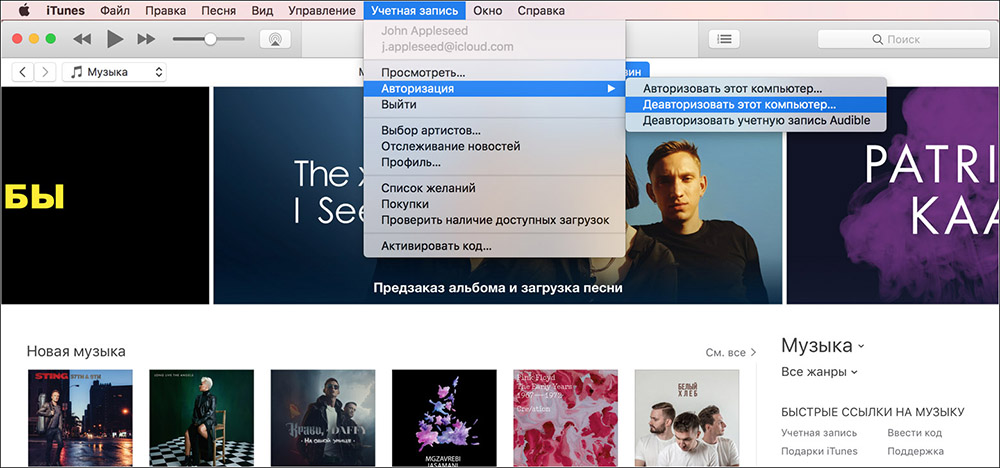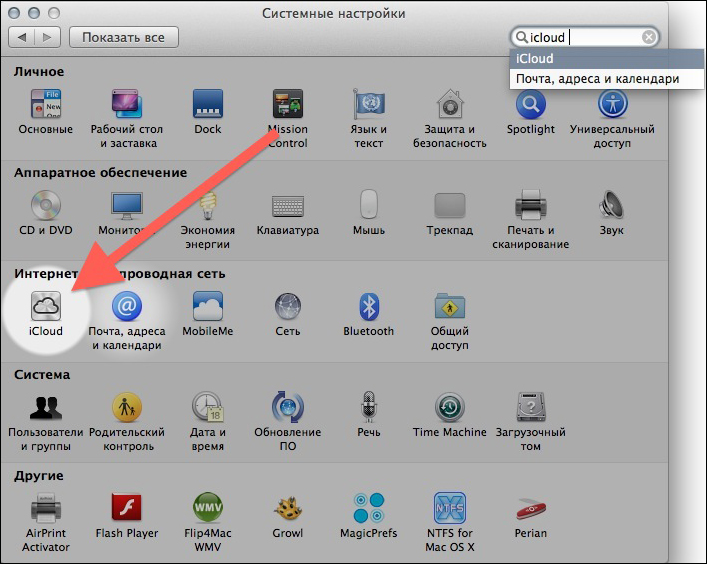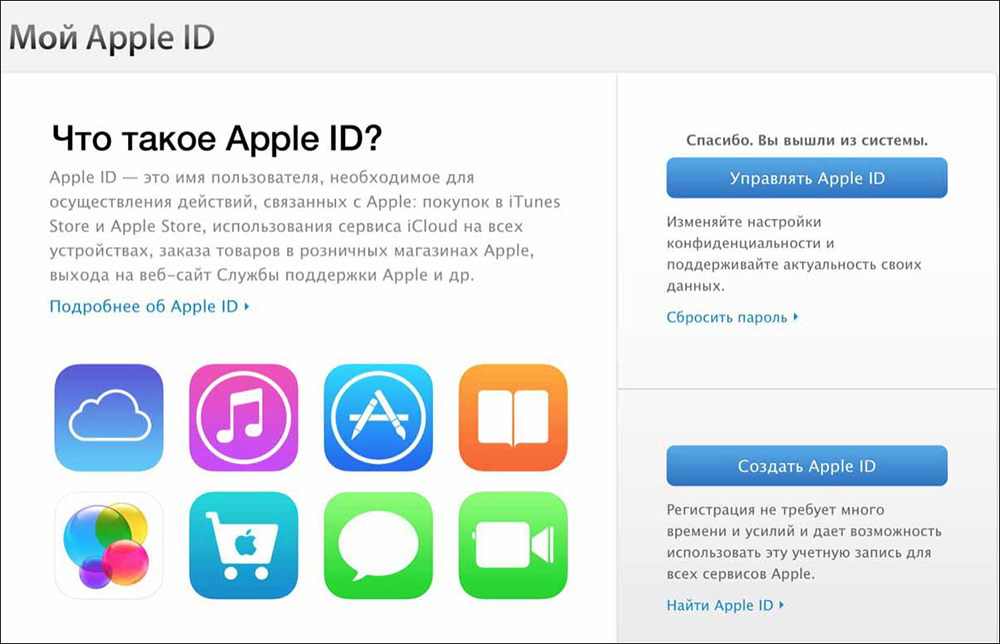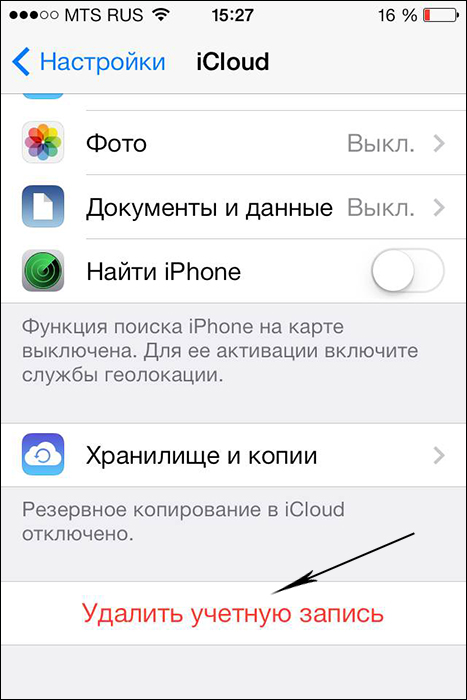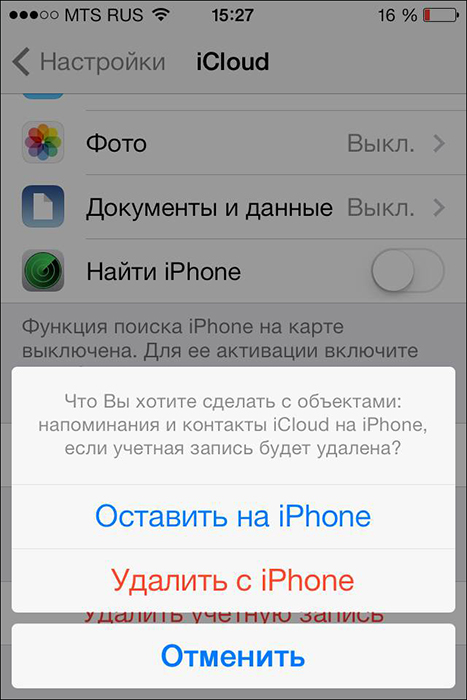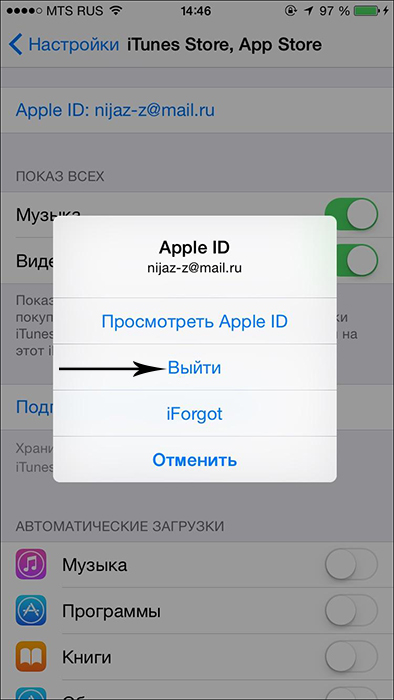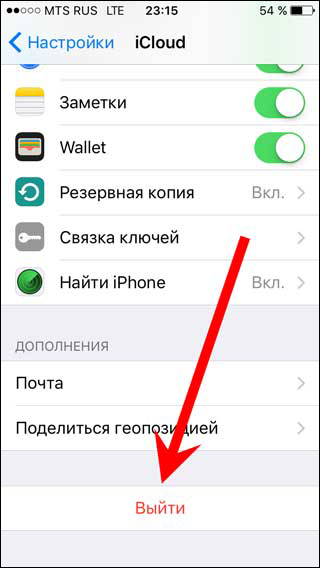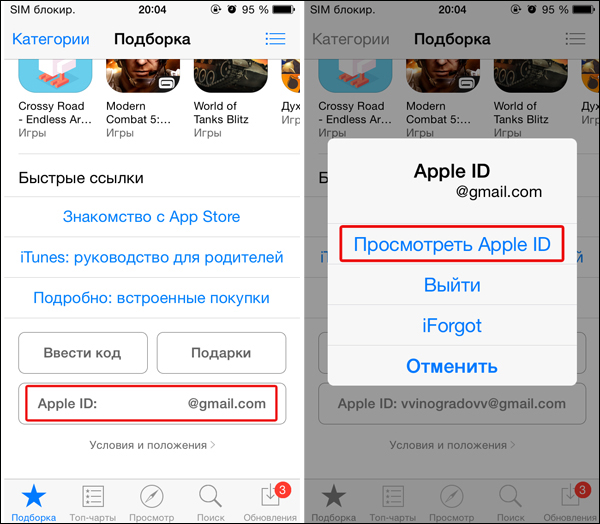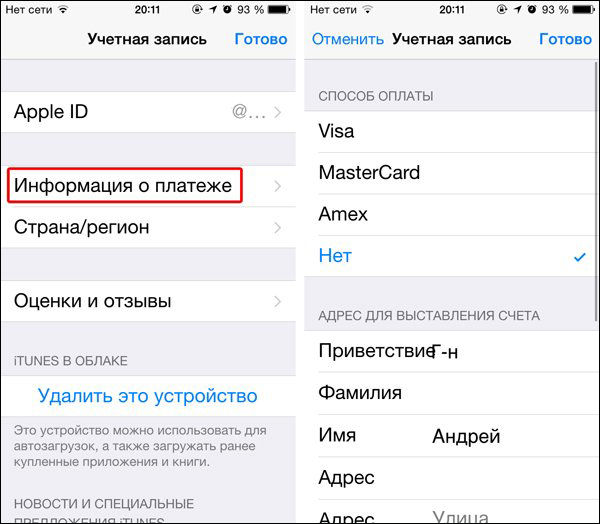Как сменить аккаунт на макбуке
Изменение имени учетной записи и папки пользователя в ОС macOS
Имена учетной записи и папки пользователя macOS, заданные при создании учетной записи, можно изменить.
Имена учетной записи пользователя macOS и его папки ( ) должны совпадать. Изменение этих имен не приводит к изменению или сбросу пароля учетной записи пользователя.
Неправильное выполнение этой процедуры может привести к повреждению учетной записи и невозможности войти в систему, поэтому перед продолжением следует создать резервную копию важных данных.
Сначала измените имя папки пользователя
- Выйдите из учетной записи, которую требуется переименовать, и выполните вход в другую учетную запись администратора. (Если другой учетной записи с правами администратора нет, ее можно создать в окне настроек «Пользователи и группы».)
- Откройте папку «Пользователи» на загрузочном диске. В ней содержатся папки всех пользователей. Для перехода в эту папку можно выбрать в строке меню «Переход» > «Переход к папке» и ввести /Users .
- Переименуйте папку нужного пользователя, не используя в новом имени пробелы. Потребуется ввести имя и пароль администратора, которые использовались для входа. Если к папке пользователя предоставлен общий доступ, переименовать ее будет невозможно до отключения общего доступа.
Затем переименуйте учетную запись
Оставаясь в учетной записи, отличной от той, которую требуется переименовать, выполните следующие дополнительные действия:
- Перейдите в меню Apple > «Системные настройки» и откройте вкладку «Пользователи и группы».
- Щелкните
 , затем введите имя и пароль администратора, которые использовались для входа.
, затем введите имя и пароль администратора, которые использовались для входа. - В списке пользователей слева щелкните, удерживая нажатой клавишу Control, имя пользователя, которое требуется изменить, затем выберите «Дополнительные параметры».
- Измените значение в поле «Имя учетной записи» на совпадающее с новым именем папки пользователя. Оно не должно содержать пробелов.
- Имя учетной записи также отображается в поле «Папка пользователя», после /Users/ . Измените это имя учетной записи на совпадающее в новым именем папки пользователя.
- Если требуется изменить полное имя, связанное с учетной записью, обновите также значение в поле «Полное имя». Здесь можно указать любое имя, и для входа в систему на компьютере Mac или внесения изменений, требующих ввода имени и пароля, можно использовать как полное имя, так и имя учетной записи.
- Нажмите кнопку «ОК», затем перезапустите компьютер Mac.
- Выполните вход в переименованную учетную запись и убедитесь, что ваши старые файлы и папки видны, а учетная запись работает как ожидается.
Как на Mac (macOS) создать новую учетную запись администратора, пользователя, гостя или группы
Вы можете являться владельцем Mac, на котором работает вся семья или давать возможность друзьям пользоваться своим компьютером во время их визита. А чтобы сохранить в безопасности свою учетную запись, все ваши файлы и настройки, на macOS можно легко добавить новых пользователей, а потом просто переключаться между ними.
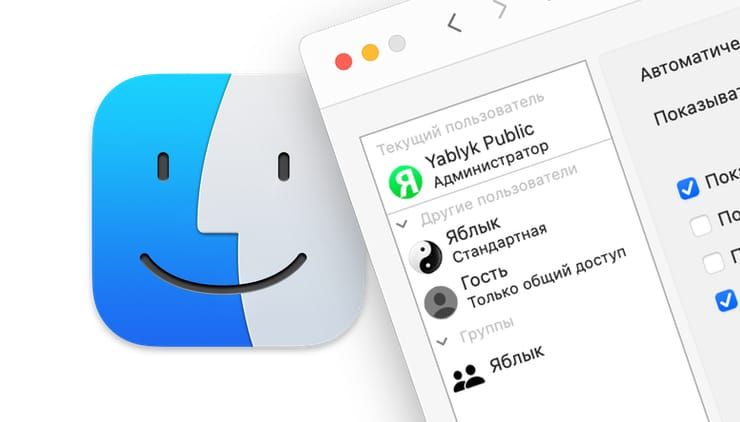
Кроме того, вы можете и быстро удалить ненужную учетную запись, если совместное использование компьютера больше не осуществляется.
Чтобы управлять учетными записями пользователей на вашем Mac, откройте в док-панели «Системные настройки» или перейдите по пути Apple () → Системные настройки из строки меню.

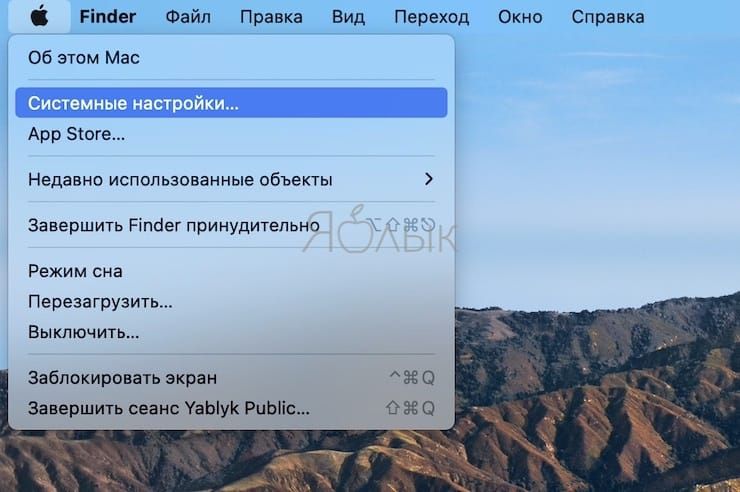
Выберите раздел «Пользователи и группы», затем нажмите кнопку блокировки внизу в виде замочка и введите пароль администратора Mac.
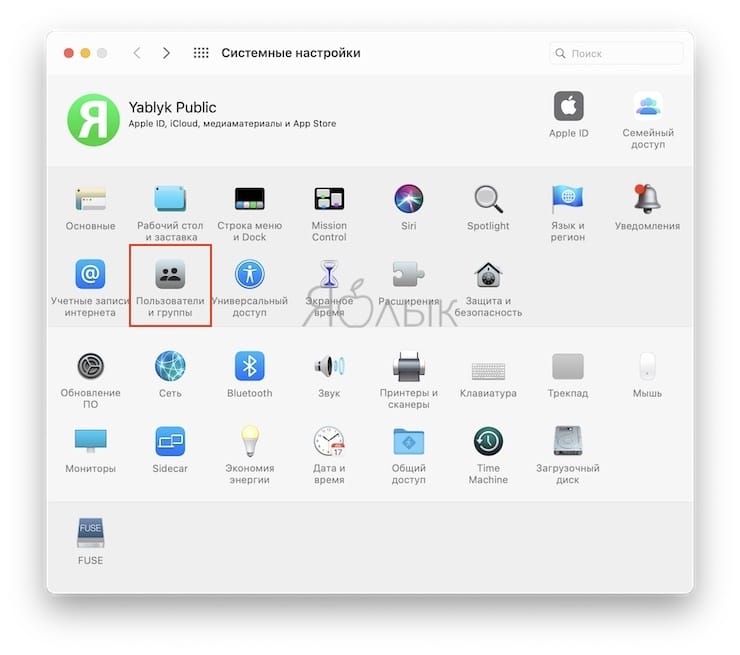
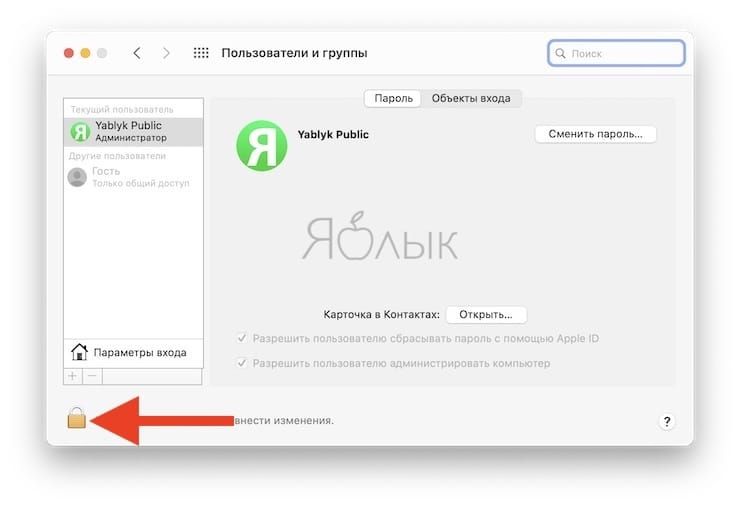
Нажмите синюю кнопку «Снять защиту». Затем выполните один или несколько из следующих шагов, чтобы добавить, удалить или настроить переключение пользователей.
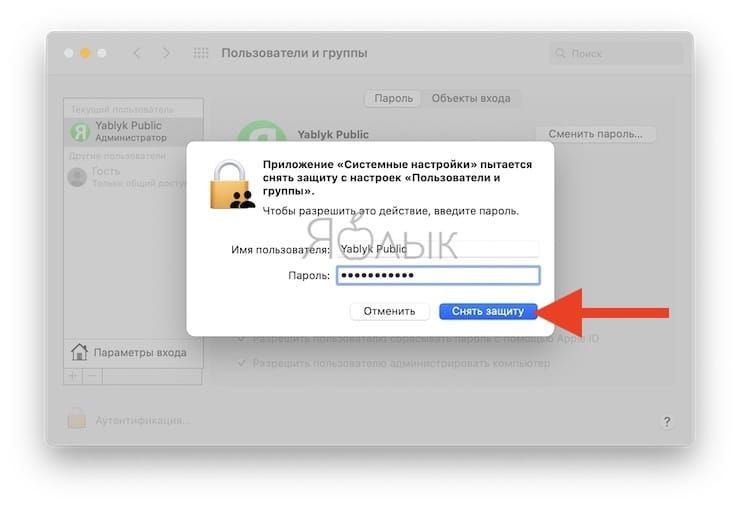
Какие типы учетных записей пользователей бывают в macOS
Когда вы начнете процесс добавления нового пользователя на ваш Mac, вам нужно будет выбрать тип учетной записи, которую нужно настроить. Вот краткое описание типов учетных записей пользователей на Mac.
Администратор. Скорее всего, именно такой тип уже имеется у вашей учетной записи, как у владельца Mac. Администраторы имеют полные права для установки приложений, изменения системных настроек и управления учетными записями пользователей. При необходимости можно создать несколько учетных записей Администратора на одном Mac.
Гость. Данная учетная запись создана по умолчанию, но может быть отключена. Она позволяет друзьям временно войти в систему компьютера. Создание пароля для входа в гостевую учетную запись не требуется, кроме того, использование удаленного входа с гостевой учетной записью невозможно. Также стоит обратить внимание на то, что при включенной системе шифрования диска FileVault в гостевой учетной записи будет предоставлен доступ только к браузеру Safari.
Данные гостевой учетной записи хранятся на компьютере только во время сеанса использования, т.е. при выходе гостя из системы вся информация из папки гостевого пользователя будет удалена.
Стандартная. Учетная запись обычного пользователя. Эти пользователи могут устанавливать приложения и менять свои собственные настройки, но не управлять другими пользователями.
Только общий доступ. Эти учетные записи полезны для общего доступа к файлам или совместного использования экрана в Вашей сети. Вы можете предоставить всем пользователям доступ ко всему содержимому вашего Mac или разрешить определенным пользователям обращаться к некоторым папкам macOS. Пользователи этой учетной записи могут использовать только общие файлы удаленно, но не могут войти в ваш Mac или изменить какие-либо настройки. Настройка параметров общего доступа осуществляется в панели «Общий доступ к файлам» или «Удаленное управление» в разделе «Общий доступ» в приложении Системные настройки.
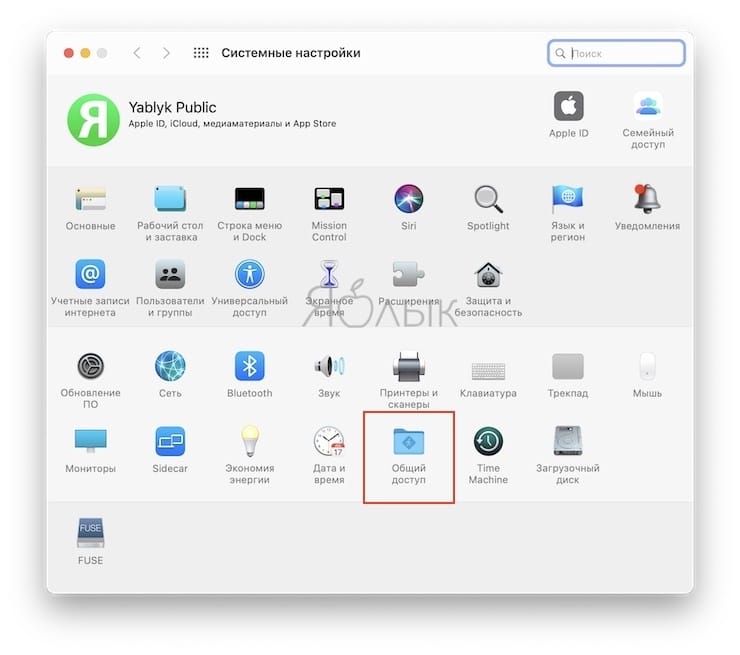
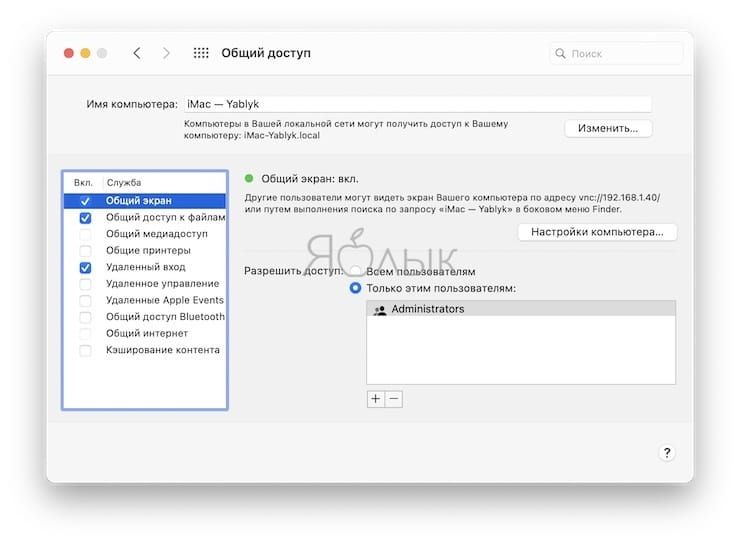
Группа. Такие учетные записи позволяют нескольким пользователям получать доступ к одним и тем же элементам и иметь одинаковые права для открытия и изменения файлов. Для настройки прав доступа группы к вашим общим папкам, необходимо задать права доступа в панели «Общий доступ к файлам» в разделе «Общий доступ» в приложении Системные настройки.
Важно! Никогда не создавайте и не передавайте данные учетной запись Администратора на вашем Mac незнакомым (да и просто не вызывающим доверия) людям и гостям. Ведь, как уже говорилось выше, у Администратора есть неограниченный доступ к компьютеру, так что при желании он сможет получить доступ к вашим ценным данным (например, банковскому счету или страницам в соцсетях), установить вредоносное ПО или просто из вредности удалить так нужный вам файл. Для гостей или друзей лучше создать и эксплуатировать Гостевой аккаунт (см. выше) или обычную (стандартную) учетную запись.
Как добавить пользователя на Mac
Добавление нового пользователя на ваш Mac потребует всего нескольких щелчков мыши, и это легко сделать с помощью следующих шагов. Так правильно будет сделать, если другим людям необходимо пользоваться вашим компьютером.
1. В левой нижней части окна «Пользователи и группы» нажмите на значок «+», чтобы добавить нового пользователя.
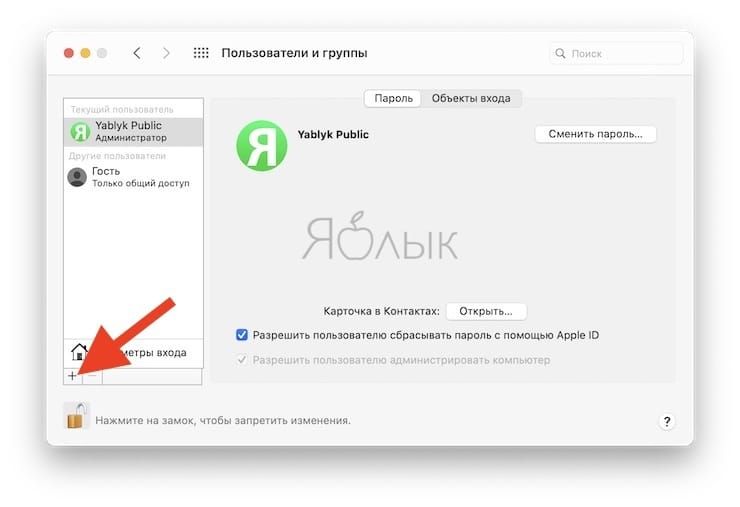
2. Выберите тип новой учетной записи (из описанных выше) из раскрывающегося списка, по умолчанию указана Стандартная.
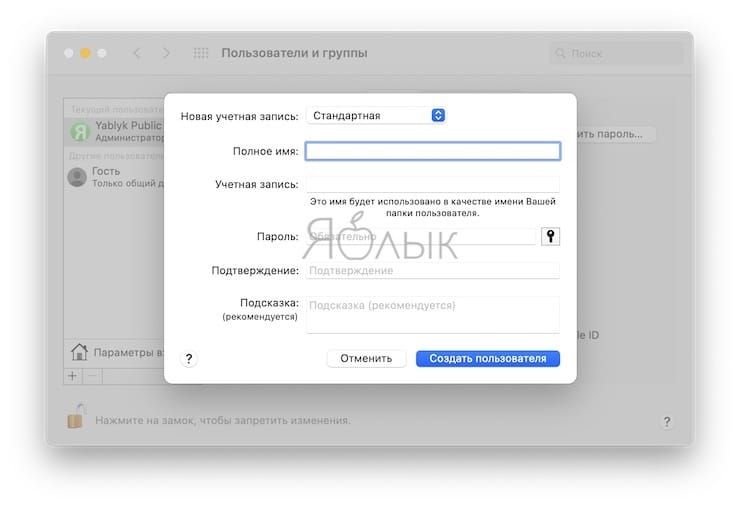
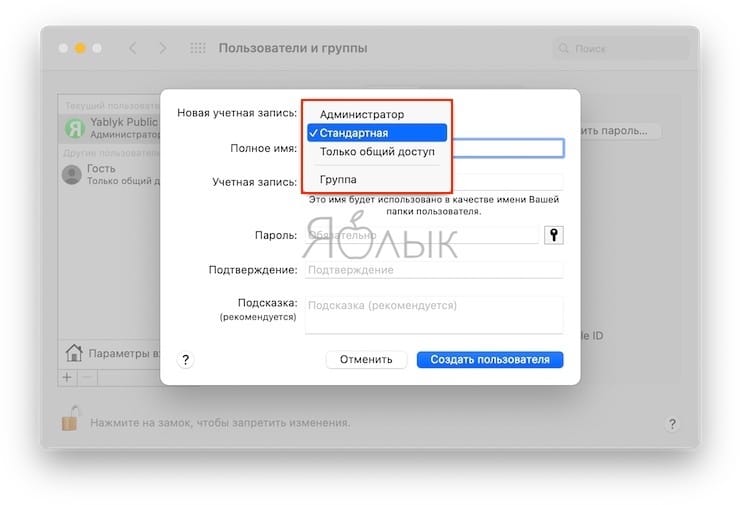
3. Введите всю информацию для нового пользователя и нажмите синюю кнопку «Создать пользователя», когда закончите.
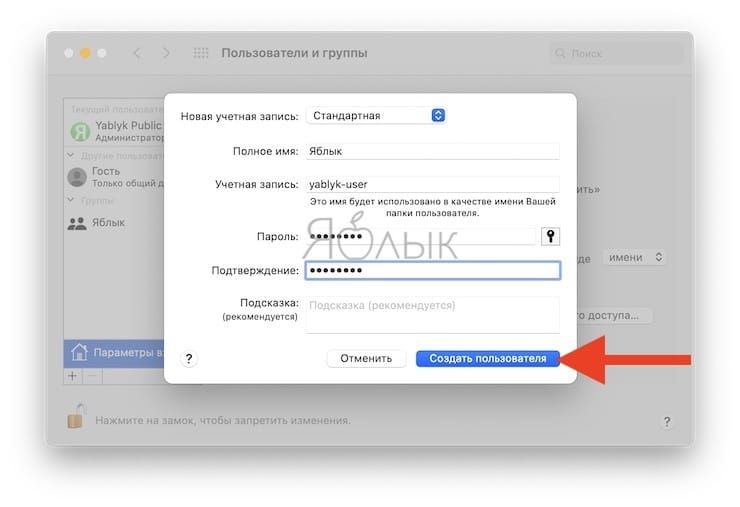
Если вы хотите присвоить новому пользователю конкретную фотографию, нажмите на текущую фотографию в карточке пользователя рядом с его именем. Выберите картинку из имеющихся или сделайте новый снимок с помощью камеры Mac и нажмите «Сохранить».
При желании, вы можете разрешить обычному пользователю (Стандартная учетная запись) администрировать ваш Mac (предоставить права Администратора). Таким образом Стандартный аккаунт становится Администратором.
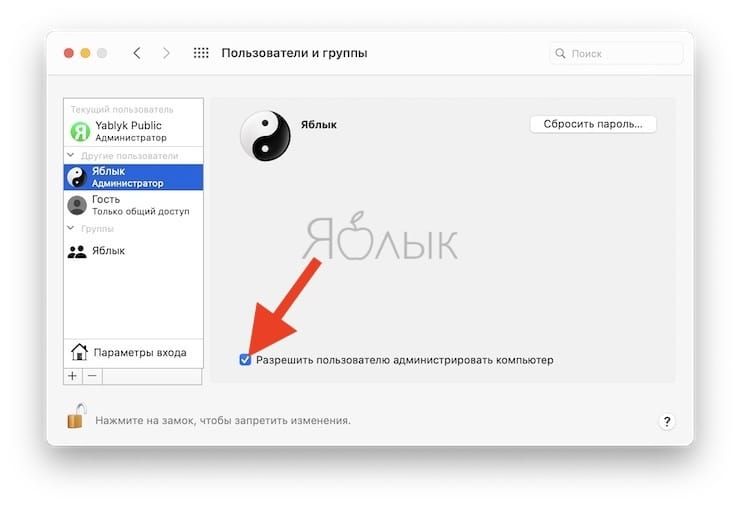
Если вы закончили добавлять новых пользователей, то можете нажать кнопку блокировки, чтобы предотвратить дальнейшие изменения, а затем закрыть окно «Пользователи и группы».
Как добавить гостевого пользователя на Mac
Если вы хотите разрешить работать гостевому пользователю на вашем Mac, это тоже просто. Учетные записи гостевых пользователей можно использовать, когда кто-то временно использует ваш Mac. Например, это может быть посещающий вас друг. Такой тип учетной записи пользователя не требует пароля для входа в систему.
1. В левой части окна «Пользователи и группы» нажмите на учетную запись «Гость».
2. Установите верхний флажок «Разрешить гостям входить в систему этого компьютер».
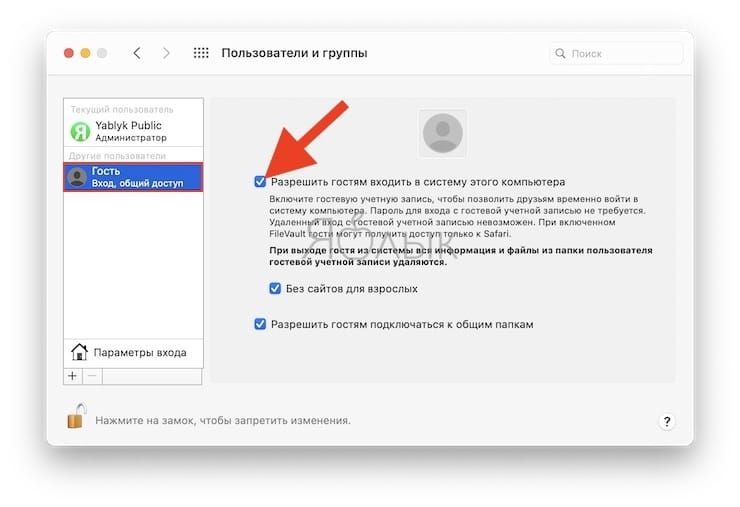
3. При желании вы можете установить флажок родительского контроля «Без сайтов для взрослых» или «Разрешить гостям подключаться к общим папкам». Эти варианты предоставляется выбрать на основе ваших потребностей.
Как только вы разрешите гостевых пользователей на вашем Mac, просто выберите опцию «Гость» на экране входа в Mac, чтобы ваш гость мог использовать этот компьютер.
Как добавить групповую учетную запись пользователя на Mac
Групповые учетные записи пользователей удобны для командных проектов на работе или групповых проектов для школы. Маловероятно, что вы будете часто использовать этот тип учетной записи, но мы опишем шаги для добавления групповой учетной записи.
1. Слева внизу щелкните знак «+», чтобы добавить нового пользователя.
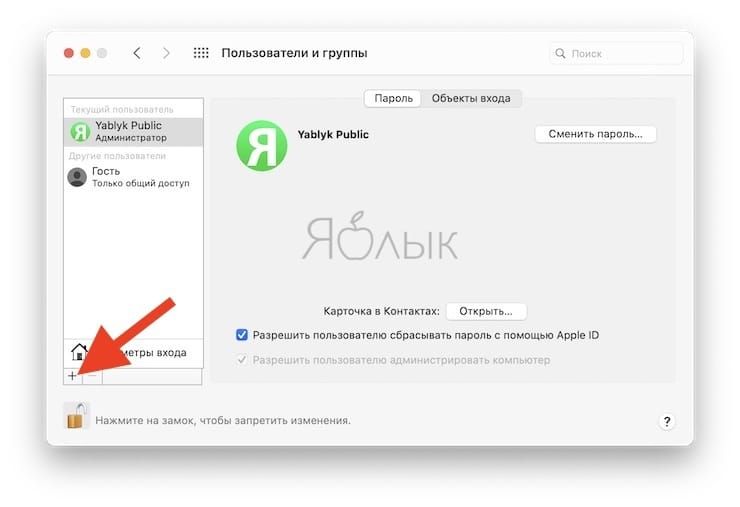
2. Задайте тип новой учетной записи из выпадающего списка, выбрав «Группа».
3. Введите имя группы в поле «Полное имя» и нажмите «Создать группу», когда закончите.
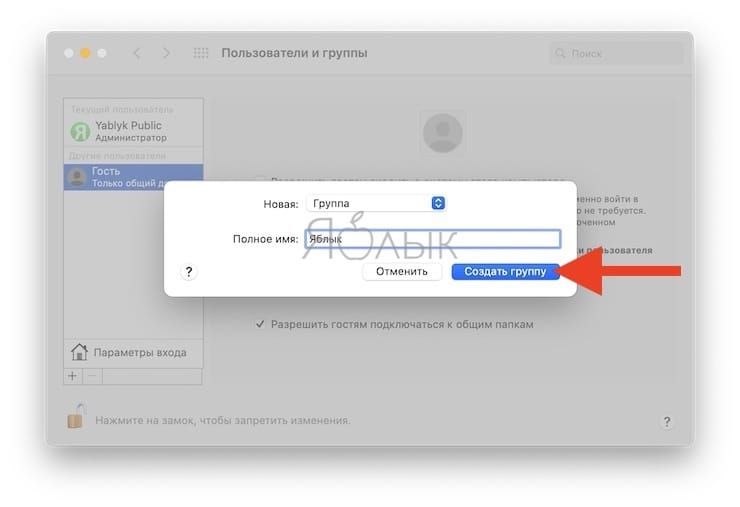
4. В списке пользователей нажмите на созданную вами группу и выберите для нее пользователей из списка, установив соответствующие флажки.
Как переключать пользователей на Mac
Самый быстрый и простой способ переключения пользователей на Mac осуществляется с помощью кнопки в строке меню. Этот способ идеальный, когда вы совместно используете свой Mac с другими людьми в вашем доме, что потребует регулярной смены учетных записей.
Список всех пользователей появится также на экране входа macOS.
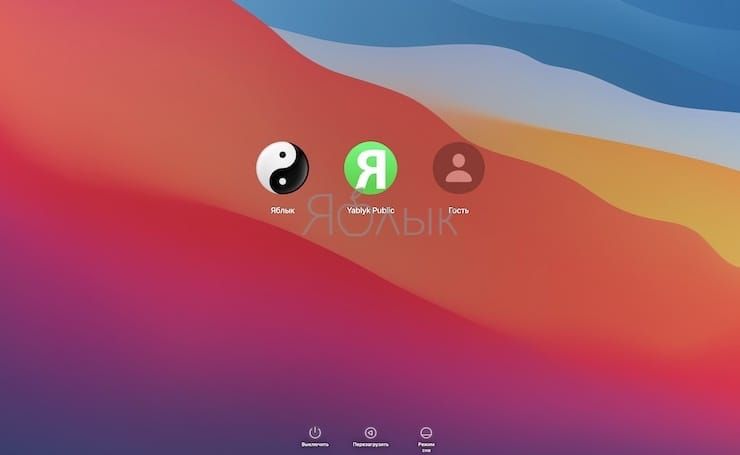
Добавление кнопки быстрого переключения пользователей
Если вы не видите кнопку учетной записи пользователя Mac в строке меню, выполните следующие действия, чтобы добавить ее. Это позволит быстро осуществлять переключение.
1. Вернитесь в раздел Системные настройки → Пользователи и группы. Разблокируйте настройки и при необходимости введите свой пароль.
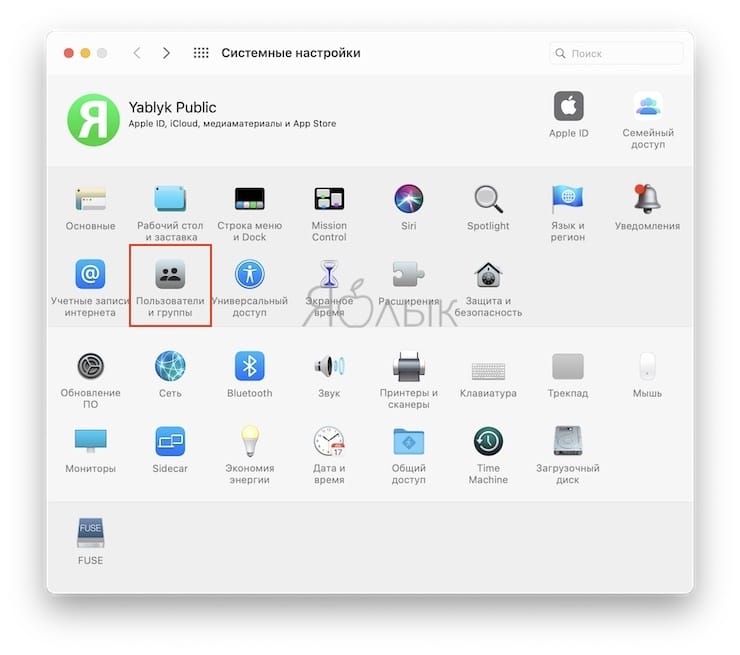
2. Нажмите на вашу учетную запись администратора в левом столбце.
3. Нажмите на меню «Параметры входа» под списком пользователей.
4. Установите флажок «Показывать меню быстрого переключения пользователей в виде», а затем выберите в раскрывающемся списке полное имя пользователя, имя его учетной записи или значок. Именно это и будет показано в строке меню.
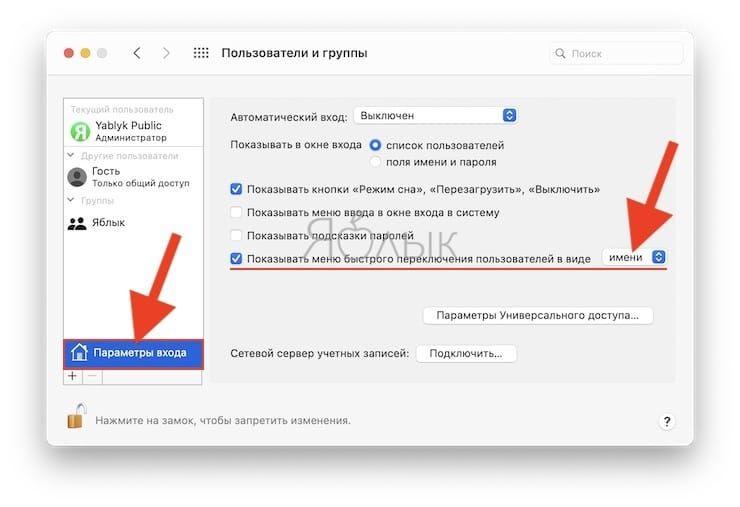
Вы должны увидеть, как ваше имя, имя учетной записи или значок появятся в строке меню. Теперь вы можете заблокировать и закрыть окно «Пользователи и группы».
Как удалить пользователя на Mac
Если наступит момент, когда вы захотите удалить учетную запись пользователя на своем Mac, то это сделать так же просто, как и добавить ее. Возможно, у вашего ребенка есть собственный компьютер, и ему больше не нужен доступ к вашему, или у вас имеется личная учетная запись для друга, но вы предпочитаете, чтобы он использовал гостевую учетную запись.
1. В левой части окна «Пользователи и группы» щелкните по учетной записи, которую хотите удалить, и нажмите знак «—» (минус).
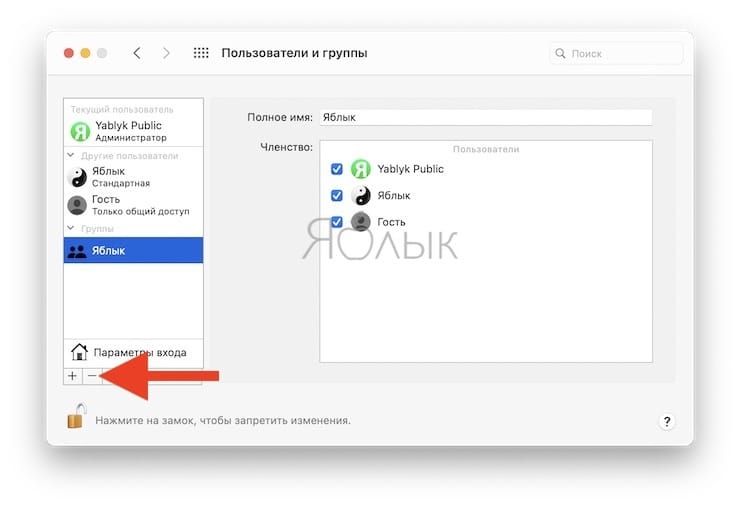
2. Выберите варианты действия с домашней папкой удаляемого пользователя: сохранить ее в образе диска, не менять домашнюю папку и оставить на прежнем месте или удалить ее.
3. Нажмите «Удалить пользователя».
Учетная запись пользователя больше не будет указываться в списке «Пользователи и группы», и этот человек не сможет войти на ваш Mac.
Каждый из разделов инструкций поможет вам в зависимости от того, хотите ли вы удалить или добавить учетную запись пользователя. Как вы можете увидеть, переключение между учетными записями в macOS требует всего лишь один клик.
А как вы управляете учетными записями пользователей на вашем Mac? Предпочитаете ли заводить их персонально или же предоставляете другим обычный гостевой доступ? Расскажите нам об этом в комментариях!
Как сменить Apple ID только на MacBook и в общей учетной записи?

По некоторым причинам пользователям необходимо сменить Apple ID на MacBook. Например, после покупки устройства с рук. Сегодня мы расскажем вам о том, как сменить Apple ID, а также, как изменить адрес электронной почты, который привязан к идентификатору.
- Как изменить адрес почты в Apple ID?
- Смена Apple ID в учетной записи на Macbook
- Как сменить Apple ID только на MacBook?
Как изменить адрес почты в Apple ID?
- Перед тем как изменить адрес электронного почтового ящика, необходимо выйти со всех имеющихся у пользователя устройств Apple. Также следует выйти из всех программ, которые используют идентификатор.
- Затем следует зайти с MacBook на страницу учетной записи Apple.

- В меню «Учетная запись» требуется выбрать «Изменить».

Понравилась статья? Подпишись на наш телеграм канал . Там новости выходят быстрее!
- После этого на экране появятся «Контактные данные». Здесь можно поменять адрес электронной почты.

Смена Apple ID в учетной записи на Macbook
- Следует зайти на страницу учетной записи пользователя на официальном сайте компании Apple. Адрес — http://appleid.apple.com/.
- Здесь требуется нажать на «Изменить».
- Под идентификатором следует выбрать пункт «Редактировать Apple ID». Если ID пользователь решил сменить до того, как прошло 30 дней с момента ввода электронной почты, то система попросит повторить операцию позже.
- Если нет препятствий, то требуется написать Apple ID, который следует использовать в дальнейшем. В случае, когда нет идентификатора, можно создать новый.
- Следует подтвердить свои действия нажать «Продолжить».
 Фото: Опция «Редактировать Apple ID»
Фото: Опция «Редактировать Apple ID»
Как сменить Apple ID только на MacBook?
Если есть необходимость сменить Apple ID только на одном устройстве (например, на ноутбуке), то рекомендуется выполнить следующие действия:
- Необходимо зайти в программу iTunes с iMac, на котором пользователь решил сменить идентификатор.
- Затем следует выбрать пункт «Store» (история), потом выбрать пункт «View Account» (просмотр аккаунта).
- Система попросит ввести пароль.
- Далее требуется зайти в «Управление устройствами». Здесь следует выбрать MacBook, который владелец решил отвязать от учетной записи. Напротив iMac необходимо выделить пункт «Удалить». Потом нужно подтвердить операцию «Готово».
- Затем снова нужно войти в меню «История» и «Снять авторизацию на этом компьютере»
Теперь MacBook не входит в общий идентификатор. Подобную процедуру необходимо провести в программе iCloud. Здесь просто требуется нажать на кнопку «Выйти» и подтвердить свои действия. Теперь с ноутбука можно создать новый Apple ID, зайдя на страницу официального сайта.
Как переименовать пользователя в macOS, чтобы ничего не сломалось
Банальная задача вроде смены имени пользователя в macOS может принести множество проблем и сложностей. Неверные действия приведут к потере пользовательских данных или даже неработоспособности операционной системы.
Сейчас расскажем, как правильно переименовать пользователя, чтобы ничего не сломалось.
? Спасибо re:Store за полезную информацию. ?
Как переименовать пользователя в macOS

1. Переходим в Системные настройки – Пользователи и группы и снимаем блокировку для внесения изменений.
2. Нажимаем “+” в боковом меню для создания нового пользователя.
Изменить все необходимое из своей учетной записи не получится, потребуется еще одна с правами администратора. Если такая учётка уже есть, новую создавать не обязательно.
3. Заполняем имя пользователя, пароль, подтверждение и обязательно указываем тип учетной записи Администратор.

4. Через системное меню Mac авторизуемся в новой учетной записи или перезагружаем компьютер и входим с новыми учетными данными.
5. Возвращаемся в меню Системные настройки – Пользователи и группы и снимаем блокировку для внесения изменений.
6. Выделяем учётку, которую будем переименовывать и из контекстного меню вызываем пункт Дополнительные параметры.
Теперь все поля будут доступны для редактирования.

7. Меняем имя учетной записи и папку пользователя.
Внимание! Данные имена обязательно должны совпадать для корректной работы системы.
8. Теперь потребуется переименовать папку пользователя в Finder, чтобы она называлась, как новое имя переименованного пользователя.

9. Перезагружаем компьютер и авторизуемся в переименованной учетной записи.
10. В меню Системные настройки – Пользователи и группы удаляем временную учетную запись.
Вот так получится переименовать пользователя и не потерять при этом данные и настройки от старой учетной записи.
- Твитнуть
- Поделиться
- Рассказать
- macOS,
- restore,
- инструкции,
- Маки,
- фишки
![]()
Артём Суровцев
Люблю технологии и все, что с ними связано. Верю, что величайшие открытия человечества еще впереди!
Отвязка MacBook и других устройств от Apple ID
Все пользователи, приобретающие устройства компании Apple, получают собственный Apple ID, который используется для доступа к различным сервисам, включая iCloud, App Store и iTunes. В новых версиях OS X этот ID также используется для доступа к учётной записи пользователя Mac. Поскольку у каждого пользователя может быть только один Apple ID, в некоторых ситуациях вам может понадобиться отвязать его от MacBook. Например, в том случае, если вы приобретаете подержанный ноутбук и хотите сменить на нём пользователя либо передаёте устройство другому члену своей семьи.

Алгоритм отвязки MacBook от Apple ID.
Так или иначе, отвязать Макбук от Apple ID вполне возможно и с помощью этого руководства вы узнаете, как это сделать.
Отвязываем MacBook от Apple ID
Чтобы полностью отвязать ID от конкретного ноутбука перед продажей или передачей другому пользователю, необходимо выполнить следующие действия.
- Войдите в iTunes на своём Маке.
- Выберите Store — View Account («Просмотр аккаунта»).

- Введите свой пароль.
- Откройте Manage Devices («Управление устройствами») в iTunes.

- Нажмите Remove («Удалить») рядом с нужным устройством, которое ассоциировано с вашим аккаунтом (учётной записью).
- Щёлкните на Done («Готово»).
- Выберите Store — Deauthorize This Computer («Снять авторизацию на этом компьютере»).

Вот и всё, ваш Мак отвязан от текущего ID. О том, как сменить ID вместо того, чтобы просто удалить его с ноутбука, читайте ниже.
Меняем Apple ID на OS X
Для того чтобы отвязать существующий Apple ID на Макбуке и привязать новый, необходимо войти в ту учётную запись, которую вы хотите убрать. Процедура подразумевает выход из текущей учётной записи и вход в новую. Это несложно, но нужно знать, какие именно настройки следует выбирать для выполнения задуманного.
- Откройте главное меню и зайдите в System Preferences — «Настройки системы».
- Выберите вкладку iCloud.

- Нажмите на кнопку Sign Out, или «Выйти», чтобы покинуть текущий ID. Вы получите сообщение, что такое действие может повлиять на документы и данные iCloud Drive. Если это для вас критично, откажитесь от продолжения и сделайте резервные копии необходимых файлов.
- После выхода из ID панель настроек iCloud сменится обычным экраном входа.

- Теперь войдите с помощью другого ID, который вы хотите использовать на постоянной основе.
Совместное использование учётных записей
Есть и другой способ использовать разные Apple ID на одном ноутбуке. Дело в том, что Маки поддерживают возможность использования нескольких пользовательских аккаунтов в одной операционной системе OS X. Таким образом, разные ID могут использоваться в разных аккаунтах. Например, вы можете заходить под ID, что привязан к вашему iCloud и устройствам iOS, а другой член вашей семьи — под ID, который привязан к его iPhone.
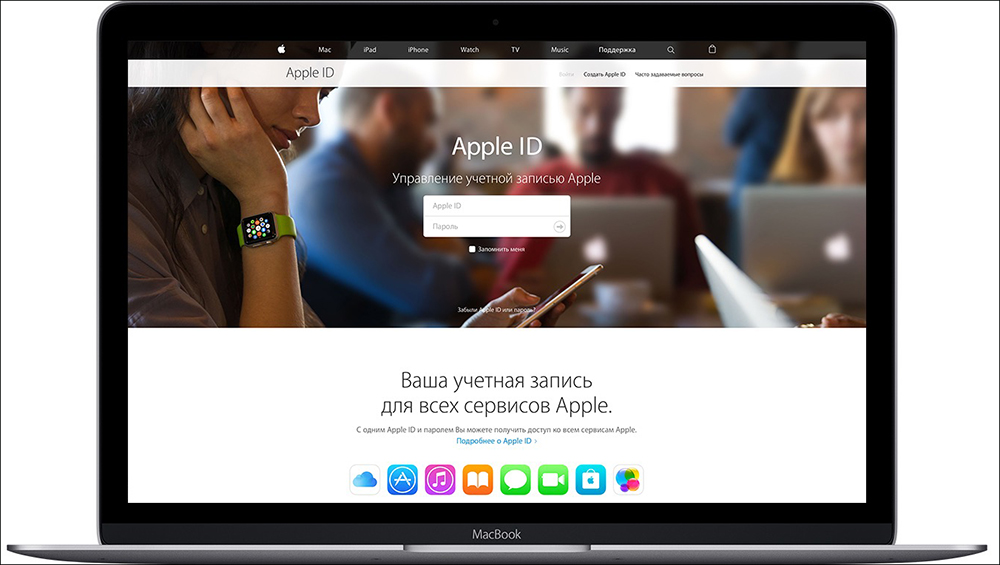
Это очень удобно не только с точки зрения приватности, но и по причине возможности раздельного использования сообщений, списков контактов и многого другого. А также вы с лёгкостью можете сохранять и восстанавливать резервные копии данных именно на ваших устройствах Apple. Возможность разделять аккаунты — это основное отличие между функционалом Apple ID на Маках при использовании OS X и мобильными устройствами на iOS, поскольку во втором случае на каждом устройстве можно использовать только один ID и это касается как iPhone, так и iPad. Не упускайте возможность воспользоваться этим удобным функционалом.
Можно ли удалить Apple ID полностью?
Полностью удалить свой Apple ID невозможно. Но вы можете убрать всю свою личную информацию с серверов компании. Для этого сначала надо отвязать ID от всех своих устройств. Как это делается на Макбуке, вы уже прочитали в первом разделе этого руководства. На мобильных устройствах (iPad, iPhone, iPod touch) этот процесс выполняется следующим образом.
- Выберите настройки (Settings).
- Войдите в iCloud.
- Выберите свою учётную запись в верхней части.
- Введите пароль.
- Откройте Devices («Устройства»).
- Нажимайте на каждое устройство и выбирайте Remove From Account («Удалить из учётной записи»).

- Если у вас настроена опция «Семья» (Family), войдите в неё и удалите из списка каждого члена своей семьи.
- Щёлкните на Sign out — «Выйти» и Delete from my iPhone — «Удалить из моего iPhone».

- Теперь снова выберите настройки и откройте вкладку iTunes & App Store.
- Выберите свой ID и затем Sign out.

- Через настройки выберите Music — «Музыка».
- Прокрутите в самый низ и нажмите Apple ID под вкладкой Home Sharing. И также щёлкните Sign out.
- Вернитесь к настройкам и выберите Mail, Contacts, Calendars (Почта, Контакты, Календарь).
- Войдите в свою учётную запись iCloud в списке Accounts («Аккаунты») и нажмите уже привычное Sign out.

- Откройте через настройки вкладку Messages («Сообщения») — Send & Receive («Отправка и получение»). И также выберите ID и Sign out.
- Теперь через настройки откройте Game Center. Аналогичным образом выберите ID и Sign out.
- И последняя служба, из которой нужно удалить ваши данные, это FaceTime. Войдя в неё, точно так же щёлкните на своём ID и покиньте службу с помощью Sign out.
Теперь, когда Apple ID удалён со всех ваших устройств, сделайте следующее.
- Зайдите на apple.com
- Введите свой ID и пароль.
- Вам требуется опция Manage («Управление»).

- Щёлкните на Unlock Account («Разблокировать учётную запись»), если такая опция будет предложена.
- Откройте Edit («Редактировать») рядом с названием учётной записи.
- Измените имя на произвольное и щёлкните Save («Сохранить»).
- Выберите опцию Edit («Редактировать») рядом с надписью Payment («Платежи»).
- Удалите свой адрес и данные банковской карты. Нажмите Save.

- Откройте поле с телефонным номером, введите новый произвольный номер и снова нажмите «Сохранить».
- Теперь осталось щёлкнуть на Sign out («Выйти») в верхнем правом углу окна.
Теперь ID, которым вы пользовались, не содержит никакой личной информации и вы как бы не имеете к нему отношения. Обратите внимание, что все покупки, сделанные вами через этот ID, также станут недоступны. Это единственный способ избавиться от ненужного вам Apple ID.
Как изменить учетную запись Apple ID и iCloud в Mac OS X
Все пользователи должны иметь свой собственный идентификатор Apple, который привязан не только к учетной записи iCloud, сообщениям, FaceTime, магазину приложений, iTunes, iBooks и Passbook с ApplePay, но в новых версиях OS X идентификатор Apple также может использоваться для войдите в учетную запись пользователя Mac тоже. Поскольку каждый пользователь Mac должен иметь свой собственный уникальный идентификатор Apple для своих собственных устройств, иногда бывает необходимо изменить идентификатор Apple, связанный с устройством iOS или, в данном случае, с Mac OS X.
Помните, что Mac поддерживает несколько учетных записей пользователей в OS X, и, соответственно, несколько идентификаторов Apple могут использоваться на одном компьютере с этими разными учетными записями пользователей. Например, ваша персональная учетная запись пользователя Mac может использовать один идентификатор Apple, связанный с вашими устройствами iCloud и iOS, в то время как ваша учетная запись вашего супруга может использовать совершенно другой идентификатор Apple, связанный с их iPhone. На самом деле, это действительно хорошая идея, чтобы держать Apple ID и учетные записи пользователей раздельными, а не только для целей конфиденциальности, но поэтому у вас нет перекрывающихся сообщений, FaceTime, Contacts и т. Д., А также для того, чтобы у вас было намного легче сохранение и восстановление резервных копий для ваших отдельных устройств Apple. Возможность разделить учетные записи пользователей, как это, является одним из основных различий между тем, как Apple ID могут работать на Mac в OS X или iOS, где на мобильной стороне может использоваться только один ID, поскольку нет дифференциации учетной записи пользователя на iPhone или iPad. Воспользуйтесь этой возможностью в OS X, это очень полезно.
Изменение Apple ID в Mac OS X
Чтобы изменить учетную запись Apple ID / iCloud *, связанную с определенной учетной записью пользователя Mac, вы захотите войти в учетную запись пользователя, которую хотите изменить. Изменение связанного Apple ID означает выход из существующей учетной записи Apple, а затем вход в новую. Это не сложно, но если вы ищете что-то с надписью «Apple ID», вы не найдете его, вместо этого в «iCloud»:
- Выдвиньте меню Apple и перейдите к «Системные настройки»,
- Выберите «iCloud»
- Нажмите кнопку «Выход», чтобы выйти из существующего идентификатора Apple в этой учетной записи пользователя — обратите внимание, что сообщение о том, что выход из этого Apple ID может повлиять на документы и данные iCloud Drive, если вы этого не хотите, t выйти из системы, а вместо этого использовать другую учетную запись пользователя в OS X


Для новой учетной записи пользователя Mac, которая еще не имеет идентификатора Apple, возможность ее создания включена в панель «Системные настройки» для iCloud. Вы также можете создать его на iPhone или iPad или на веб-сайте Apple «Мой Apple ID».
Помните, что изменение iCloud и Apple ID повлияет на ваши логины на iTunes, App Store, Messages, FaceTime, Contacts, Calendar и многое другое.

Если вы хотите использовать другой идентификатор Apple для друга, члена семьи, соседа по комнате, талантливого домохозяина или другого человека, вам лучше создать новую учетную запись пользователя в Mac OS X и войти в эту другую учетную запись пользователя, чтобы подписываться конкретно на другой идентификатор Apple. Таким образом, вам не нужно менять идентификатор Apple и все связанные с ним аспекты, такие как данные iCloud, контакты, сведения о магазине приложений, облачные документы и все остальное, что связано.
Конечно, есть и другие причины, по которым вам может понадобиться изменить Apple ID на Mac, например, на доступ к контенту за пределами вашего региона, например, в иностранной iTunes или App Store.
В идеальной ситуации каждый человек будет иметь свой собственный уникальный Apple ID и только одну учетную запись iCloud / Apple ID (это одно и то же, хотя это техническая возможность иметь отдельную учетную запись iCloud и Apple ID, это действительно не рекомендуется, потому что это может вызвать множество препятствий и проблем.). Если у вас нет веских причин отклониться от этой рекомендации, попробуйте использовать тот же идентификатор Apple для всех ваших личных учетных записей Mac и устройств iOS. Любые другие пользователи вашего Mac должны иметь свою собственную уникальную учетную запись пользователя, и они могут использовать свой собственный отдельный уникальный идентификатор Apple для своего собственного входа в систему OS X и связанных с ним устройств iOS.


 , затем введите имя и пароль администратора, которые использовались для входа.
, затем введите имя и пароль администратора, которые использовались для входа.