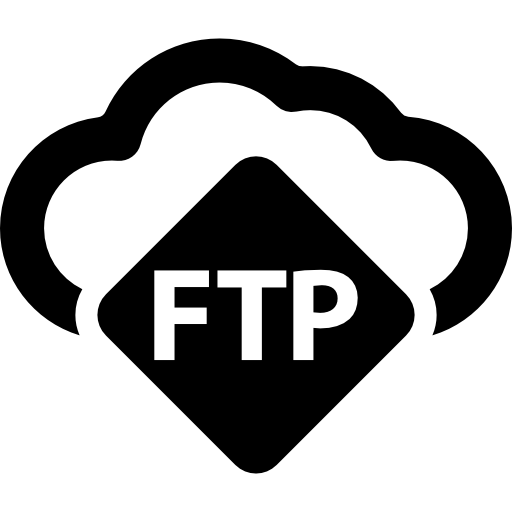Аккаунт microsoft ком
Одна учетная запись для всех служб Microsoft
Одна учетная запись. Одна панель управления. Добро пожаловать на страницу учетной записи.
Нет учетной записи Microsoft?
Узнайте, как начать работу с продуктами Microsoft.
Безопасность
Изменяйте пароль, обновляйте секретные вопросы и поддерживайте актуальность важных сведений учетной записи.
Конфиденциальность
Просматривайте историю поиска, посещений веб-страниц, местоположений и многое другое.
Семья
Обезопасьте свою семью в Интернете и оставайтесь на связи, даже когда находитесь вдали друг от друга.
Платежи и выставление счетов
Обновляйте платежную информацию, просматривайте историю заказов, используйте подарочные карты и получайте помощь с оплатой.
Подписки
Быстро продлевайте подписки и управляйте службами Microsoft из единой панели.
Устройства
Найдите и заблокируйте утерянное или украденное устройство Windows 10, сотрите с него данные или запланируйте ремонт и получите помощь.
Справка
Получите помощь и советы экспертов по продуктам и службам Microsoft.
Войдите в учетную запись и начните работу
Пользуйтесь всеми любимыми продуктами и службами Microsoft с помощью единого входа. От Office и Windows до Xbox и Skype – одно имя пользователя и один пароль объединяют вас с самыми важными файлами, фотографиями, людьми и контентом.
Outlook
Почта и календарь в одном. Все, что нужно для эффективной работы и общения дома и в дороге.
Skype
Оставайтесь на связи с близкими на всех устройствах с помощью текстовых сообщений, голосовых и видеозвонков Skype.
Microsoft Edge
Быстрый браузер для эффективной работы в сети: с ним удобно искать информацию, узнавать новое и систематизировать закладки.

Microsoft Bing
Интеллектуальные функции поиска помогают быстро и удобно находить все необходимое — ответы, новости, развлечения и многое другое.
Играйте в любимые игры где угодно. Играйте, общайтесь с друзьями и заходите в сообщества на Xbox One, компьютерах с Windows 10 и мобильных устройствах.

Microsoft 365
Выполняйте важные задачи с Word, Excel, PowerPoint и не только. Каким будет ваш следующий успех с Office 365?
OneDrive
Бесплатно сохраняйте и просматривайте файлы и фотографии на своих устройствах. В учетной записи Microsoft доступно 5 ГБ хранилища, и вы сможете добавить больше при необходимости.
Windows
Найдите и заблокируйте утерянное или украденное устройство Windows 10, сотрите с него данные или запланируйте ремонт и получите помощь.

Microsoft Store
Воспользуйтесь лучшими предложениями Microsoft — от приложений для работы и творчества до игр и развлечений.
Кортана
Экономьте время и будьте организованными — Кортана помогает решать повседневные задачи, чтобы вы не отвлекались на мелочи.
Благодаря MSN полезная информация доступна в любое время.
Как правильно создать учетную запись Майкрософт с ПК или смартфона — пошаговая инструкция в картинках

Подробно рассказываем, как создать учетную запись Майкрософт.
Если коротко учетка – это профайл пользователя, который необходим для быстрого входа в Windows OS и сервисы компании. Рассмотрим все способы, как создать аккаунт и настроить его для работы.
Последние несколько лет пользователям любой продукции от компании регулярно предлагается создать учетную запись Live ID.
Эта функция отличается от используемой ранее учетной записи Windows.
Если Live ID объединяет авторизацию во всех сервисах, то профиль Windows нужен только для того, чтобы осуществить вход в операционную систему на конкретном компьютере.
Содержание:
- Какие сервисы объединяет MS Live ID?
- Синхронизация данных
- Способ 1 – Работа с учетной записью через браузер
- Способ 2 – Создание Microsoft Account в Windows 10
- Способ 3 – Добавление нового аккаунта с помощью телефона на Windows Phone
- Способ 4 – Создание аккаунта Microsoft на Android
- Видеоинструкция
- Итог
Какие сервисы объединяет MS Live ID?
Список ресурсов, которые работают с Microsoft Live ID:
- Авторизация в ОС Виндовс. Заметим, что использовать один и тот же аккаунт вы можете на всех своих компьютерах с ОС Windows 8 и 10. Это упрощает работу с системой, ведь больше не нужно создавать несколько аккаунтов;
- OneDrive – функциональное облачное хранилище для любых файлов, музыки и важных документов. Клиентское приложение можно установить на компьютер и любые мобильные устройства, а с помощью одного профайла пользователи смогут управлять своими файлами, где бы не находились;
- One Note – замена бумажным заметкам от корпорации Microsoft. Среди базовых опций есть возможность планирования задач на день, неделю или год, составление списков покупок, событий или поездок. С помощью одного Live ID можно управлять всей информацией программы на вашем ПК или смартфоне;
- Xbox – платформа для игр. К аккаунту пользователя привязываются все купленные игры и программы;
- Поисковая система Bing;
- Электронная почта – управляйте своими электронными письмами и контактами на смартфоне со всех гаджетов, которые подключены к интернету;
- Календарь и планирование – планируйте свои дела на одном устройстве и просматривайте/редактируйте их на другом гаджете. Достаточно авторизоваться под одной и той же учётной записью Live ID.
Также учетная запись позволяет управлять стандартными приложениями Xbox Music, Lync 2013, MS Remote Control.
Рис.2 – список сервисов Microsoft
Синхронизация данных
Помимо объединения всех сервисов, аккаунт позволяет автоматически перенести настройки с одного ПК на другой или на мобильный телефон под управлением Windows Phone.
Передаются все настройки рабочего стола и персонализации. Пользователи могут переносить данные между планшетом и компьютером с Windows 10.
К примеру, после изменения темы оформления на одном устройстве она обновится и на всех остальных гаджетах с Windows 10.
Также, синхронизируются данные, которые касаются настроек безопасности системы, установленных игр, файлов обновлений.
Рис.3 Логотип компании
Способ 1 – Работа с учетной записью через браузер
Самый простой способ создания личного профиля – это регистрация с помощью любого браузера.
Следуйте инструкции:
- Перейдите на сайт . Появится окно создания нового профайла. Если сайт перенаправил вас на страницу для входа в аккаунт, внизу нажмите на «Нет учетной записи? Создайте ее!»;
Рис.4 – сайт корпорации
- В новом окне введите адрес вашей электронной почты. Это может быть адрес с любым доменным именем. Обратите внимание, наиболее безопасный способ – использование почты Outlook, которая является одним из продуктов программы. В то же время, пользователи не ограничены в выборе удобного почтового сервиса;
- Придумайте сложный пароль. Чем больше в кодовом слове букв разного регистра, цифр и специальных символов, тем лучше ваш аккаунт защищен от взлома;
- Укажите страну, в которой находитесь. Важно указывать корректную страну вашего местонахождения, чтобы потом не возникло проблем с привязкой мобильного номера.;
- Нажмите «Далее» для продолжения регистрации.
Рис.5 – форма заполнения данных нового профиля
- В новом окне введите имя и фамилию;

- Далее выберите регион и дату своего рождения;
- Далее проверьте свой электронный ящик и введите на сайте компании код, который получили в письме. После этого регистрация будет завершена.
Далее вы будете перенаправлены на главную страницу сайта Microsoft.com. Чтобы обезопасить свою страницу, советуем привязать к ней мобильный номер.
Для этого кликните на логине, перейдите в настройки аккаунта и введите действующий номер.
Подтверждение привязки придет на ваш телефон в форме СМС-сообщения с коротким кодом. Введите его на сайте.
В дальнейшем вы сможете авторизоваться в учетной записи с помощью адреса электронной почты или номера телефона.
Читайте также:
Способ 2 – Создание Microsoft Account в Windows 10
Второй способ создать аккаунт – использовать уже установленную Windows 10 на вашем планшете или компьютере.
Сразу после установки можно получить доступ к рабочему столу без введения паролей.
Однако, сразу после первого включения системы рекомендуем настроить личный аккаунт, чтобы уберечь важную информацию от кражи.
Следуйте инструкции:
- Откройте любую из стандартных программ. Это может быть Skype, One Drive, магазин Windows Store, MS Office или любое другое ПО корпорации;
- Вы не сможете использовать выбранное приложение пока не создадите свою учетную запись. В появившемся окне авторизации кликните на поле «Новая запись».
- Далее откроется окно с формой для заполнения данных о пользователе. Оно идентично тому, которое отображается в браузере. Заполните все поля и нажмите на клавишу «Далее»;
- Если у вас нет действующего адреса электронной почты или вы хотите создать новый адрес с доменным именем @outlook.com, выберите поле «Получить новый адрес». В открывшемся окне появится страница для генерации почтового ящика. Просто придумайте логин и пароль.
Вы будете перенаправлены на страницу вашей учётки.
Рекомендуется заполнить данные о себе – указать имя, добавить фотографию профиля.
Если вы планируете покупать игры и приложения в магазине, нужно добавить реквизиты вашей банковской карты.
Это абсолютно безопасно. Ваши данные защищены от кражи.
Также, лучше добавить адрес резервной почты.
В случае утери логина и пароля от своего кабинета, вы можете отправить ссылку для восстановления доступа на вторую почту.
Рис.12 – личная страница пользователя Microsoft
Управление учетной записью
В окне своего профиля вы можете посмотреть список устройств, которые подключены к данной учетной записи: все ваши телефоны, планшеты и другие гаджеты.
Можно отследить последнее местоположение зарегистрированных гаджетов или же попробовать отследить их в режиме реального времени (если на текущем компьютере и втором устройстве есть выход в интернет).
Обратите внимание, в окне настройки вашей учетной записи указывается тип аккаунта. Всего их может быть два – Взрослый и Ребенок.
Родители могут добавлять к своим учетным записям детей и других членов семьи.
Это позволяет создать общие профайлы для более удобного управления компьютерами, игровыми приставками.
Чтобы добавить нового члена семьи в ваш аккаунт, кликните на соответствующую клавишу внизу страницы (Рисунок 12).
Чтобы отредактировать список разрешений для добавленного вами пользователя, кликните на его имени и выполните такие действия:
- В новом окне откроется страница конкретного юзера. Список разрешений находится слева на странице. Вы можете настроить режим просмотра веб-страниц, приложений, игр, покупок. Также, можно внести изменения в процесс совершения покупок и в поиск по глобальной сети. Кликните на нужный пункт;
- Укажите устройства, к которым будут применяться ограничения. В списке будут отображаться все компьютеры, которые привязаны к учетной записи;
- Настройте разрешение и запрещенные действия. К примеру, для режима просмотра веб-страниц, родители могут выбрать список разрешенных сайтов или создать его самостоятельно. Также, можно создать черный список ресурсов, к которым доступ будет закрыт.
Рис.13 – редактирование разрешений
Способ 3 – Добавление нового аккаунта с помощью телефона на Windows Phone
Учетку можно использовать на своем смартфоне независимо от операционной системы.
Так как для мобильных устройств существуют полноценные клиенты Skype, One Drive, One Note и других программ, использование аккаунта поможет лучше организовать все данные и синхронизировать их с компьютером.
Рассмотрим, как создать и авторизоваться в аккаунте с помощью телефона на Windows Phone.
Выполните такие действия:
- Откройте окно «Параметры»;
- Перейдите во вкладку «Учетные записи»;

- Кликните на «Добавить службу» и заполните информацию нового аккаунта.
Детальное создание учетки с телефона Windows Phone:
Как правильно создать учетную запись Майкрософт с ПК или смартфона — пошаговая инструкция в картинках
Как правильно создать учетную запись Майкрософт с ПК или смартфона — пошаговая инструкция в картинках
Способ 4 – Создание аккаунта Microsoft на Android
К Android тоже можно без проблем привязать профайл .
Все типы учетных записей владельца гаджета хранятся в настройках телефона.
Следуйте инструкции:
- Зайдите в Google Play и найдите приложение Microsoft Authenticator;
- Официальная страница программы указана на рисунке ниже. Установите ПО на свой телефон;
- Далее откройте утилиту и нажмите на «+» для добавления своего аккаунта;

- Выберите тип страницы: личная, рабочая, другая (сторонние сервисы);
- Введите логин и пароль или перейдите на страницу создания нового аккаунта на сайте Майкрософта. Для завершения авторизации создайте пин-код для быстрого входа в аккаунт с вашего смартфона;
- Далее выбудете перенаправлены в раздел «Учетные записи». В нем отобразятся все аккаунты, в которых вы авторизованы.
После успешной авторизации все контакты, которые привязаны к вашей учетке, добавятся в память смартфона.
Также, синхронизируется информация One Drive и приложения MS Office.
Если вы установите любое ПО Майкрософта, не нужно будет каждый раз выполнять вход в аккаунт.
Достаточно на странице входа выбрать поле «Microsoft Authenticator» и ввести код, который появится в приложении:
Видеоинструкция
Как правильно создать учетную запись Майкрософт с ПК или смартфона — пошаговая инструкция в картинках
Как правильно создать учетную запись Майкрософт с ПК или смартфона — пошаговая инструкция в картинках
Более 20-ти лет Microsoft создает техническое и программное обеспечение для компьютеров и смартфонов.
Во всем мире ОС Виндовс завоевала лидирующие позиции, поэтому пользователям гораздо проще работать с «родными» программами от Майкрософта.
Для удобного управления всеми сервисами нужно создать учетную запись Live ID.
Внимание! Детские профили можно ограничивать по функционалу, контролировать время их работы, максимально возможную сумму для покупки и выставлять более строгие настройки безопасности.
Чтобы создать аккаунт, просто выберите один из описанных выше способов и следуйте инструкции в картинках.
Как создать учетную запись Microsoft и для чего она нужна?
Снова привет, друзья. Пользователи Windows 10 (а так же Windows 8.1) давно заметили, как настойчиво разработчики этих операционных систем предлагают при каждом удобном случае пользоваться учетной записью Майкрософт. Если Вы ее себе еще не завели, то уж точно замечали на своем компьютере эти довольно частые уведомления.
Может быть, пора обратить внимание на эту интересную функцию? При правильной настройке учетная запись позволяет не только получить доступ к функциям и сервисам Майкрософт. Она позволит Вам контролировать, отслеживать действия Ваших детей в Интернете.

На Вашу почту будут приходить отчеты со списком сайтов, которые посещал ребенок, а Вы при необходимости можете с помощью своей учетной записи разрешать или запрещать доступ к сайтам, приложениям. Для малышей можно настроить пользование компьютером строго по расписанию. Читайте, как это можно сделать.
Мы все давно привыкли уже к тому, что везде надо регистрироваться. Чтобы скачать приложение в Play Market на телефон, пользоваться социальной сетью, войти в какой-нибудь онлайн-сервис, сначала надо пройти регистрацию. То есть, получить учетную запись. Долгое время Windows была свободна от этого правила. Для многих создание еще одной учетной записи — дело непривычное и сомнительное именно в силу привычки.
Что такое учетная запись Майкрософт и для чего она нужна?
Майкрософт создает программное обеспечение для большого числа компьютеров на планете в течение десятилетий. Так уж вышло что их система завоевала в свое время лидирующие позиции . У нас в России подавляющее большинство населения использует компьютеры Windows еще с незапамятных времен 🙂 — когда Интернета у многих из нас не было вовсе. Так было наверное, не только в нашей стране.
Интернет раскидывал свои сети, число пользователей росло. Появились у Майкрософт свои различные сервисы — электронной почты, обмена файлами, поисковых систем, на которых и регистрировались (кто где) разные граждане нашей планеты. Толчком для создания единой учетной записи, которая бы объединила все существующие сервисы в одну систему, послужило бурное развитие мобильных платформ Андроид и Яблоко (Apple), которые активно начали переманивать доверчивый народ на свои новые красивые продукты.

Начиная с Windows 8, разработчики делают уже операционную систему «заточенную» под использование человеком единой учетной записи Майкрософт. Без ее использования функционал реализуется не полностью, хотя использование ее не является обязательным. Но, если Вы решитесь использовать учетку, то весь заявленный функционал современной Windows 10 будет у Вас в распоряжении.
В чем разница между учетной записью Microsoft и обычной учетной записью в Windows?
Когда Вы пользуетесь учетной записю Microsoft вы на своем компьютере получаете доступ :
- OneDrive — «облачное» хранилище файлов, музыки, видео, документов — нужных Вам файлов со всех устройств;
- OneNote — приложения для заметок вместо бумажной записной книжки. Можно на компьютере заранее составлять планы покупок, поездок, планы на день и так далее. Информация хранится в Интернете, Вы пошли в магазин, достали телефон посмотрели, отметили;
- Доступ к Вашей электронной почте, контактам мобильного со всех устройств под Вашей учетной записью везде, где есть Интернет;
- Возможность вести календарь и планировать день — можно на компьютере спланировать день, неделю, месяц ,год. Ваш мобильный телефон
 напомнит Вам об этом. Вы никогда не забудете поздравить близких или коллег с Днем Рождения, где бы Вы не находились. Учетная запись Microsoft позволяет пользоваться Скайпом, синхронизировать контакты, пользоваться всеми сервисами от Майкрософт
напомнит Вам об этом. Вы никогда не забудете поздравить близких или коллег с Днем Рождения, где бы Вы не находились. Учетная запись Microsoft позволяет пользоваться Скайпом, синхронизировать контакты, пользоваться всеми сервисами от Майкрософт
- Ваши личные настройки рабочего стола, тема оформления меняются на всех Ваших устройствах Windows. Если Вы изменили их на каком то одном — изменения произойдут и на остальных устройствах.
Короче говоря, с учетной записью Майкрософт Ваш компьютер превращается в полноценное мобильное устройство, его можно без проблем синхронизировать с Вашим мобильным телефоном, планшетом. Ваши привычные «компьютерные» приложения устанавливаются и на мобильный телефон. В результате, Вы пользуясь телефоном, ведёте ранее спланированные дела, просматриваете напоминания, документы.
Можно телефоном сделать фотографию — она сама сразу попадает в Ваш офис на компьютер. Что такое обычная учетная запись, как создать для нее пароль, как настроить вход без ввода пароля от учетной записи на компьютере — читайте здесь и здесь.
Создание учетной записи Майкрософт на компьютере с Windows 10
Для создания учетной записи Майкрософт, Вам понадобиться мобильный телефон, компьютер и адрес Вашей электронной почты. Можно использовать на компьютере программы — Skype, OneDrive или Word, Outlook, X-Box.

А можно создать учетную запись, зайдя на их сайт, или через «Учетные записи» в «Настройках» компьютера.

Это очень просто. Заполняем форму используя для регистрации адрес своей электронной почты (или номер мобильного):
 Если Вы не хотите использовать свой существующий личный почтовый ящик, можно создать новый, нажав «Получить новый адрес электронной почты»:
Если Вы не хотите использовать свой существующий личный почтовый ящик, можно создать новый, нажав «Получить новый адрес электронной почты»:

Обратите внимание, что служба на которую будет зарегистрирована Ваша учетная запись — «outlook» или «hotmail». Если Вы используете уже существующий, Ваш личный почтовый адрес в качестве учетной записи Майкрософт — помните, что это псевдоним. Настоящее имя выглядит как ****@outlook.com, или ****@hotmail.com — в зависимости от того, что Вы выбираете в форме выше.
Продолжим. После того, как вошли в учетную запись, можно заполнить данные своего профиля, указать свои персональные данные, адрес почты, фотографию. Настраивается и безопасность входа в аккаунт и действия по восстановлению пароля от учетки в случае утери. При необходимости, так же можно создать здесь же учетные записи членов Вашей семьи:

Обратите внимание, что после создания учетной записи ребенка, можно управлять разрешениями. Вы можете контролировать со своего компьютера доступ к сайтам:

Так же можно получать отчеты за выбранный период, какие сайты посещались в последнее время. Отчеты в виде сообщений электронной почты будут приходить на Ваш компьютер :

Для маленьких подойдет функция ограничения времени, проводимого за компьютером:

Когда Ваш ребенок разберется, что к чему, он будет присылать Вам на Ваш компьютер просьбы об увеличении лимита времени. Вы можете при получении этого письма сразу порешать этот вопрос. , продлить ему еще на часик, или нет. Такое же ограничение времени можно наложить на игры, которые получены из Магазина Windows.
Майкрософт имеет свой магазин приложений (как у Андроид или Яблока), который называется теперь Windows Store. Если Вы любитель приложений от Майкрософт, Вы так же можете привязать счет своей банковской карты к учетной записи и совершать покупки. Часть денег можно переводить на счет ребенка, а потом смотреть, какие игры он купил, и так далее.

Еще одна функция, это поиск ребенка. Например, если в устройстве включена функция определения местоположения, Вы можете найти его владельца, система подскажет, где он примерно сейчас находится. Для пользователей мобильных телефонов, планшетов с установленной Windows 10 эта функция может быть полезна. К сожалению, функции контроля доступны только на устройствах с Windows 10. После настройки учетных записей на устройствах, Вам будет доступен и список Ваших устройств. Дополнительно смотрим видео, как быстро создать учетную запись:
Создание учетной записи Майкрософт на телефоне (Windows Phone)
Для владельцев мобильных устройств с Windows 10 наличие учетной записи Майкрософт такое же желательное, как и для владельцев телефонов на Андроид. Многие давно уже привыкли пользоваться своим Play Market. Правда, огорчает, что Майкрософт пока не может похвастать таким обилием разнообразных и качественных приложений. С каждым годом их больше, но Андроид пока остается бесспорным лидером. Чтобы завести учетную запись на телефоне Windows 10 — нужно зайти в «Параметры»,затем в учетные записи:

Затем, используя номер своего телефона, быстро можно создать учетную запись (действуем так же, как на обычном компьютере), через Интернет . После чего произойдет синхронизация данных Вашего телефона с Вашей учетной записью и серверами Майкрософт. Смотрим видео:
Впечатления от Windows 10 на мобильном телефоне или планшете — хорошие. Обновления идут часто, глюков я пока не замечал. Огорчает только, (как уже упоминалось), что у них мало приложений. Тут уж ничего не поделаешь — для Google приложения пишутся на программах с открытым исходным кодом, а у Майкрософт-нет. Поэтому, на Google работает гораздо больше народу. Разрабатывать приложения может любой желающий и умеющий.

Создать учетную запись Майкрософт и пользоваться ею можно не только с телефона, планшета, компьютера Windows. Сейчас много приложений Майкрософт написано под устройства Андроид. Установив приложения на телефон и подключив их к учетной записи, Вы получите доступ к их данным.
Как войти в учетную запись Майкрософт на телефоне c Android?
Для чего это может понадобится? Это бывает жизненно необходимо , когда Вам надо быстро получить Ваши контакты с компьютера на новый, только что купленный телефон. Заносить вручную адресную книгу телефона в 200 записей — это занятие долгое. Например, у Вас на компьютере (или телефоне с Windows) есть контакты, номера телефонов, Скайп. А Вы купили новый телефон на Андройд. Что делать? С телефона на телефон напрямую контакты не всегда быстро переносятся.
Можно войти в Вашу учетную запись Майкрософт на телефоне. После чего Вы получите все свои контакты, вход в Скайп и в почту на новый телефон. Чтобы не вводить каждый раз пароли от учетной записи, сначала найдем приложения, с помощью которых можно подтвердить вход . Для Андроид скачиваем на телефон Microsoft Authentificator.

Осуществляем вход в Вашу учетную запись:

С помощью этого приложения можно подтверждать вход в учетные записи с помощью кода подтверждения:

Вводим логин и пароль своей учетной записи. Чтобы никто кроме Вас не смог ничего сделать в этом приложении, придумываем ПИН-код:

Приложение готово к работе.

Теперь, если Вы скачаете Скайп, OneDrive, или другое приложение от Майкрософт — Вам не обязательно нужно будет каждый раз вводить пароль. Это приложение будет подтверждать Вашу личность без пароля. А мы далее будем скачивать приложение — Outlook.

Оно тоже работает под Вашей учетной записью. Управляет почтой, календарем и контактами. После установки на телефон все контакты с компьютера переносятся в Вашу адресную книгу в телефоне.

Начинаем работу. Вводим логин Вашей учетной записи, пароль. Можно воспользоваться приложением Microsoft Authentificator и пароль не вводить.

Касаемся нужного варианта кода (будет в форме) , и утверждаем вход:
 И наконец, нужно нужно разрешить Outlok доступ к контактам телефона вкладка (Люди):
И наконец, нужно нужно разрешить Outlok доступ к контактам телефона вкладка (Люди):

В списке контактов Outlook выбираем любой и как бы пытаемся его изменить. Тут же получим запрос на синхронизацию контактов Майкрософт и Андроид:

По такому же методу можно переносить контакты с телефона Андроид на новый телефон Майкрософт. Для верности еще можно зайти в Скайп, OneDrive, чтобы убедиться в том, что все на месте. В некоторых случаях иногда требуется добавить созданный аккаунт Outlook к аккаунтам в соответствующих настройках вашего мобильного телефона.
Что можно сказать в заключение? Майкрософт не отстает от своих соперников. В Windows 10 учетная запись делает устройство мобильным, еще более тесно ориентированным на Интернет — как у конкурентов. Заслуживает уважения попытка защитить детей от всякой заразы в Интернете, без дополнительных, платных программ, возможность настройки ограниченного пользования компьютером, даже когда Вас нет дома. Надо только самому сесть и все настроить.

Не лишним будет поставить хороший платный отечественный антивирус со своей пополняемой базой вредоносных сайтов. Это избавит Вас от необходимости много вручную добавлять сайты в черный список. Сегодня мы разобрались, что такое учетная запись, как ей можно пользоваться на телефоне или компьютере. Не хуже чем у других, к ней быстро привыкаешь. Но, создавать ее или нет — решать Вам, я только поделился тем, что по моему мнению может когда-нибудь пригодиться. На сегодня все. Пока!
Зачем нужно входить в учетную запись Майкрософт на Windows
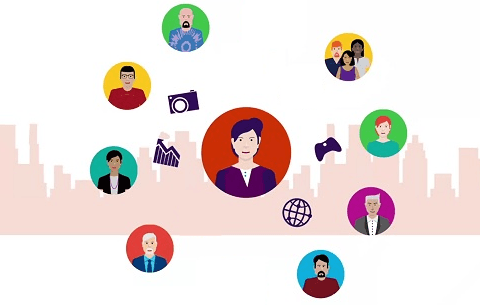
Учетную запись Майкрософт можно использовать для входа в службы Майкрософт, такие как OneDrive, Skype, Outlook и Xbox. Если вы используете адрес электронной почты и пароль для входа в систему на устройствах и сервисах компании Microsoft, то у вас уже есть учетная запись Майкрософт.

Чтобы управлять информацией о своем аккаунте, например, последней активности, параметрами расчетов и настройками для членов семьи, выполните следующие действия:
- Перейдите на страницу учетной записи Майкрософт и выберите пункт Войти с помощью учетной записи Майкрософт.
- Введите свой адрес электронной почты или номер телефона и пароль.
- Если вы хотите сохранить свою учетную запись Майкрософт и пароль на компьютере, чтобы их не нужно было вводить при каждом входе в систему, установите флажок запомнить меня .
Устранение неполадок со входом в учетную запись
Вход в систему в Windows 10
Войдя в свою учетную запись Microsoft на устройстве с Windows 10, вы можете синхронизировать свои настройки и покупки в Microsoft Store на всех своих устройствах.
Учетную запись Майкрософт можно настроить на новом устройстве, а также на уже существующей учетной записи локального пользователя – таким образом:
- Нажмите кнопку Пуск , а затем выберите пункт Параметры → Учетные записи → Учетные записи электронной почты и учетные записи приложения.
- Выберите Вместо этого войти в систему с помощью учетной записи Майкрософт.
- Следуйте инструкциям на экране, чтобы переключиться на учетную запись Майкрософт.
Вход в Xbox One
Войдите в свою учетную запись Microsoft на консоли Xbox One, чтобы разблокировать достижения, играть в любимые игры, общаться с друзьями с устройств Xbox One, Windows 10, iOS и Android.
- Если просто вы настраиваете консоль:
- На экране входа в систему введите адрес электронной почты, используемый для входа в учетную запись Microsoft.
- После ввода адреса электронной почты появится запрос на ввод пароля.
- Войдите на другой консоли Xbox One:
- Нажмите кнопку Xbox на геймпаде, чтобы открыть руководство.
- Прокрутите вниз и выберите опцию «Добавить и управление», а затем выберите Добавить новый.
- Введите адрес электронной почты или номер телефона, используемый для входа в учетную запись Майкрософт, а затем введите пароль.
- Ознакомьтесь с заявлением о конфиденциальности и выберите Далее .
- Выберите Параметры входа и безопасности.
- Следуйте другим инструкциям, а затем нажмите на кнопку Xbox , чтобы открыть справочник, выберите пункт Домашняя страница, чтобы вернуться к главному экрану.
Управление псевдонимами учетной записи Майкрософт
При добавлении псевдонима учетной записи Microsoft вы можете изменить способ входа в систему и информацию о Вас, которая отобразится получателям. Псевдоним – это что-то типа ника учетной записи – это может быть адрес электронной почты, номер телефона или имя пользователя Skype. Он использует тот же почтовый ящик, список контактов и параметры учетной записи, что и основной псевдоним. Вы можете войти в аккаунт с любого псевдонима, а вам нужно запомнить только один пароль для всех.
Вот некоторые ситуации, в которых стоит использовать псевдонимы:
- Вы меняете имя, создаете свой собственный бизнес или просто хотите попробовать что-то новое.
- Регистрируете новый адрес электронной почты, но не хотите лишиться всех данных и настроек.
- Хотите удобно использовать несколько псевдонимов, которые имеют общие подписки и пользуются одной и той же папкой «Входящие».
- Вы хотите создать псевдоним, с помощью которого можно войти в систему вашей учетной записи, чтобы можно было дать его внешней компании, не беспокоясь о несанкционированном доступе к вашим данным.
По умолчанию псевдонимом является основной адрес электронной почты или номер телефона, с помощью которого вы входите в свою учетную запись Microsoft. Базовый псевдоним отображается, как основное имя учетной записи в разделе «Сведения профиля». Псевдоним можно изменить в любой момент.
Остальные псевдонимы представляют собой вспомогательные элементы. Вы можете определить, чьи дополнительные адреса можно использовать для входа в учетную запись Microsoft.
В каждом календарном году Вы вы можете добавить (поменять) псевдоним десять раз. Здесь речь идёт не о максимальном количестве в 10 псевдонимов, а о любом изменении. Если Вы добавите, а затем удалите псевдоним, это будет учитываться в годовом лимите.
- Перейдите на веб-страницу учетной записи Майкрософт.
- Перейдите на закладу Сведения.
- Выберите пункт Управление входом в учетную запись Microsoft.
- Нажмите Добавить адрес электронной почты или Добавить номер телефона.
- Следуйте инструкциям, чтобы настроить и проверить новый псевдоним. Если вы выбираете пункт Добавить e-mail, то вы можете использовать ваш адрес электронной почты или создать новый адрес в службе Outlook.com.
Изменение основного псевдонима
Основной псевдоним появляется на устройствах, таких как Xbox, Surface и Windows Phone, и является адресом электронной почты, используемым службой OneDrive при публикации фотографий и документов. Вы можете изменить базовый псевдоним не чаще, чем два раза в неделю.
- Перейдите на веб-сайт учетной записи Майкрософт.
- Откройте раздел Сведения.
- Выберите пункт Управление входом в продукты компании Microsoft.
- Выберите параметр сделать основным рядом с псевдонимом, который вы хотите установить в качестве основного.
Для аккаунтов Microsoft доступна новая функция «Учетная запись без пароля»
С сегодняшнего дня компания позволит своим клиентам входить в учетные записи Microsoft, не используя пароль, с помощью приложения Microsoft Authenticator, Windows Hello, ключа безопасности или кода подтверждения по SMS или электронной почте.
Еще в марте 2021 года Microsoft начала внедрять беспарольную аутентификацию для коммерческих пользователей, чтобы помочь им приспособиться к реалиям удаленной работы.
Васу Джаккал ( Vasu Jakkal), корпоративный вице-президент Microsoft по безопасности, заявил:
Когда я думаю о безопасности, я подразумеваю защиту всей жизни. Уже недостаточно просто думать только о работе или доме и обо всем смежном.
Microsoft много лет работает над созданием «будущего без паролей», и пандемия только ускорила процесс.
Когда происходит цифровая трансформация и компаниям приходится в одночасье уходить на удаленную работу… количество цифровых поверхностей растет в геометрической прогрессии, что стало для нас большим движущим фактором в ускорении реализации многих наших инициатив по обеспечению безопасности.
Сегодняшний день ознаменовал новый этап в развитии инициативы Microsoft по избавлению от паролей. В 2018 году Microsoft добавила аутентификацию по ключам безопасности. На данный момент более 200 миллионов пользователей уже используют варианты аутентификации без пароля, и Джаккал уверен, что их количество будет динамично расти.
Отказаться от пароля довольно просто. Вам потребуется установить мобильное приложение Microsoft Authenticator и связать его с вашей личной учетной записью Microsoft. После этого вы можете посетить account.microsoft.com и выбрать Безопасность > Расширенные параметры безопасности, а затем включить учетные записи без пароля в в разделе Дополнительная безопасность. Затем вы подтверждаете изменение в своем приложении Authenticator, и у вас не будет пароля. Вы всегда можете отменить изменение и в будущем снова добавить пароль к своей учетной записи Microsoft.
Преимущества аутентификации без пароля очевидны. Большинство людей придумывают слабые пароли, и зачастую бывает сложно создать что-то безопасное и запоминающееся, не полагаясь на менеджер паролей. Люди часто повторно используют свои пароли, позволяя злоумышленникам быстро входить в различные взломанные учетные записи после того, как определенная организация подверглась атаке, и произошла утечка паролей.
Google, Apple и другие компании также работают над тем, чтобы постепенно отходить от паролей. Google Chrome позволяет входить без пароля, а Apple также пытается заменить заменить пароли более безопасным процессом входа: iOS 15 и macOS Monterey включают функцию паролей в связке ключей iCloud.
Учетная запись Microsoft: зачем она нужна и как ее удалить
Разработчики нескольких IT-продуктов стремятся упростить жизнь своим пользователям. Так, например, Microsoft создала единую учетную запись для авторизации в своих продуктах. Но в процессе использования возникают разные ситуации, из-за которых встает необходимость удалить аккаунт. Как это сделать –читайте в нашем материале.
- Что такое учетная запись Майкрософт
- Удаляем учетную запись Майкрософт в Windows 8.1 и 10
- Удаляем учетную запись Microsoft на телефоне Nokia Lumia
- Как удалить Xbox LIVE из учетной записи Microsoft
- Как полностью удалить учетную запись Майкрософт
Что такое учетная запись Майкрософт
Чтобы облегчить и синхронизировать работу для пользователей в своих программных продуктах, Майкрософт создал единое окно авторизации или учетную запись. Теперь вход в Office, Skype, Xbox, OneDrive, операционные системы Windows и другие продукты или приложения от Майкрософт осуществляется с одним паролем и логином. Скачав приложение «You Phone», вы также сможете получить доступ с вашего десктопа к своим устройствам на базе Android. Такая система управления упрощает работу с вашими файлами и данными на расстоянии. Ваши фото, видео, контакты, переписки и так далее, теперь всегда под рукой — нужен только доступ к личному кабинету. 
Возможность привязывать свой компьютер к единому логину впервые появилась у ОС Windows 8. Теперь при первом запуске система запрашивает данные единого кабинета Майкрософт. Но такой вариант удобен не для всех. Ведь, чтобы зайти на рабочий стол, приходится вводить длинные и сложные пароли. Упростить его не удастся – Microsoft строго следит за безопасностью ваших данных. Но есть другой выход – можно отвязать это устройство от учетки, а для входа использовать более привычную локальную учетную запись.
Удаляем учетную запись Майкрософт в Windows 8.1 и 10
Статус учетки в Windows 10 меняется в ее настройках. Чтобы перейти к этому меню, кликните на «Пуск», а затем на имя пользователя. Перед вами появится список возможных действий. Нам нужна опция – «Изменить параметры…». В открывшемся меню в правой колонке выбираем вариант «Войти вместо этого с локальной учетной записью». 
Откроется диалоговое окно для переключения статуса. Чтобы изменить его, сначала нужно ввести пароль от действующего кабинета Microsoft, а затем ввести новое имя пользователя и пароль. Если поля для пароля оставить пустым, то при входе в систему он не будет запрашиваться. В дальнейшем пароль всегда можно установить. Нам остается нажать на клавишу «Выйти из системы и закончить работу», а при следующем входе уже использовать новую локальную учетку. Теперь при входе в систему вам не нужен пароль от единого аккаунта, но при этом доступ к нему по-прежнему будет возможен с вашего ПК.
Чтобы полностью закрыть учетку на ПК, снова зайдите в «Изменить параметры…», кликнув на имя пользователя в меню «Пуск». Там в правом блоке будет находиться блок управления учетками. Напротив нужного аккаунта нажмите кнопку «Удалить».
Для ОС Windows 8.1 все шаги идентичны, только путь к управлению будет через «Параметры». Там находим «Изменение параметров компьютера». В этом разделе находится вкладка для управления учетными записями. Далее делаем все по инструкции выше.
Удаляем учетную запись Microsoft на телефоне Nokia Lumia
Смартфоны Nokia Lumia используют операционную систему Windows Phone, и поэтому их тоже можно подключить к единому кабинету. Но если вы по какой-то причине хотите удалить его из телефона – это тоже возможно. Для этого откройте список приложений и тапните на иконку «Настройки». Там нам нужна опция «Почта и учетные записи». Нажмите и удерживайте строку с удаляемой учеткой. На экране появится меню с возможностью удалить ее. 
Этот вариант подойдет только если эта учетка не была основной. В противном случае придется сбросить все настройки до заводских. Для этого следуем по такому пути «Настройки» — «Сведения об устройстве» — «Сброс настроек». Такой вариант удалит и ваши персональные данные – позаботьтесь заранее о резервных копиях.
Как удалить Xbox LIVE из учетной записи Microsoft
К сожалению, никак. Дело в том, профиль Xbox, следовательно, и тег игрока, привязаны к кабинету Майкрософт. Если вы хотите удалить профиль в консоли и освободить тег, то придется закрыть свою единую учетку. Но можно очистить личные данные профиля Xbox, при этом аккаунт Microsoft и тег игрока сохранятся. 
Что можно удалить из профиля Xbox LIVE:
- Список друзей;
- Персональные данные профиля;
- Способ оплаты;
- Контактные данные.
Возможно решить вашу проблему сможет изменение имени для своей учетной записи. Радикальный способ – удаление всей учетки Microsoft.
Как полностью удалить учетную запись Майкрософт
Microsoft бережно относится к вашим персональным данным и поэтому процесс полного удаления аккаунта не совсем прост. Во-первых, компания запросит у вас подтверждение того, что именно вы владелец закрываемого аккаунта. Во-вторых, необходимо будет сохранить все данные, так как после удаления учетки доступ к остальным сервисам Майкрософт будет закрыт. В-третьих, окончательное закрытие кабинета произойдет только после 60 дней после того, как вы пометили его для закрытия.
Еще раз подумайте – действительно ли необходимо удалять весь аккаунт Microsoft, ведь доступ к файлам облачных сервисов и учеткам других приложений будет зарыт. Но порой Майкрософт сам не оставляет выбора – ведь удалить один профиль конкретного приложения нельзя.
Перед закрытием аккаунта проверьте:
- Отменены ли все подписки;
- Сделаны ли резервные копии важных данных;
- Использованы все ли средства со счета;
- Установлены ли на устройствах корпорации новые учетки;
- Подготовлены ли к удалению привязанные профили ваших детей.