Как добавить аккаунт в гугл календарь
Как настроить календарь андроид — инструкция
В операционной системе андроид есть множество предустановленных приложений, удалить которые без root-прав не представляется возможным. В данной статье речь пойдёт о таком приложении, как календарь андроид-устройств.
За что отвечает софт
Данная программа показывает текущую дату. Благодаря данному обстоятельству пользователь телефона всегда сможет сориентироваться на счёт предстоящих праздников и событий.
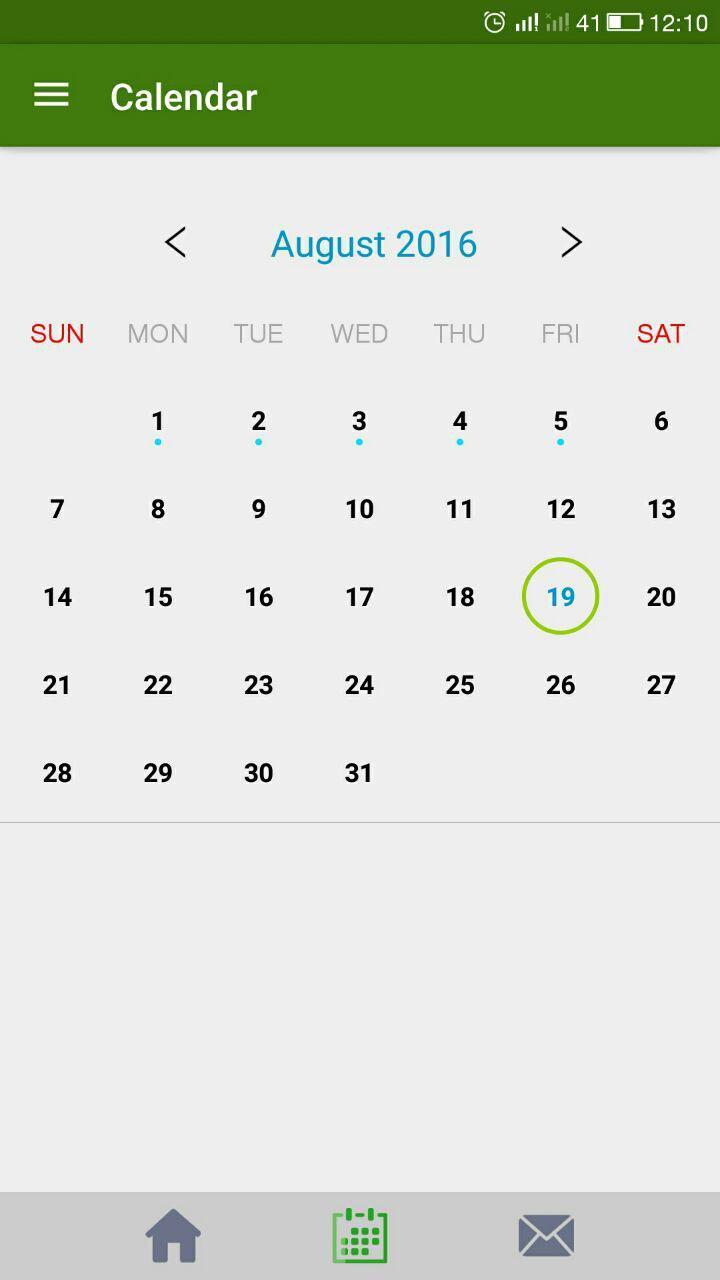
Приложение для просмотра даты на OC Android
На многих версиях OC Android календарь входит в стандартный пакет виджетов, т.е. его можно отображать на рабочем столе устройства, выбрав соответствующий стиль оформления и место расположения.
Обратите внимание! Рядом с календарём на телефоне можно установить время, а также данные о температурном режиме на улице. Однако для реализации последней функции потребуется подключение к Интернету.
Как настроить календарь Android
Режим работы данной программы пользователи телефонов могут настроить на собственное усмотрение. В общем случае настройку приложения можно разделить на несколько этапов:
- Загрузить программу Google календарь. Этот софт входит в список сервисов Google, которые обычно предустановлены на всех смартфонах.
- Кликнуть по значку настроек календаря. Здесь будет представлено несколько параметров, которые можно подкорректировать, например, часовой пояс, день недели, фон, показ уведомлений и т. д.
- Выбрать нужный параметр и настроить его либо активировать.
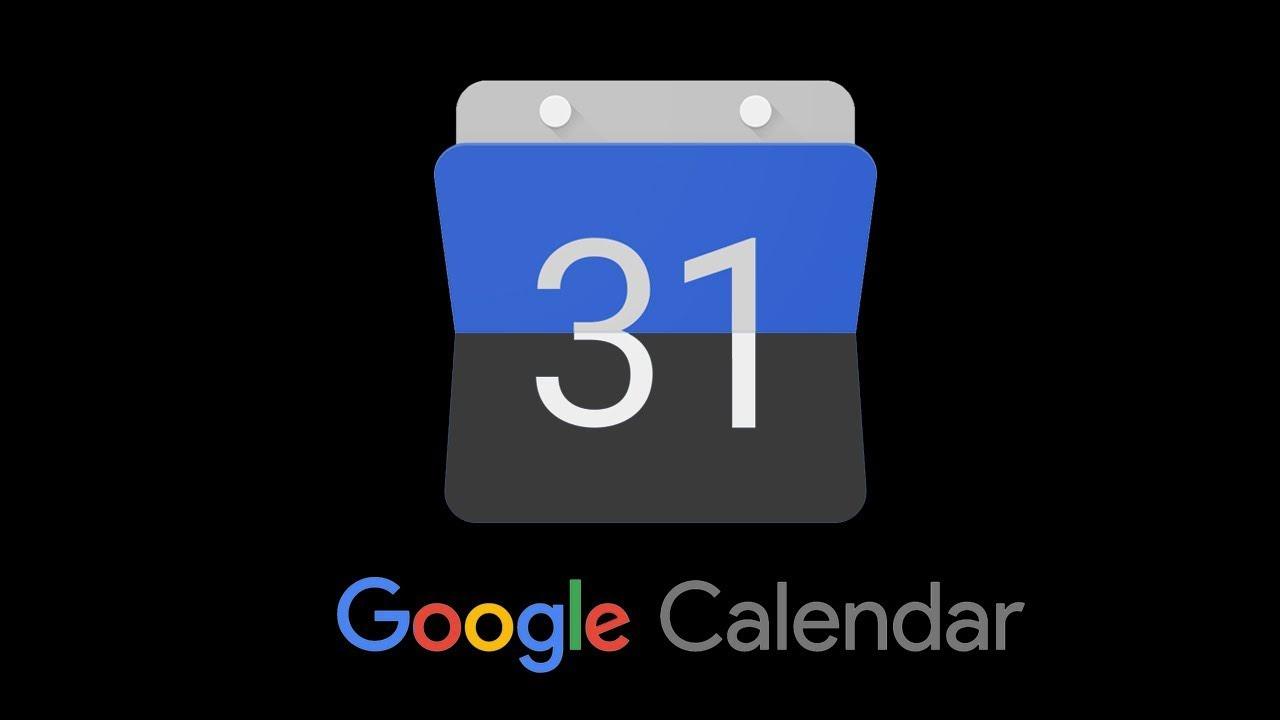
Иконка софта для создания уведомлений о предстоящих событиях от компании Google
Как изменить фон Google календаря
Для выполнения поставленной задачи рекомендуется воспользоваться следующим алгоритмом:
- Найти программу в списке сервисов Гугл Плей и запустить её.
- Перейти в окно настроек софта, кликнув по значку шестерёнки, который располагается в правом верхнем углу тачскрина.
- Тапнуть по строчке «Общие».
- Выбрать пункт «Тема».
- Поменять фон приложения. Пользователь сможет поставить либо тёмную, либо светлую тему исходя из своих предпочтений.
К сведению! Настройка виджета «Календарь», который установлен на телефоне, осуществляется в параметрах дисплея. Скачать календарь на андроид можно из магазина приложения Гугл бесплатно.
Как синхронизировать календарь Google с Android
Данная процедура подразделяется на несколько этапов, каждый из которых заслуживает подробного рассмотрения. Далее будет представлен процесс синхронизации календаря Google с операционной системой андроид.
Добавление ещё одного аккаунта Гугл
Этот процесс выполняется следующим образом:
- Запустить меню настроек смартфона, щёлкнув по значку шестерёнки на рабочем столе.
- В представленном списке найти строку «Аккаунты» и кликнуть по ней.
- Нажать на кнопку «Добавить».
- В типе создаваемого аккаунта поставить галочку напротив строки «Google».
- Зарегистрировать новую учётную запись, следуя подсказкам системы.
- После того как регистрация закончится, нужно будет согласиться с оповещением OC Android и перезагрузить устройство для применения изменений.
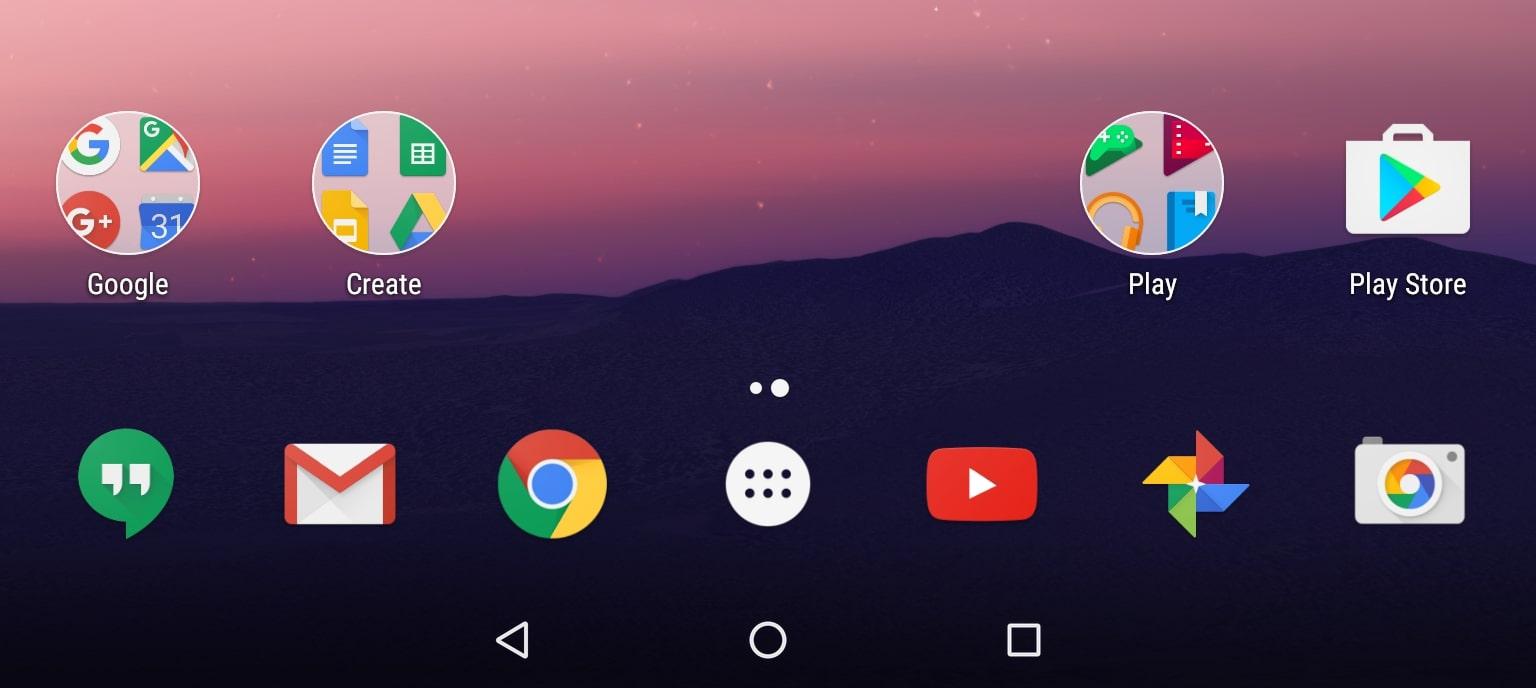
Сервисы Google для операционной системы Android
Синхронизация Google календаря с обычным приложением подобного назначения, установленным на гаджете
Процесс выполнения поставленной задачи подразделяется на несколько шагов:
- Открыть обычный календарь, который установлен на телефоне. Этот софт должен быть на каждом девайсе, который функционирует на OC Android.
- Тапнуть по значку настроек календаря, который выглядит в виде трёх точек.
- В списке параметров отыскать название своей учётной записи Гугл, которая была добавлена.
- Найти Google календарь и поставить галочку рядом с названием этого сервиса.
- После выполнения вышеуказанных действий оба приложения будут синхронизированы между собой.
Обратите внимание! Обычно ошибки запуска календаря Google возникают из-за отсутствия данной синхронизации, поэтому игнорировать этот пункт не рекомендуется. На аккаунт Гугл также можно перенести контакт.
Как очистить календарь в андроиде
Кэш любого приложения, которое установлено на операционной системе Android, можно очистить через меню настроек. Календарь не является исключением. Чтобы справиться с поставленной задачей, нужно выполнить ряд простых действий:
- Кликнуть по символу шестерёнки, который располагается на рабочем столе гаджета.
- Пролистать до середины списка и тапнуть по пункту «Приложения».
- В списке отобразившихся программ найти «Календарь» и щёлкнуть по нему. Откроется меню с информацией по данному софту. Здесь будут предоставлены сведения о потребляемой энергии телефона, количестве занимаемой памяти, а также информация по расходу трафика.
- Внизу окна обычно располагаются кнопки «Закрыть», «Удалить», «Удалить обновления» и «Очистить».
- В данном случае пользователю надо будет тапнуть по последней клавише и дождаться окончания очистки.
Важно! Деинсталляция приложения производится аналогичным образом.
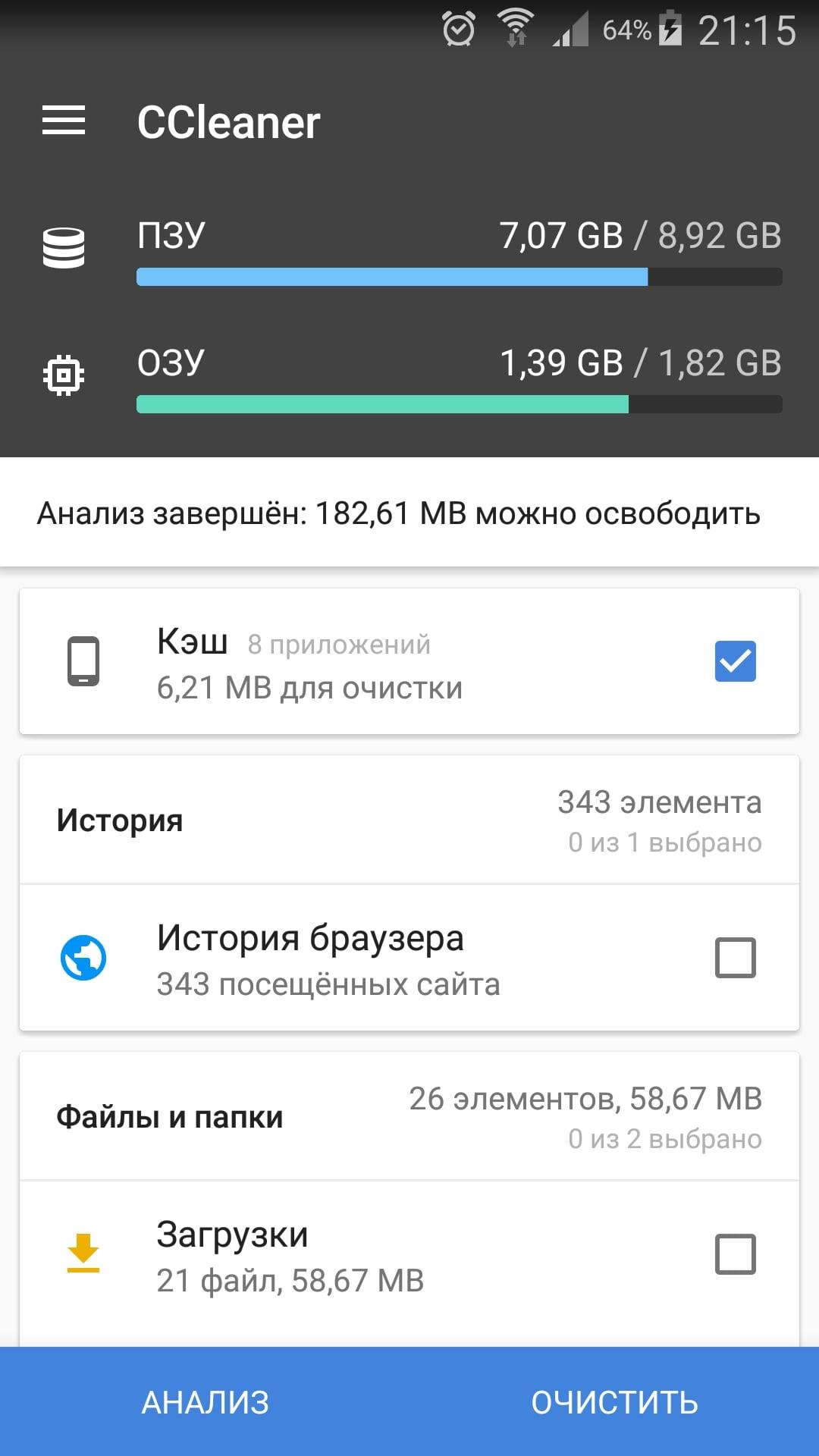
Очистка кэша телефона на OC Android
Что делать, если появилась реклама и спам в календаре на Android
Обычно подобная проблема возникает из-за подключения к Интернету. При этом реклама может появиться в любом системном приложении в момент, когда устройство подключено к Wi-Fi или мобильной сети.
Спам в Google календаре можно убрать следующим образом:
- Открыть приложение в своём аккаунте Гугл и зайти в его настройки.
- В меню параметров софта необходимо перейти на вкладку «Мероприятия». Здесь устанавливаются напоминания о предстоящих событиях.
- В данном разделе надо перевести ползунок в активное положение напротив строки «Показывать только уведомления, на которые оформлена подписка».
После выполнения вышеуказанных действий в календаре больше не будет появляться назойливая рекламная вставка.
Обратите внимание! В обычном приложении «Календарь» избавиться от рекламы и спама можно только путём отключения телефона от Сети. Данное обстоятельство не повлияет на работу программы.
Что делать, если календарь на иностранном языке
С данной проблемой сталкиваются многие пользователи после покупки нового мобильника, особенно если телефон от компании Xiaomi.
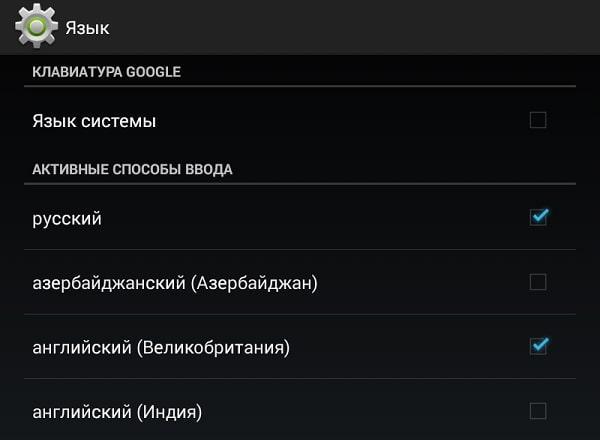
Изменение языка приложений на смартфоне, который функционирует на операционной системе андроид
Если у смартфона есть оригинальная прошивка, то для смены языка в календаре можно воспользоваться следующим алгоритмом:
- Найти значок программы на рабочем столе гаджета и кликнуть по нему.
- Запустить настройки приложения. Обычно значок шестерёнки в календаре находится вверху экрана.
- Перейти в раздел «Общие».
- После выполнения предыдущего действия на дисплее телефона должно отобразиться меню с настраиваемыми параметрами.
- Пролистать до конца списка и тапнуть по строке «Дополнительно».
- Откроется ещё одно окно, где пользователь должен кликнуть по пункту «Язык интерфейса».
- В появившемся списке необходимо выбрать русский язык и нажать на «Ок».
- Проверить, изменился ли интерфейс приложения после проделанных манипуляций.
Обратите внимание! Язык календаря Google изменяется аналогичным образом. Чтобы изменить интерфейс всех сервисов Гугл, достаточно поменять язык у одного сервиса.
Инструкция по смене региона для смартфона
Чтобы поменять страну на телефоне, необходимо руководствоваться следующим алгоритмом:
- Запустить окно настроек девайса.
- Кликнуть по параметру «Расширенные настройки».
- В появившемся меню найти строки «Язык и ввод», «Дата и время», «Регион». Эти параметры нужно будет отредактировать для выполнения поставленной задачи.
- В поле «Язык» необходимо указать параметр для соответствующей страны.
- В разделе «Дата и время» пользователю нужно будет найти строку «Часовой пояс» и изменить сведения на своё усмотрение. Смена региона осуществляется по аналогии.
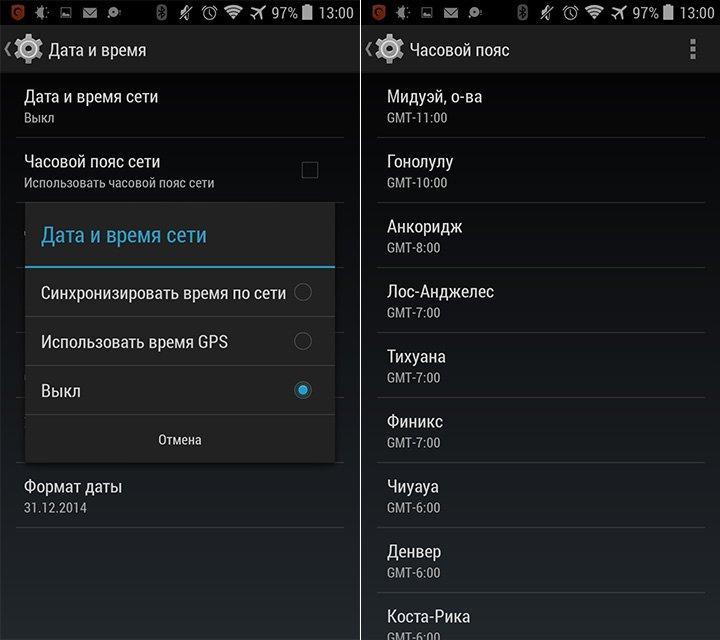
Раздел «Дата и время» на телефоне
Таким образом, календарь на Android позволяет установить напоминание о предстоящем событии, чтобы не забыть о данном мероприятии. Информация, изложенная выше, позволит понять, как происходит синхронизация календаря Android.
Как подключить Google-календарь сотруднику
Google-календарь подключается для определенного сотрудника или сотрудников. Синхронизация осуществляется из YCLIENTS в Google-календарь, но не наоборот.
Подключение календаря
Перейдите в раздел Настройки – Сотрудники, выберите сотрудника и перейдите на вкладку Настройки.
В пункте Интеграция нажмите кнопку Подключить Google-календарь. В открывшемся новом окне браузера авторизуйтесь в аккаунте Google.
После подключения календаря все записи автоматически будут загружаться Google-календарь.
Если включить опцию Выгружать данные клиентов в Google, то при записи в календарь Google будут попадать данные клиента. Если эта функция выключена, то в календарь попадет только имя.

Отключение календаря
Перейдите в раздел Настройки – Сотрудники, выберите сотрудника и перейдите на вкладку Настройки.
В пункте Интеграция нажмите кнопку Календарь подключен. Отключить Google-календарь. В открывшемся новом окне браузера авторизуйтесь в аккаунте Google.

Синхронизация расписания всех сотрудников в один календарь
Добавьте один и тот же календарь всем сотрудникам.
Для того чтобы каждый сотрудник получил доступ к информации по своим записям в Google-календаре, выберите календарь сотрудника и нажмите кнопку  В выпадающем меню выберите пункт Настройки и общий доступ.
В выпадающем меню выберите пункт Настройки и общий доступ.
В разделе Доступ для отдельных пользователей нажмите кнопку Добавить пользователя, укажите адрес электронной почты (которая указана в данных сотрудника в YCLIENTS), нажмите кнопку Отправить. Пользователь появится в общем списке, здесь вы можете настроить права доступа для него.

В настройках проверьте часовой пояс календаря. Он должен соответствовать часовому поясу того города, где находится ваша компания.

Видео-инструкция по созданию сотрудников
Комментарии
![]()
Добрый день! “Подключить Google-календарь – сайт попросит авторизоваться в нужном календаре”. Просит авторизоваться только в Аккаунте, календарь создает каждый раз новый. Например, Yclients-Марина. Далее, по логике вещей, этот календарь еще нужно Марине расшарить. В общем статься и функционал не соответствуют действительности.
Нужно создать два Гугл-календаря и в настройках объединить их в один. Так работает Гугл-календарь
![]()
>>Синхронизация расписания всех сотрудников в один календарь
>>Необходим добавить одинаковый календарь всем сотрудникам.
Что это значит? Если мы нажимаем “Подключить Google календарь”, то система просит залогиниться, после чего в Google Calendar появляется календарь типа Yclients – [Имя сотрудника], который содержит записи конкретного сотрудника. В вашем случае система не просит выбрать конкретный календарь, как это обычно происходит при синхронизации чего-то с календарем Google. Тем самым каждый раз в одном и том же аккаунте создается дополнительный календарь конкретного сотрудника. Если сотрудников 10, то календарей 10.Объединения нет. Можно просто потом сотруднику (администратору) дать права на 1-2-5 календарей. Если я не прав, то напишите, как сделать так, чтобы календарь реально был один, но с несколькими сотрудниками? Календарь в Google хорошая штука, использовать можно на случай, если на устройстве вдруг нет интернета или Yclients недоступен.
Вы все правильно поняли. Для каждого сотрудника создается отдельный календарь, но в интерфейсе вы можете просматривать записи ко всем сотрудникам на одном экране. Это максимально удобный и эффективный способ работы с календарем, даже, если сотрудников больше 10-ти. Чем вызвана необходимость размещать все записи в одном календаре?
Синхронизация с гугл – это временная мера, пока наше мобильное приложение не поддерживает полноценную работу в оффлайн-режиме. Но, согласитесь, сейчас случаи, когда мобильный Интернет недоступен случаются крайне редко.
![]()
Как выгрузить данные по записям из календаря в Yclients? или это не реализуемо в принципе?
![]()
Все реализуемо, я уже писал в поддержку с конкретным предложением, но оно было проигнорировано.
Хотелось бы уже услышать сроки когда сделаете.
Коллеги, да действительно реализовать двустороннюю интеграцию возможно. Но мы не можем поставить эту задачу в приоритет разработчикам. Так как из тысяч клиентов запрашивают ее единицы. А чем не подходит работа с записями через наше мобильное приложение, вместо гугл-календаря?
![]()
Ну как бы вам объяснить? мне нужно выгрузить данные по 1000 записей только от одного сотрудника. это конечно весело можно и ручками сделать, но если это может занять 10 минут, то неплохо бы и интеграцию сделать. Если брать страны СНГ, то да, у нас тут мало кто подобное запрашивает. Но, я так понимаю, вы замахиваетесь на весь мир? потому как по функционалу в общем вы выигрываете у американских конкурентов. И подобная интеграция вполне может зайти.
А техподдержка у вас просто супер: я уже третий день ответа жду.
Богдан, да действительно, с весны мы начнем присутствовать на других рынках. Возможно, там функция будет более востребована и мы поднимем ей приоритет. Мы ведь не отказываемся от разработки, просто задача стоит далеко в очереди. По поводу трехдневного ожидания, такое действительно может быть, если запрос слишком сложный для сотрудников первой линии и для ответа на него нужно подключать разработчиков или других специалистов. Мы работаем над улучшением и этого момента. Спасибо за обратную связь!
![]()
Добрый день.
Можно ли добавить такую функцию, как календарь событий в программу YClients. Сейчас у нас все напоминалки на стикерах, естественно это не очень удобно, тем более, когда за что-то отвечает не один человек, а 2 админа. Спасибо
Юлия, мы учтем Ваше пожелание при планировании задач на разработку.
![]()
То же пожелание, что и у Богдана. Очеень нужна обратная синхронизация с календарем Google

Зафиксировали ваше пожелание.
![]()
“А чем не подходит работа с записями через наше мобильное приложение, вместо гугл-календаря?” наверное тем, что в нем нет основного функционала который есть во всех календарях.
1. Например перемещаться по дням удобно свайпом влево вправо по экрану, а не тыкая в маленькую кнопку внизу.
2. Ну а главное, это в Гугл календаре есть отображение – день, 3 дня, неделя, месяц. А у вас только день. Это же дико не удобно.
То есть что бы оценить недельную загруженность и куда то определить клиента нужно тыкать по дням и искать, а не оценить взглянув и тапнув добавить.
3. Почему нельзя просто взять и перетащить запись? Как в гугл календаре и любом другом в принципе. Зачем заходить внутрь и менять настройки.

Вижу, что моя коллега уже создала обращение по поводу отображения расписания в приложении на всю неделю и обращение для доработки по поводу свайпа. Вам на почту придет ответ, когда внедрят этот функционал.
По третьему пункту я также создала обращение сейчас.
![]()
Метод из статьи работает?

Да, способ рабочий.
Если у вас какие то сложности напишите на почту support@yclients.com
![]()
Добрый день! Попыталась подключить Google календарь, но при переходе на страницу Google появилась ошибка – Вход с аккаунтом Google временно заблокирован для этого приложения. В приложение нельзя войти, используя аккаунт Google, так как оно ещё не прошло нашу проверку.
В чем может быть проблема?

Ольга, сейчас интеграция с Google – календарем не работает. Создали обращение для вас в отдел тестирования. Когда интеграция будет восстановлена, вы получите об этом уведомление на вашу почту.
Как объединить несколько календарей Google
Эта статья представляет собой учебное пособие о том, как объединить несколько календарей Google в одном календаре.
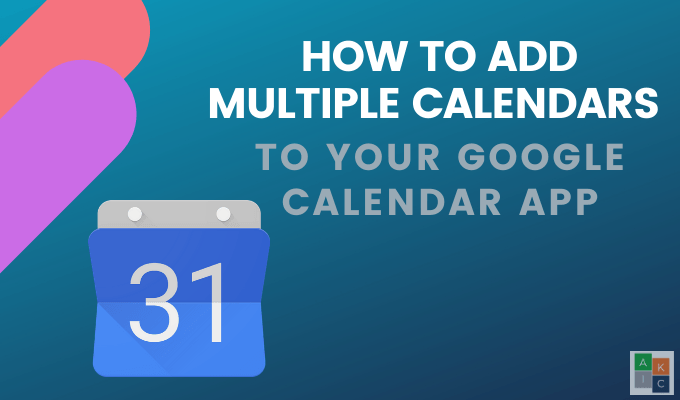
Каковы преимущества Календаря Google?
Легко делиться всеми или только частью своего календаря с семьей, друзьями, коллегами и клиентами. Другие преимущества включают в себя:
- Доступ к календарям в любом месте с подключением к Интернету
- Прикрепите документы или приглашения к событиям календаря
- Согласуйте даты и время встречи с другими пользователями, используя Календарь Google с Найди время характерная черта
- Места и карты могут быть прикреплены к событию календаря
- Включает функцию быстрого поиска
- Синхронизируется со многими бесплатными инструментами планирования
Добавить новый календарь
Новые календари можно настроить только из браузера, но не из приложения Google Calendar. После создания вы можете получить к нему доступ из приложения.
- С вашего компьютера войдите в свою учетную запись Google и перейдите к Календарь Google, Проверьте часовой пояс во всплывающем окне, чтобы убедиться, что он правильный.
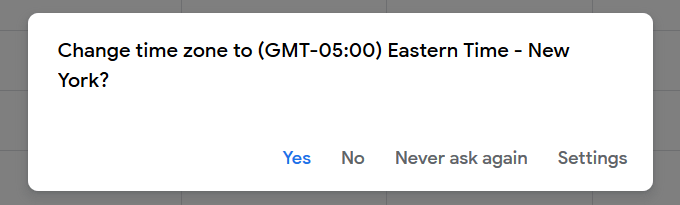
- На левой стороне, нажмите на + знак справа от Другие календари >Добавить другие календари,
- Нажмите на Создать новый календарь из вариантов, которые всплывают.
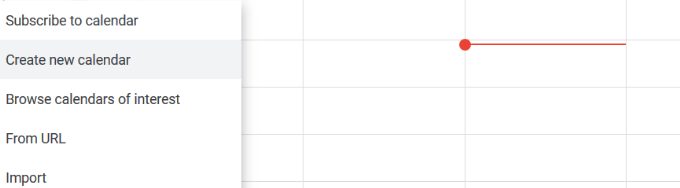
- Дайте вашему календарю название и описание, а затем нажмите Создать календарь,
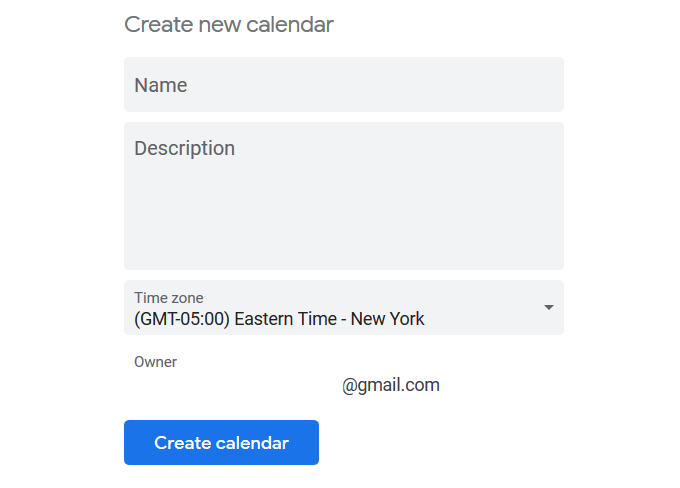
Объединение других календарей Google
Помимо добавления своих собственных, вы можете объединить несколько календарей Google.
- Если вы хотите добавить чужой календарь в свой, выберите + знак рядом с Другие календари и нажмите на Подписаться на календарь.

- Введите адрес Gmail и увидите всплывающее сообщение о том, что у вас нет доступа к этому календарю. Используйте форму для запроса доступа.
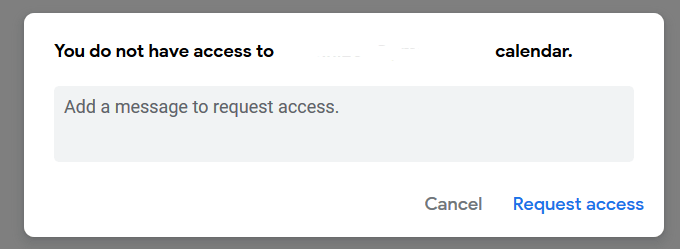
- Вы также можете добавить публичные календари, такие как спортивные и религиозные праздники. Используйте те же шаги, что и выше, на этот раз нажав Просмотр календарей интересов, Эти события будут отображаться во всех экземплярах вашего календаря, включая календари Android.
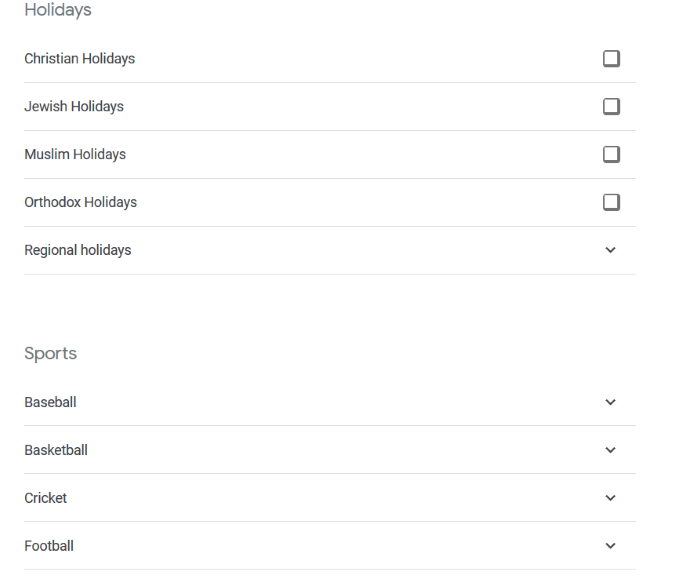
- Вы также можете добавить дни рождения людей в свой список контактов Gmail. Посмотрите на левой стороне вашего Календаря Google для Дни рождения. Нажмите на значок глаза, чтобы показать или скрыть от глаз.

Как настроить календари
Настройте свой календарь, изменив его настройки. Наведите указатель мыши на название календаря слева и нажмите на три точки.
Откроется всплывающее окно со следующими параметрами:
- Показать это только: только увидеть этот календарь в окне просмотра
- Скрыть из списка: скрыть этот календарь из окна просмотра
- Настройка и обмен: изменить другие дополнительные параметры настройки
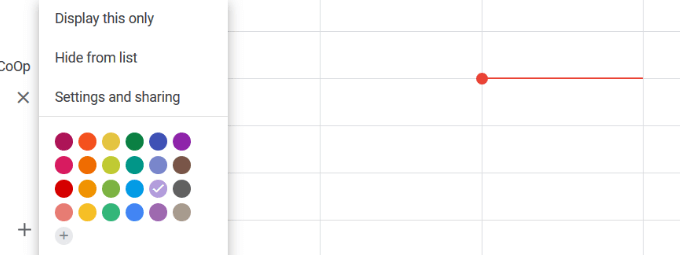
Поделиться своим календарем
В Календаре Google вы можете создать несколько календарей, каждый из которых имеет свои настройки обмена. Ниже приведены несколько вариантов для обмена:
- Поделитесь своим расписанием с конкретным человеком или людьми
- Добавить новый календарь, который позволяет другим людям редактировать его
- Делегируйте разрешения тому, кто может планировать и редактировать события для вас
Помните, что предоставление полного разрешения кому-либо позволит им делиться вашим календарем с другими, редактировать и создавать события, а также отвечать на приглашения.
Поделиться существующим календарем
Выполните следующие действия или узнайте больше о том, как вы можете легко поделиться своим Календарем Google.
- Откройте Google Calendar на своем компьютере (вы не можете использовать приложение, чтобы поделиться)
- Выберите календарь, которым вы хотите поделиться с левой стороны и разверните его, нажав на него
- Нажмите на Настройки календаря
- Под Права доступа Вы можете сделать календарь общедоступным, если хотите (обратите внимание на предупреждение о том, что если сделать календарь общедоступным, все события будут видны всем)
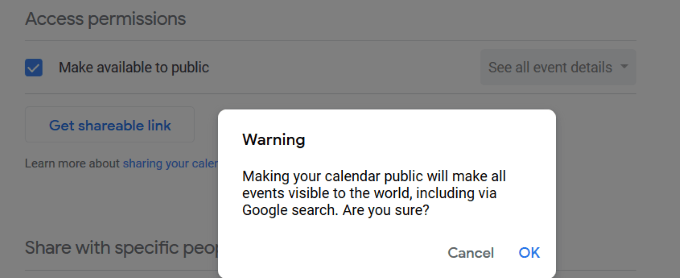
- Под Поделиться с конкретными людьми нажмите Добавить людей по их имени или адресу электронной почты
- Нажмите на выпадающее меню, чтобы установить разрешения, а затем нажмите послать
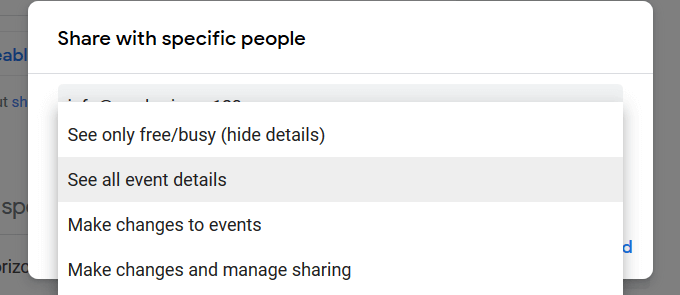
- Люди, которым вы отправляете приглашение, должны щелкнуть ссылку в электронном письме, чтобы добавить свой календарь в свой список календарей.
Вы можете поделиться своим календарем только с тем, у кого есть аккаунт Google.
Настройки разрешений
Как и настройки общего доступа в других приложениях Google, вы можете решать, как те, кому вы предоставляете доступ к вашему календарю, находят или вносят изменения в ваши события.
На приведенном выше снимке экрана показаны четыре параметра разрешения. Вот что означает каждый из них и что вы позволяете другим делать с вашим общим календарем.
Найти только свободные / занятые (скрыть детали)
Другие смогут увидеть только когда забронировано событие и когда есть свободное время. Они не увидят детали вашего мероприятия.
Посмотреть все детали события
Этот параметр разрешений позволяет другим пользователям видеть все детали событий (кроме личных), включая настройки часового пояса.
Внести изменения в события
При использовании этого параметра разрешения другие пользователи могут редактировать и добавлять события, находить сведения о каждом событии, в том числе частном, и навсегда удалять или восстанавливать события из корзины.
Вносить изменения и управлять обменом
Это разрешение позволяет другим пользователям добавлять и редактировать события, изменять параметры общего доступа, окончательно удалять календарь или восстанавливать из корзины, а также находить сведения обо всех ваших событиях, включая частные события.
Как синхронизировать все ваши календари
Если вы хотите увидеть все свои события в одном календаре, вы можете синхронизировать их вместе, выполнив следующие действия:
- Откройте Календарь Google
- Нажмите на механизм рядом с изображением вашего профиля в правом верхнем углу, затем на настройки
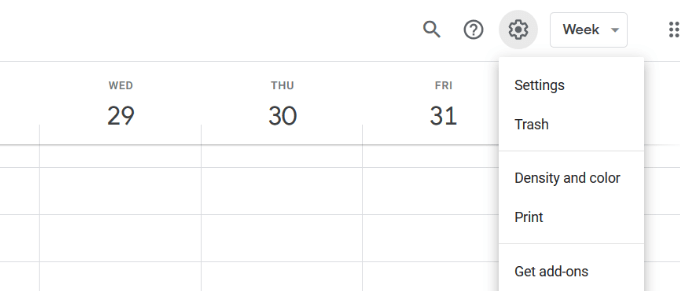
- Под генеральный вкладка, нажмите на Импорт Экспорт >экспорт
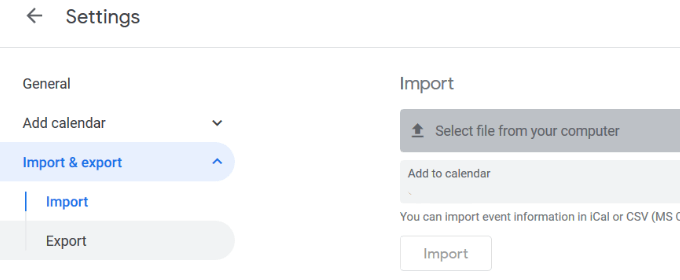
- Экспорт одного календаря и сохранение его на рабочем столе
- Вернуться к вашему основному календарю
- Нажмите на механизм, затем настройки
- От Импорт Экспорт, выбирать Импортируйте свой календарь
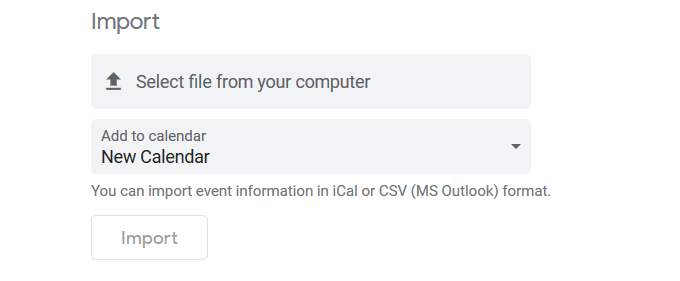
Чтобы различать события из разных календарей, разработайте систему цветовой кодировки. Например, используйте зеленый для рабочих событий и розовый для личных событий.
Как синхронизировать календарь Google с вашим iPhone
Чтобы синхронизировать Календарь Google с iPhone, выполните следующие действия:
- Перейти к настройки >Пароли и учетные записи
- Нажмите на Добавить аккаунт
- Выбрать Google
- щелчок Продолжить после всплывающего окна, которое спрашивает, если настройки можно использовать google.com для входа
- Введите адрес электронной почты Gmail>следующий
- Введите свой пароль Gmail>следующий
- Синхронизировать календарь контактов, событий и электронных писем
Теперь вы будете видеть события вашего Календаря Google в календаре iPhone.
Как синхронизировать Календарь Google с вашим телефоном на Android
Устройства Android легко подключаются и синхронизируют все ваши календари с вашей учетной записью Google. Используйте приложение Google Calendar или приложение календаря, установленное на вашем телефоне.
- Откройте приложение «Настройки»
- Прокрутить до учетные записи
- Нажмите Добавить аккаунт
- Если вы уже подключили свою учетную запись Google, выберите ее из списка учетных записей.
- Выберите ваше имя пользователя Google
- Убедитесь, что флажок рядом с календарем установлен
- Если вы еще не подключены к своей учетной записи Google, выберите Google из списка
- выбирать Существующий
- Войдите, используя адрес электронной почты и пароль своей учетной записи Google.
Объединение нескольких календарей Google поможет вам оставаться организованным. Вы можете выбрать, чтобы увидеть все ваши события в одном календаре или выбрать, который вы хотите видеть в любое время.
Эффективное планирование
с приложением
Google-Календарь
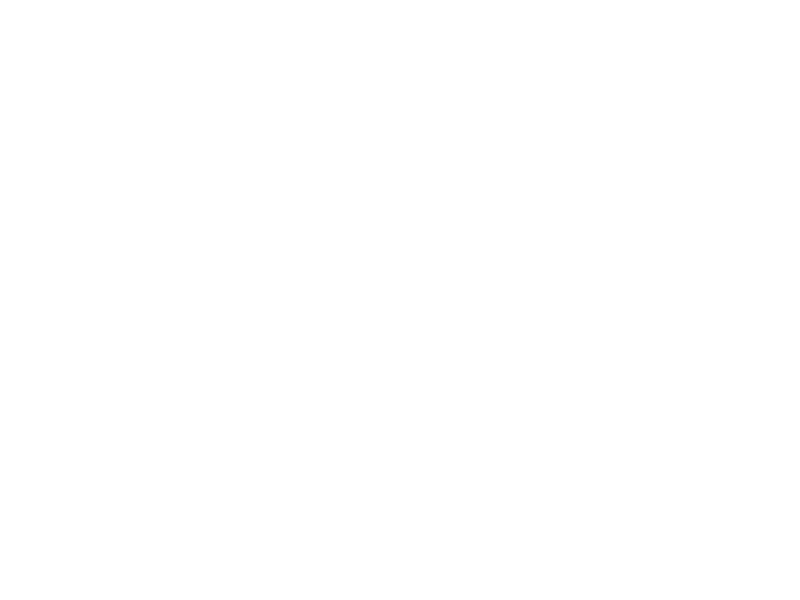
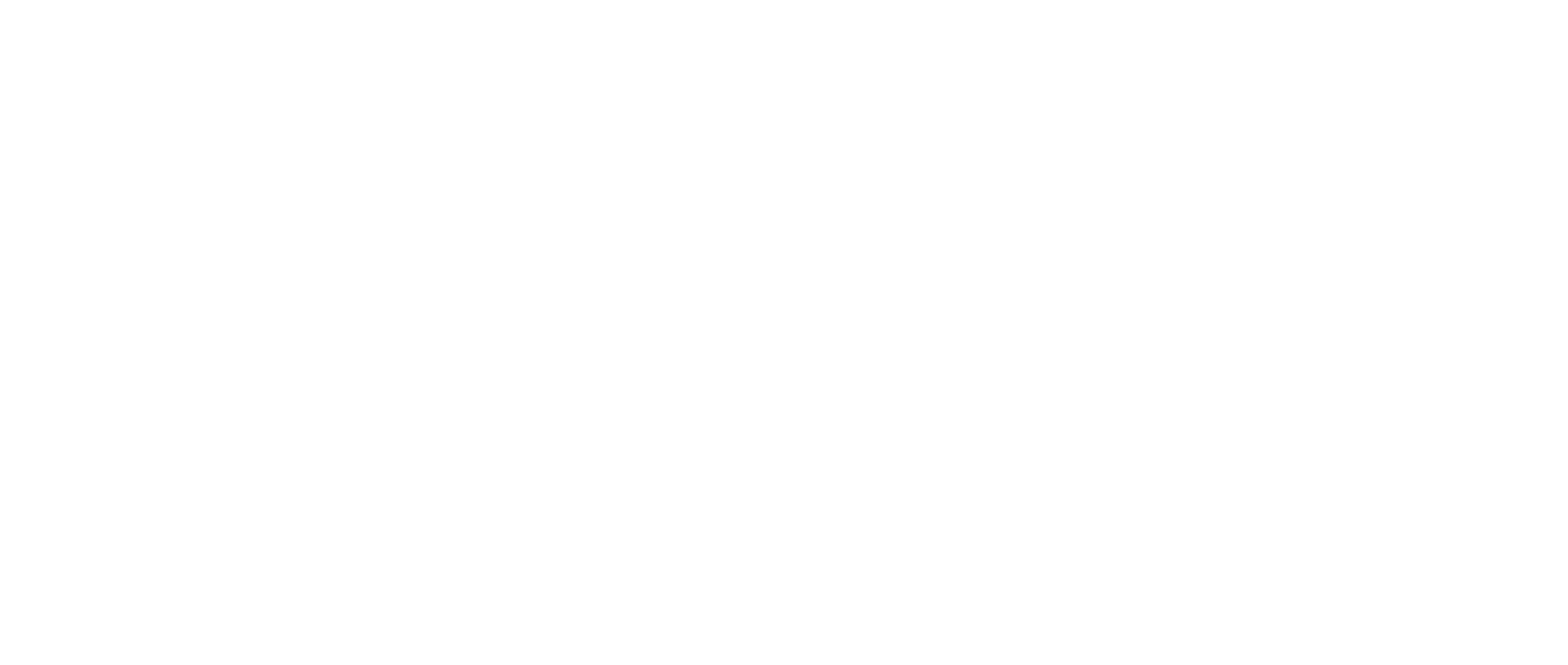
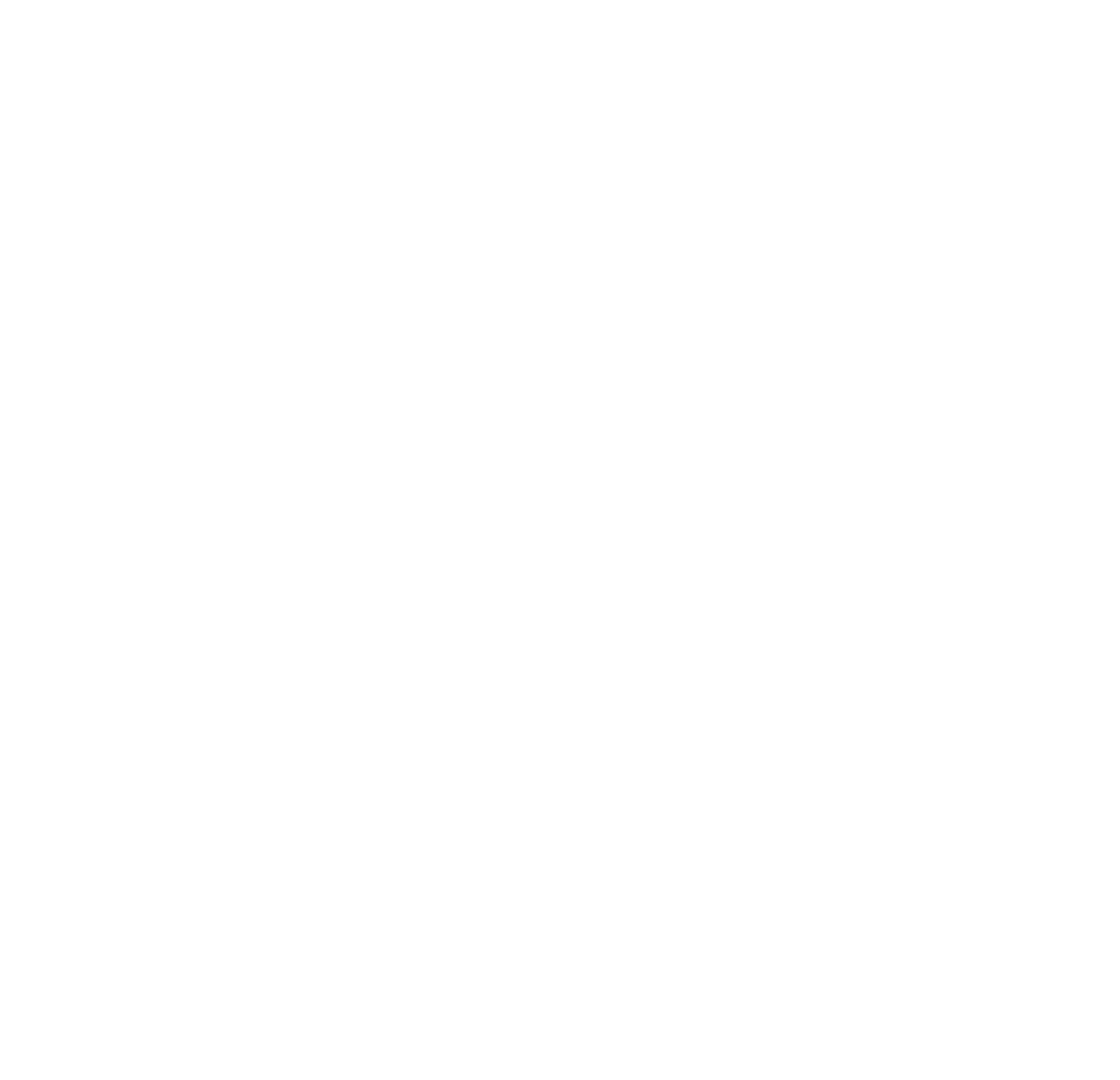
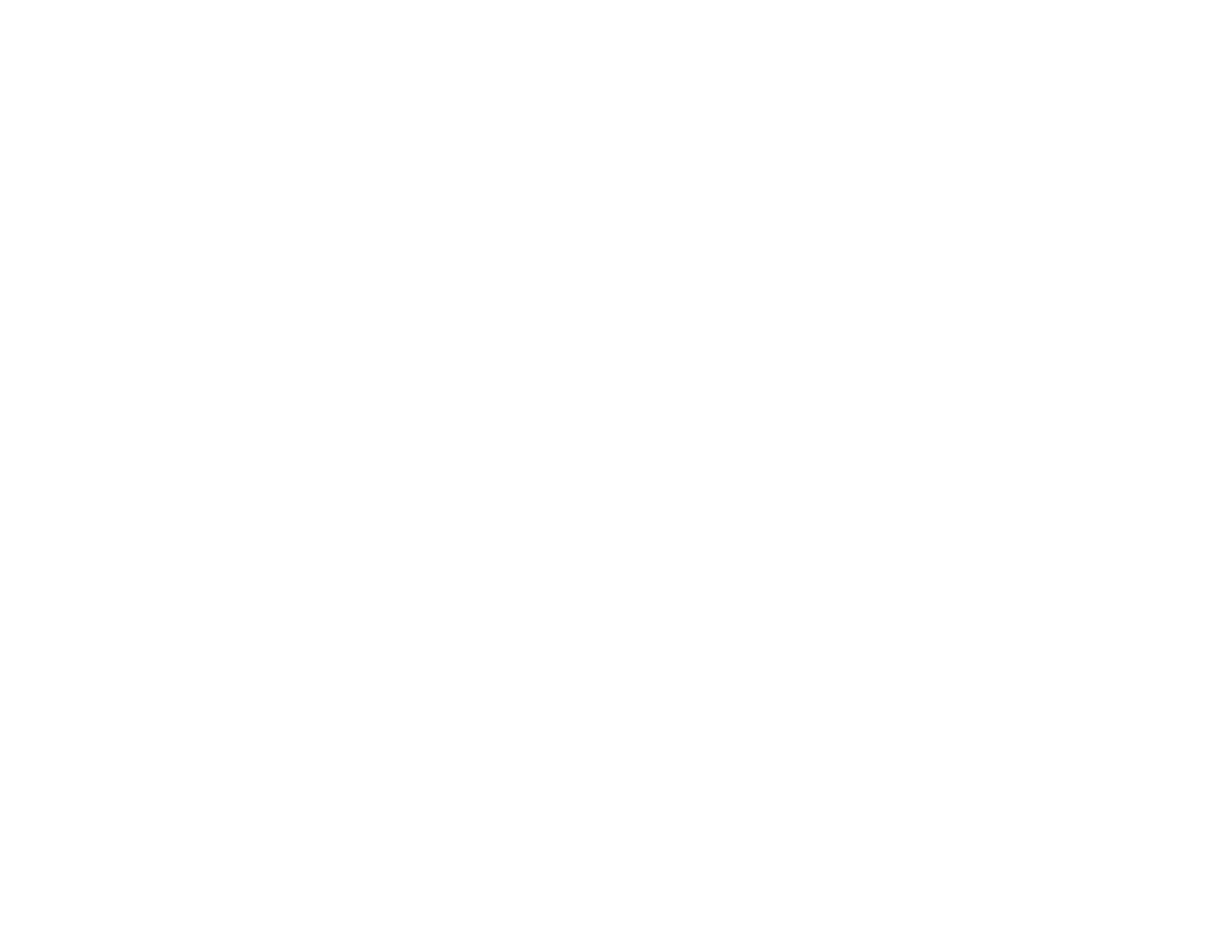
При помощи приложения Google Hangout можно организовать удаленное общение. Google Hangout – это приложение от Google для проведения аудио- и видеоконференций.
Чтобы создать чат / аудио- / видеоконференцию:
- перейдите на страницу https://hangouts.google.com/ или откройте «Hangouts» в Gmail;
- нажмите «Создать чат», затем «Создать групповой чат»;
- введите адреса электронной почты участников, которых нужно добавить;
- выберите «Видеовызов» (видеоконференция)» или «Позвонить» (аудиоконференция) или «Сообщение» (чат).
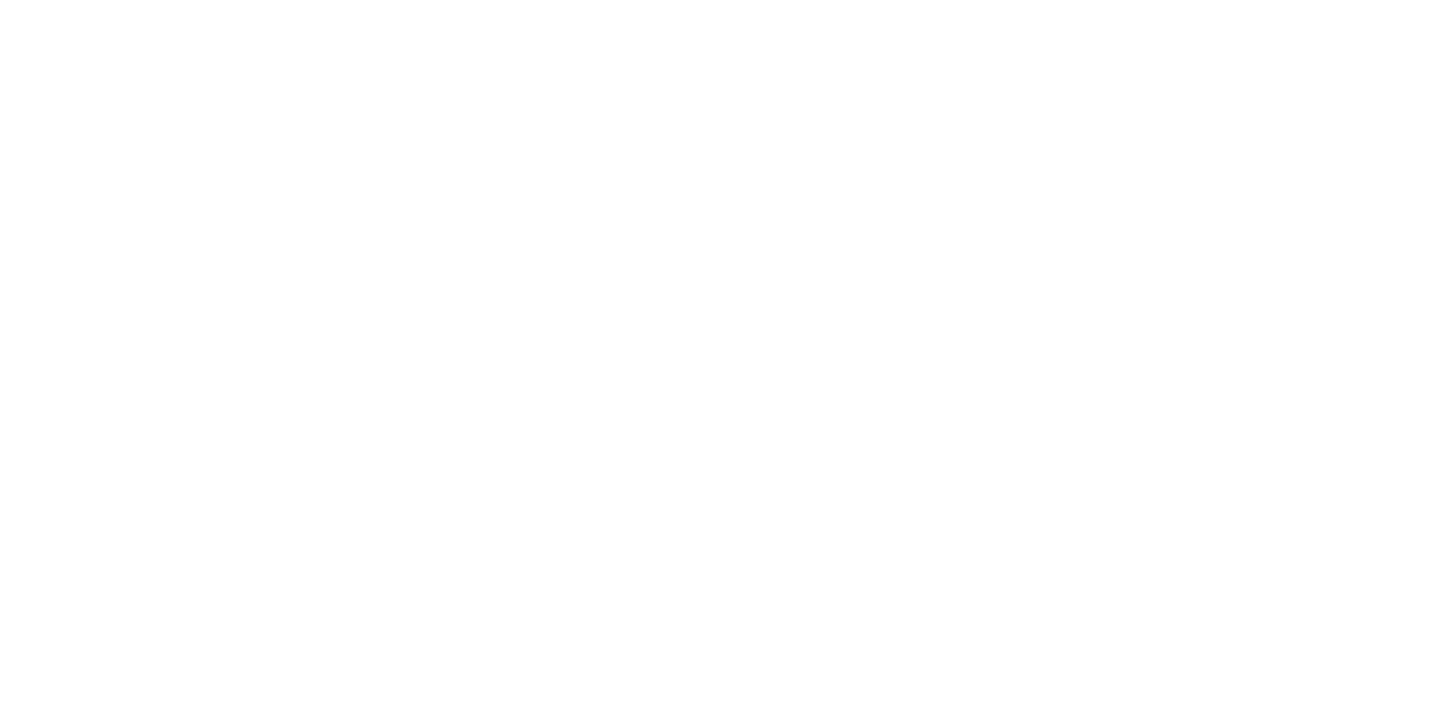
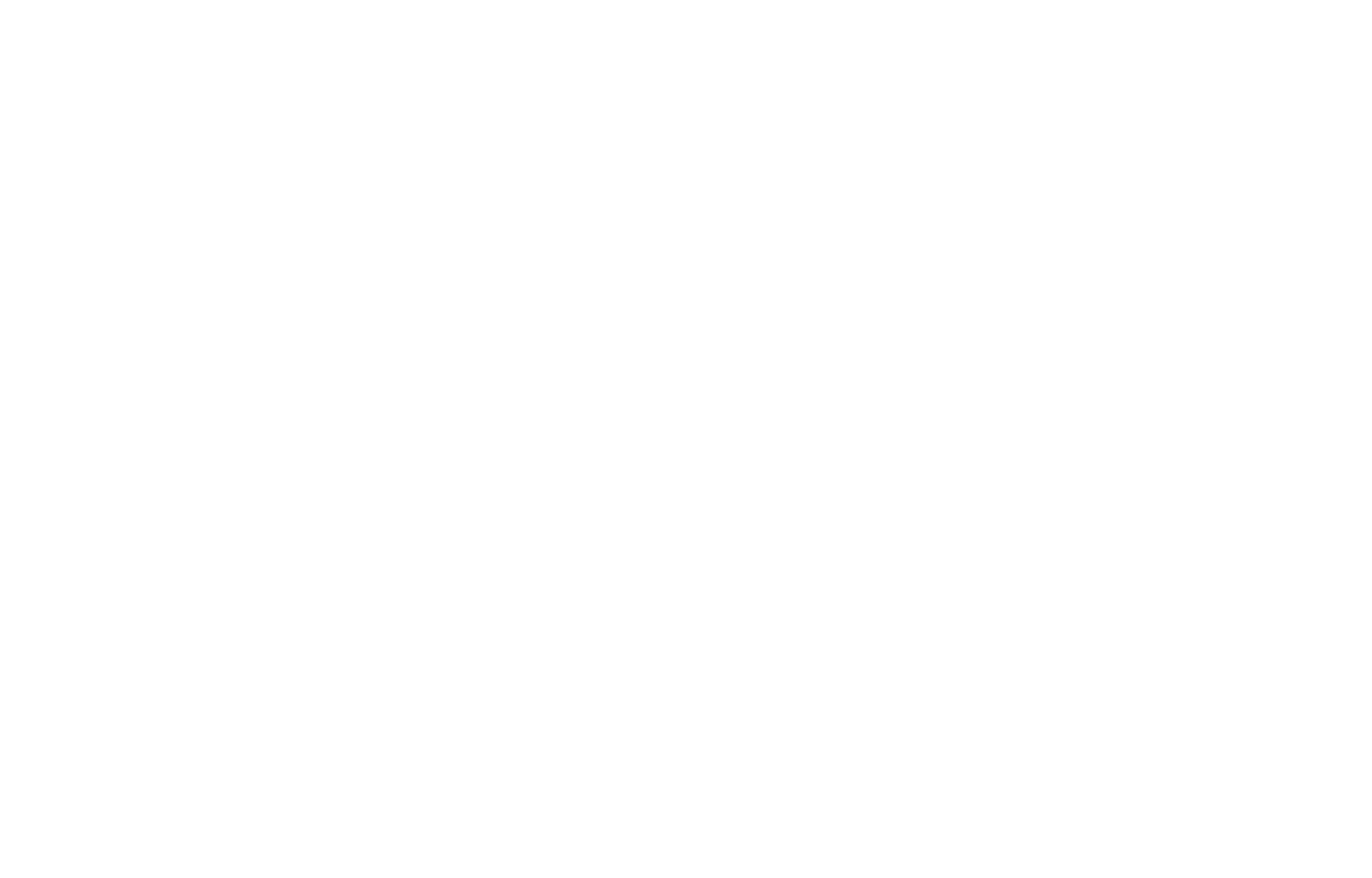
К созданному календарю можно предоставит доступ. Календарь можно сделать как общедоступным (доступ по ссылке), так и доступным для ограниченного круга лиц, например, студентам определенной группы (доступ по электронной почте).
В блоке «Мои календари» наведите курсор на календарь, которым хотите поделиться (на случай, если у вас несколько календарей, например, для работы с разными группами студентов). Кликните по точкам, появившимся справа. В открывшемся меню выберите пункт «Настройки и общий доступ», после чего вы сможете сделать выбор из предложенных вариантов.
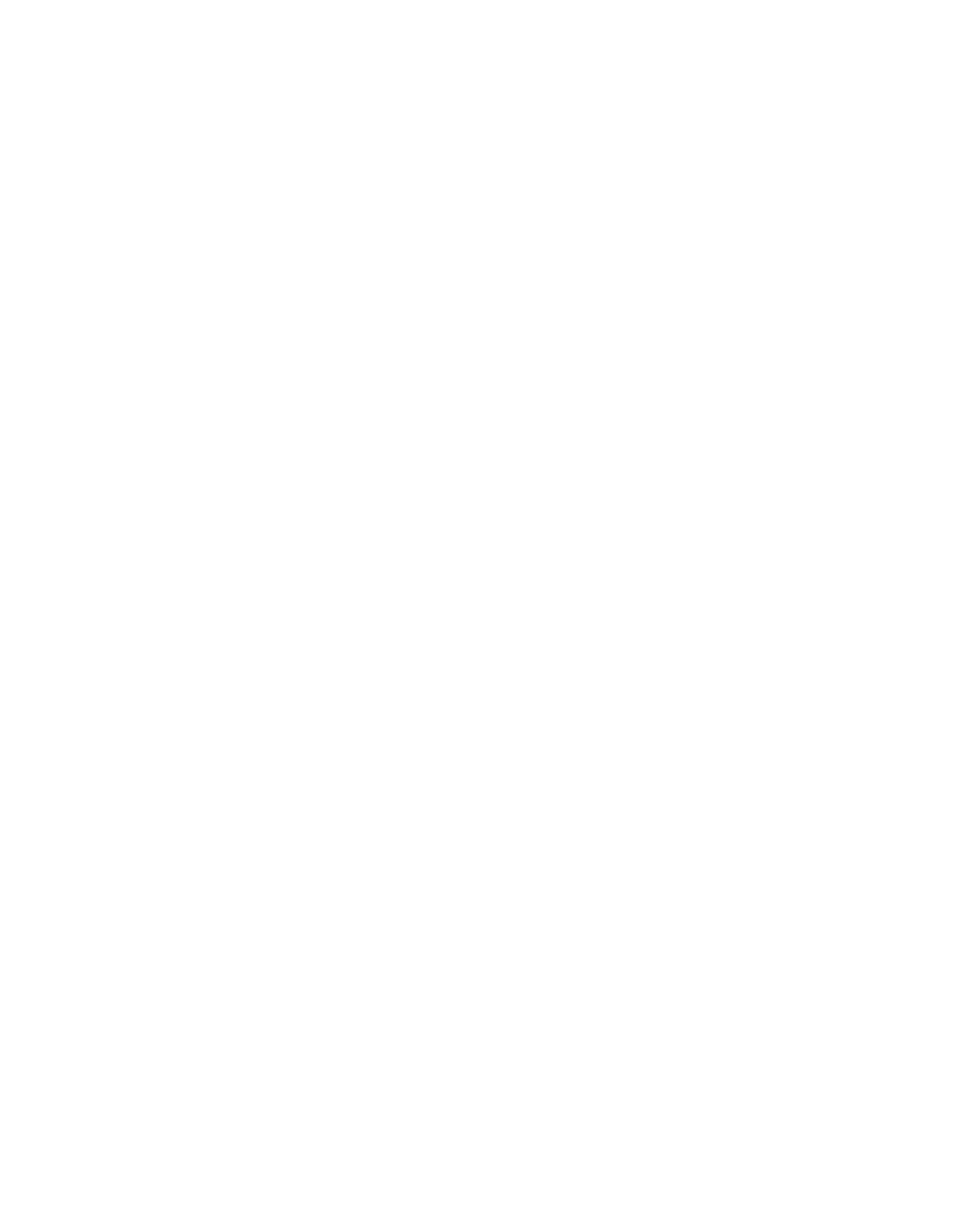
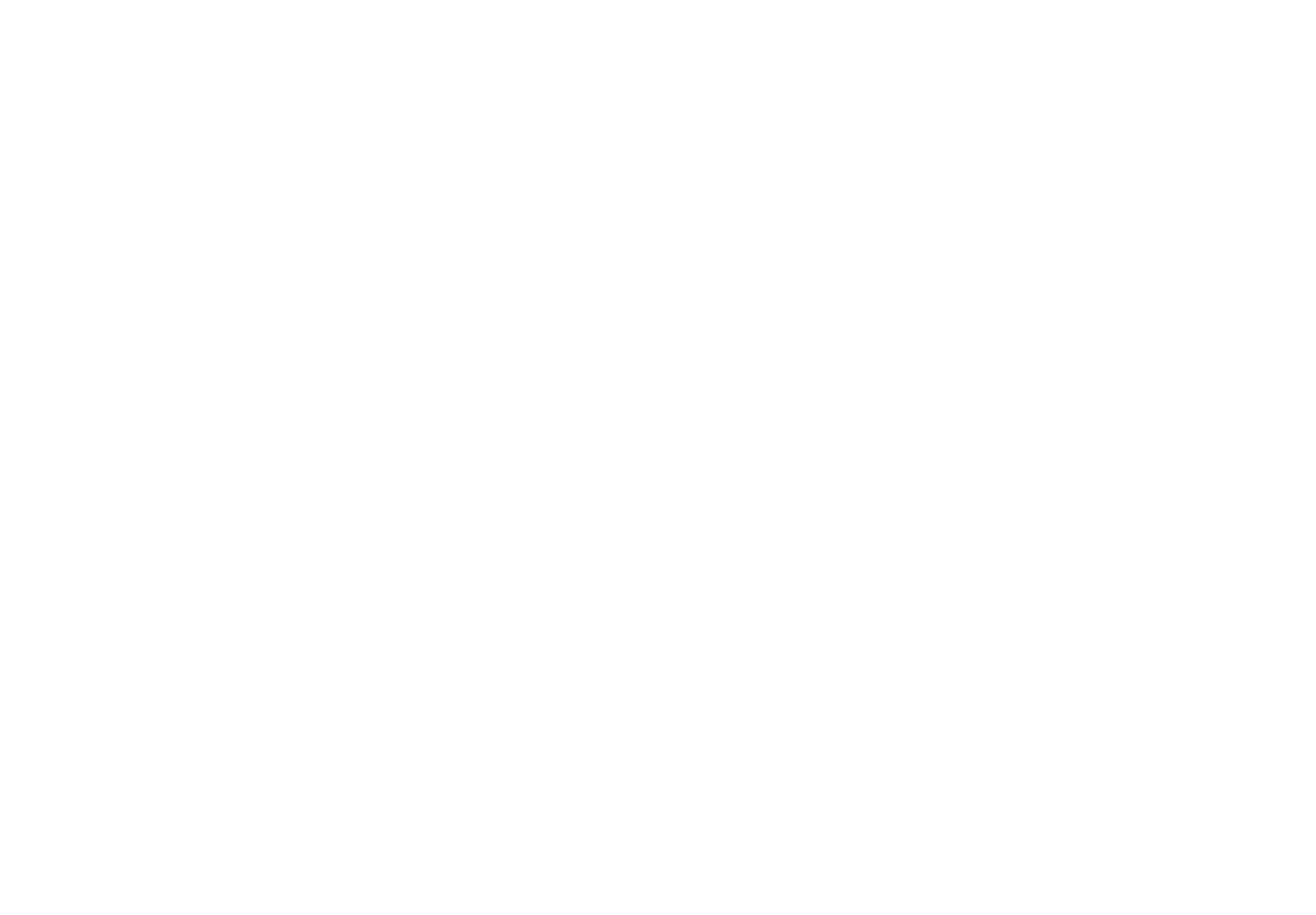
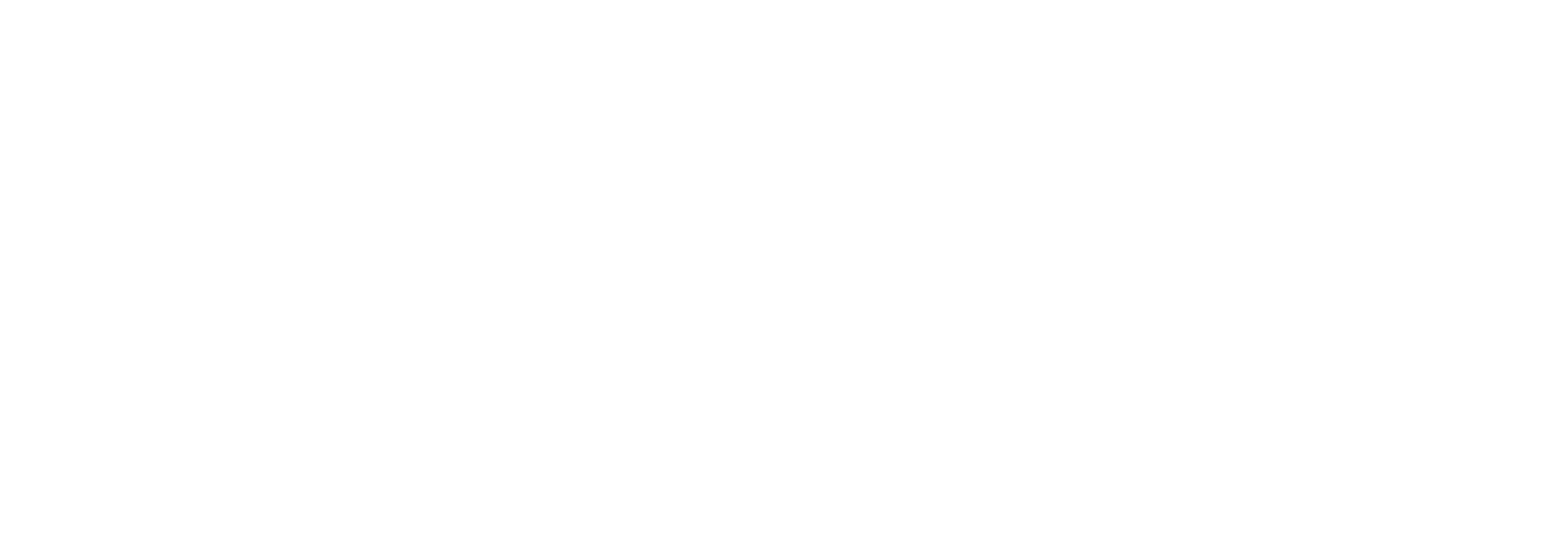
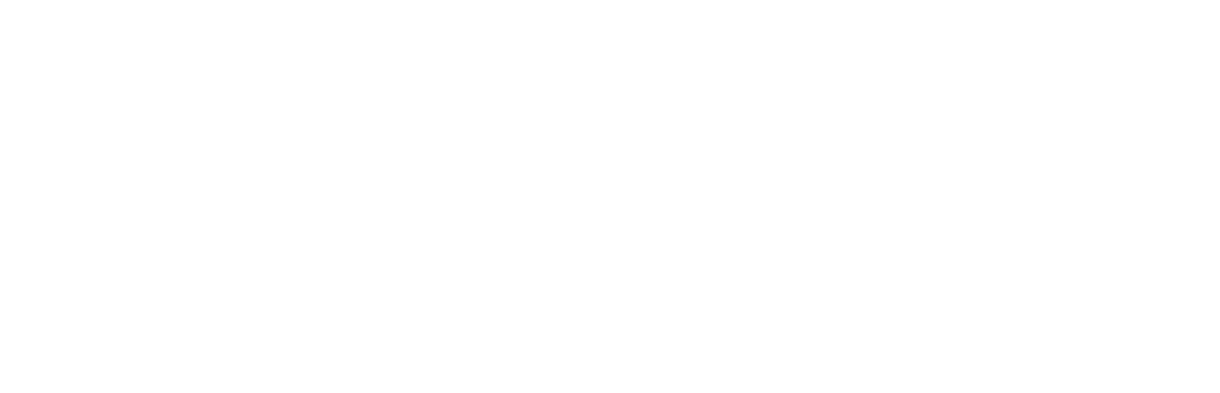
Таким образом, Google-Календарь – приложение с отличным интерфейсом, позволяющее вести приватные и совместные календари, интегрированый с GMail, имеющий мобильную версию.
Это крайне полезный инструмент для организации времени, планирования дел и решения многих других сопутствующих задач. Подробнее о возможностях Google-Календаря можно посмотреть здесь и здесь.
Гугл календарь: как войти и как пользоваться
Доброго времени суток, дорогие друзья! Сегодня мы с вами рассмотрим один из полезных сервисов от компании Google – Google календарь.
С его помощью вы сможете просматривать все запланированные встречи и дни рождения, ставить напоминания в виде оповещения или письма, которое придет вам на электронную почту, выполнять синхронизацию между календарями Гугл на различных устройствах или импортировать/экспортировать события из других календарей, например, Яндекс календаря.
Подробнее о том, как синхронизировать Google календарь, вы можете прочесть на сайте, перейдя по ссылке.
Как войти
Запускаем браузер на компьютере или ноутбуке. В правом верхнем углу находим кнопочку «Приложения Google» и кликаем по ней, чтобы развернуть список. В списке приложений выберите «Календарь».
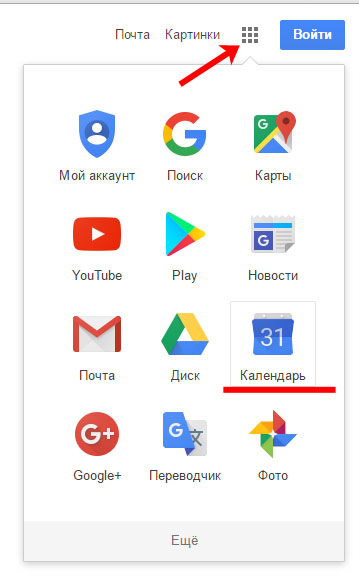
Дальше нужно ввести адрес электронной почты от аккаунта Google.
Используя аккаунт или учетную запись Гугл, вы получите доступ ко всем приложениям и сможете синхронизировать их между различными устройствами.
Чтобы было понятно: если на телефоне установить Почту Гугл и просматривать там сообщения, удалять их и отправлять. То, зайдя на Почту Гугл в браузере (под тем же логином и паролем), данные синхронизируются, и Вам не придется снова перелистывать письма, которые вы раньше просматривали на телефоне – они будут или удалены, или отмечены как прочитанные (зависит от того, что вы сделали с ними на телефоне).
Поэтому, если вы регистрировались на Play Market, Гугл Почте, Гугл Диск или что-то другое в этом роде – это значит, что учетная запись в Google у вас уже есть. Вводите в предложенное поле соответствующий адрес электронной почты и нажимайте «Далее».
Если же вы раньше не пользовались приложениями от Гугл, то нужно создать аккаунт.

Дальше введите пароль и нажмите «Войти».
Для того чтобы не вводить постоянно адрес почты и пароль, можете установить галочку в поле «Оставаться в системе». Если компьютером или ноутбуком пользуетесь не только вы, то галочку лучше убрать. Чтобы другой человек не мог пользоваться от вашего имени приложениями Гугл, например, календарем.

Как пользоваться
Внешний вид
После того, как вы войдете в Google Календарь, то увидите следующую картину.
Посередине показана область календаря, на которой будут отображаться все события. Вверху можно выбрать период, который будет отображаться: День, Неделя, Месяц, 4 дня. Чтобы показать все запланированные мероприятия в виде списка, кликните на кнопочку Расписание.
Слева показан Мини-календарь, в котором вы быстро сможете перейти на нужную вам дату, также в разных списках отображены Мои календари и Другие календари.
Если вам нужно вернуться на текущую дату, нажмите на кнопочку Сегодня.
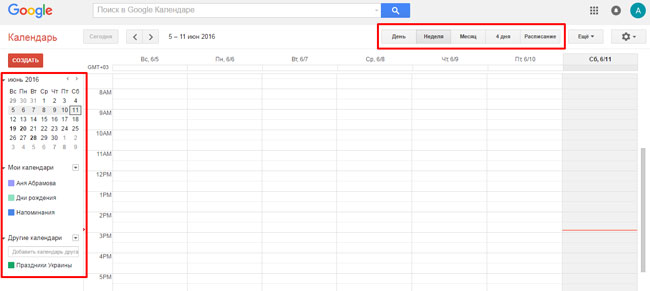
Настройки
Чтобы настроить Гугл календарь, нажмите на значок шестеренки в правом верхнем углу и выберите из списка «Настройки».

На вкладке «Общие» устанавливаются все основные настройки. Например, можно поставить, чтобы неделя начиналась с Понедельника, и выбрать удобный формат времени.
После того, как внесете изменения, не забывайте нажать на кнопочку »Сохранить».
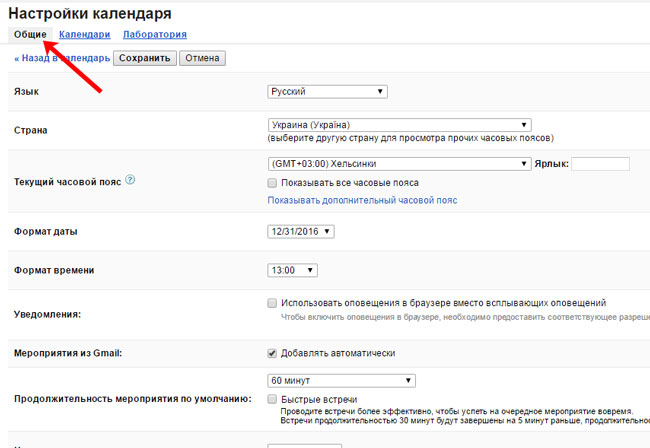
На вкладке «Календари» можно управлять существующими календарями или создавать новые.

Как добавить новую запись или напоминание
Чтобы создать новое мероприятие в Google календаре, выберите день и промежуток времени, затем нажмите нужную строку на самом календаре. Во всплывающем окне нажмите «Изменить мероприятие».

Выберите название, можете изменить промежуток времени. Если это День рождения, поставьте галочку в поле «Повторяющиеся мероприятие» и в окошке выберите «Повторять – Каждый год».
Укажите место встречи, напишите описание. Можете добавить гостей, тогда данное мероприятие отобразится и на ихнем Гугл календаре. Не забудьте указать галочками, какие действия они могут выполнять.
Выберите цвет для мероприятия. Это очень удобная функция. Например, встречи с друзьями можно делать зеленого цвета, по работе – красного, Дни рождения отмечать бирюзовым.
Если хотите, настройте Оповещение для мероприятия. Например, чтобы вам за 30 минут до встречи пришло письмо на электронную почту.
Нажмите кнопочку «Сохранить».

Если вы захотите сделать себе напоминание, снова выберите день и промежуток времени на календаре. Затем перейдете на вкладку «Напоминание», дайте ему название и нажмите «Создать».

Изменить или удалить мероприятие
Кликните мышкой по нужному событию. Откроется всплывающее окно, выберите в нем нужный пункт.

Также можно открыть календарь в виде Расписания и кликнуть мышкой по нужному событию.

Как установить Гугл календарь на телефон, планшет с Андроид
Чтобы установить Google календарь на устройство с Android, зайдите в Play Market и в строке поиска напишите «google календарь», кликните по одноименному пункту.

В следующем списке снова нажимаем по интересующему нас календарю.
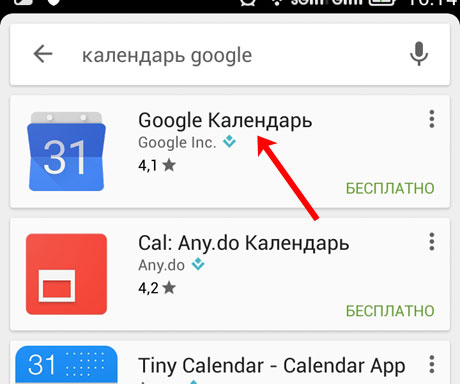
Чтобы начать установку, нажмите на кнопочку «Установить».

Запускайте установленное приложение на устройстве с Андроид и начинайте его использование.
Основное меню приложения находится вверху с левой стороны в виде трех горизонтальных прямых. Там можно выбрать удобный способ для отображения календаря, включить или отключить отображение мероприятий, которые относятся к определенному календарю, перейти к настройкам.

На этом все. Думаю, вам понятно как войти в Google календарь в браузере на компьютере, настроить его для удобной работы, создать мероприятие или напоминание, а также установить Гугл календарь на телефон или планшет с Андроид.
КАК: Как поделиться своим Календарем Google – 2021
Google Calendar. Групповой календарь для совместной работы (Октябрь 2021).
Table of Contents:
- Как поделиться календарем Google
- Слово о совместном использовании
Вы можете предоставить общий доступ к Календарю Google, если вы хотите, чтобы кто-то другой или более одного человека имел доступ ко всем событиям календаря. Фактически, вы даже можете дать им разрешение на внесение изменений в календарь, чтобы они могли добавлять новые события.
Совместное использование календарей Календаря Google очень удобно в рабочих и семейных ситуациях. Например, вы можете составить семейный календарь со всеми назначениями вашего врача, школьным расписанием, рабочими часами, планами ужинов и т. Д. И поделиться им со своей семьей, чтобы каждый мог обновляться с новыми событиями, измененными событиями и т. Д.
В некоторых ситуациях обмена вы можете даже позволить другим людям добавлять в календарь новые события. Таким образом, любой, кто участвует в календаре, может добавлять новые события, изменять время события, если что-то появляется, удалять события, которые больше не действительны и т. Д.
Существует два основных способа обмена календарем Календаря Google. Один из них заключается в том, чтобы разделить весь календарь с общественностью, чтобы любой, у кого есть ссылка, мог его просматривать, а другой способ – делиться календаря с конкретными людьми только для того, чтобы они могли видеть события и / или вносить изменения в события.
Как поделиться календарем Google
Откройте Календарь Google.
НайдитеМои календари области слева от Календаря Google. Если вы не видите никаких календарей, нажмите или коснитесь стрелки, чтобы развернуть меню.
Наведите указатель мыши на календарь, который хотите открыть, и выберите меню справа от этого календаря. Меню представлено тремя сложными точками.
выберитеНастройки и совместное использованиечтобы открыть все настройки для этого конкретного календаря.
В правой части страницы находятся варианты совместного доступа:
Сделать доступным для общественности это одна настройка в разделе «Разрешения доступа», которую вы можете включить в Календаре Google, чтобы вы могли поделиться своим календарем буквально с тем, у кого есть URL. Если вы выберете этот параметр, вы можете выбратьСмотрите только свободные / занятые (скрыть подробности) или жеПросмотреть все данные мероприятия чтобы определить, сколько сведений может видеть публика в вашем календаре. После включения этой опции выберитеПОЛУЧИТЬ СОБСТВЕННУЮ СВЯЗЬ чтобы найти URL-адрес, необходимый для совместного использования календаря.
«Поделиться с конкретными людьми» – это другой вариант, который вы используете при обмене событиями Календаря Google. Для этого нажмите или коснитесьДОБАВИТЬ ЛЮДЕЙв этой области страницы, а затем введите адрес электронной почты человека, с которым вы хотите поделиться календарем. Кроме того, определите их разрешения:Смотрите только свободные / занятые (скрыть подробности), Просмотреть все данные мероприятия, Вносить изменения в события, или жеВнедрение изменений и управление совместным использованием.
После того, как вы выбрали параметры совместного доступа, с которыми вам удобно, вы можете вернуться в свой календарь или выйти из страницы. Изменения сохраняются автоматически.
Слово о совместном использовании
Другой способ, позволяющий другим людям делиться календарями Календаря Google, – это поделиться с ними конкретным событием. Когда вы это делаете, они не видят весь календарь, но вы можете дать им права на изменение, если хотите, чтобы они могли делать больше, чем просто видеть это событие. Это можно сделать, отредактировав событие и добавив нового гостя.
Помните, что если вы делитесь своим календарем Календаря Google с общественностью, любой, у кого есть ссылка будут предоставлены любые разрешения, которые вы описываете. Большинство пользователей предпочитают делиться своим календарем с конкретными людьми, потому что они могут выбирать, кто, в частности, может получить доступ к календарю, а также дать людям возможность создавать новые события календаря в общем календаре.
На шаге 5, если вы еще немного прокрутите страницу обмена календарями, вы увидите другую область под названием «Интеграция календаря». Это позволяет встраивать события Календаря Google на ваш сайт, используя специальный код для встраивания, найденный на этой странице. Также есть секретная календарная ссылка, которую вы можете скопировать, если вы хотите дать людям возможность добавить календарь в свою программу календаря iCal.
Как поделиться Apple Music

Все любят отличную песню. Apple Music упрощает обмен музыкой, будь то обмен подпиской с семьей или просто отправка одной песни.
Как поделиться своим местоположением на iPhone или iPad

Предоставление вашим друзьям и близким информации точно, где вы находитесь, просто использует ваш iPhone. Отправьте свое местоположение GPS, и они быстро найдут вас.
Как поделиться своим календарем Outlook

Outlook предоставляет множество способов совместного использования календаря. Узнайте, как разделить календарь Outlook с другими пользователями в вашей организации или с кем-либо вообще.



